Om du någonsin har försökt installera säkerhetsuppdateringar för Linux-kärnan och du har fått en uppmaning som indikerar att det inte finns tillräckligt med utrymme på disken och det rekommenderas att frigöra utrymme i Boot, i dessa rader kommer jag att visa dig hur du kan återställa utrymme i mappen / boot på Ubuntu och härledda distributioner genom att ta bort gamla kärnor.
Varje gång kärnuppdateringar installeras förblir de tidigare versionerna kvar i systemet, såvida vi inte tar bort dem manuellt. Efter flera kontinuerliga uppdateringar kan utrymmet i startmappen vara mycket litet och därför är det inte möjligt att installera nya paket.
Så, först måste vi vara tydliga varför vi fick slut på utrymme i startmappen. Om vi har ett partitionssystem där systemet inte är aktiverat LVM, och vi har en enda partition kommer det inte att finnas några problem, utan istället om vi har ett system installerat med ett schema för LVM, / boot-mappen finns i en separat partition och med ett begränsat utrymme och det ögonblicket kommer helt enkelt att komma när vi tar slut på plats på den platsen och vi måste frigöra utrymme där för att fortsätta installera dessa kärnsäkerhetsuppdateringar.
Generellt kan vi använda en apt-get med alternativet automatiskt ta bort som gör att vi kan upptäcka och ta bort alla gamla paket och / eller beroenden från systemet. Det skulle vara ungefär så här:
$sudo apt-getautoremove
För det mesta löser detta kommando vanligtvis detta problem utan besvär, men när det gäller kärnor är det inte så enkelt, eftersom det inte alltid upptäcker de gamla paketen och sedan eliminerar dem, och vi måste ta den manuella vägen.
Innan vi åtgärdar problemet måste vi identifiera alla de föråldrade versionerna av kärnan som lagras i vårt system med den här koden.
$ sudodpkg –get-selections | greplinux-bild
Nedan visar jag dig ett exempel på resultatet som systemet kommer att producera, naturligtvis bör du inte ta hänsyn till versionsnumren, som kommer att förändras enligt data för varje system.
Linux-Image-3.19.0-33-GenericdeInstall
linux-image-3.19.0-37-generisk installation
linux-image-3.19.0-39-generisk installation
linux-image-3.19.0-41-generisk installation
linux-image-extra-3.19.0-33-genericdeinstall
linux-image-extra-3.19.0-37-generisk installation
linux-image-extra-3.19.0-39-generisk installation
linux-image-extra-3.19.0-41-generisk installation
När vi väl har skapat paketen som är relaterade till de gamla versionerna kan vi börja ta bort dem manuellt, i det fall som anges ovan är de paketen som motsvarar version 3.19.0-33. Av säkerhetsskäl är det lämpligt att lämna minst två versioner före den aktuella versionen eller bara ta bort den äldsta och behålla de andra.
Nu kan vi göra det både från terminalen och från en grafisk pakethanterare, som Synaptic eller för Ubuntu-användare, Ubuntu Software Center.
Använda terminalen
För att ta bort de gamla kärnorna från terminalen utför vi följande kommando.
$ sudo apt-get remove – purge linux-image-3.19.0-33-generic linux-image-extra-3.19.0-33-generic
Efter att ha utfört detta kommando bör systemet redan ha tillräckligt med utrymme för att installera uppdateringarna relaterade till den nya versionen. Det rekommenderas också att uppdatera startladdareRöja så att den korrekt känner igen ändringarna vi gör i kärnversionerna.
$ sudo update-grub
Hur som helst, detta görs automatiskt efter installation av en kärnuppdatering, men efter att paketen har tagits bort räcker det inte att veta hur man gör det manuellt. Vi måste komma ihåg att om vi tar bort paketen som är relaterade till den äldsta versionen och det fortfarande finns utrymme för de nya uppdateringarna, fortsätter vi att genomföra processen igen och ta bort en annan version.
Använda Ubuntu Software Center
Vi kan också ta bort de gamla uppdateringspaketen från en grafisk pakethanterare, för Ubuntu-användare kommer jag att förklara hur man gör det med hjälp av Ubuntu Software Centervilket är det program som vi kan hantera applikationer och paket grafiskt i Ubuntu.
Om vi öppnar Ubuntu Software Center från Dash hittar vi flera alternativ i toppmenyn, där rullar vi tills vi hittar de applikationer som är installerade.
När vi är där kommer vi att gå längst ner och klicka på "visa (kvantitet) tekniska element " det är där vi kommer att visualisera innehållet i form av paket och därmed blir det lättare att se totalt antal paket installerade på systemet. Om du skriver "Linux" i sökmotorn högst upp bör den visa en lista med alla paket som innehåller det ordet och som i allmänhet är paketen i förhållande till kärnan.
Paketen som vi ska leta efter är typpaket linux-image-versionnumber-genericy linux-image-extra-versionnumber-generic. När vi väl har identifierat dem enligt det äldsta visionsnumret kan vi radera dem.
Det här är allt när det gäller att använda Ubuntu Software Center för att ta bort gamla kärnpaket, men du kan använda den grafiska pakethanteraren du väljer, om du vill använda Synaptic eller Muon kan du också använda det i fallet med KDE.

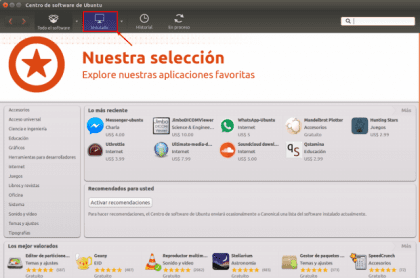


Mycket, mycket bra handledning mer för människor som jag som inte är mycket förtjust i Terminal.
Eftersom jag frågar dig något är jag redo att formatera maskinen för att installera Ubuntu 16.04; så är det nödvändigt att tilldela / starta en separat partition? Jag säger detta för att det första de berättade för mig var mycket viktiga partitioner för / (root) och / home, sedan för att lägga till en för Swap och nu får jag reda på att en för / boot också var nödvändig, rekommenderar att den är 500-550 Mb att med det skulle räcka
Hälsningar och redan tack så mycket
Det är inte nödvändigt att skapa startpartitionen, men allt beror på varje person ...
gäller
Ah ja, allt bra, är att jag vill vara en bra Linux-användare med vad det innebär råda mig för en optimal funktion av min distribution
Mycket användbar information för att bli av med gamla kärnor och få plats. På senare tid har jag använt Ubuntu Tweak-programmet för att rengöra cacheminnet och annat ackumulerat sopor och tidigare använde jag följande kommandon, som jag ännu inte vet om de kommer att uppdateras. Nämligen:
"Sudo dpkg -l | grep linux-image »
"Sudo apt-get remove –purge linux-image-xxxxxx-xx-generic"
Tack för informationen.
Bra artikel, jag visste inte funktionen för autoremove-alternativet, i allmänhet föredrar jag att inte använda terminalen (jag är lite lat) så jag har lite försummat alla dessa alternativ. När det gäller Ubunto Software Center använder jag det knappast, jag vänjer mig vid Synaptic och det är den jag använder, så jag har inte tagit det mycket.
ja, det finns inga problem, du kan använda pakethanteraren efter dina önskemål
hej ... i mitt fall släpper jag cirka 23 mb .. Jag har just installerat xubuntu-versionen. vad jag gjorde var att högerklicka på startmappen, öppna terminalen därifrån och sedan lägga kommandot -sudo apt-get autoremove- som anges i den här bloggen ... ja .. Jag har delat upp det på 250 MB, och jag planerar att ladda ner det mer .. eftersom det upptar 134 MB i systemet .. hälsningar, och jag hoppas att informationen kommer att tjäna dig.