
|
Virtualbox är en GPL-licensierad virtuell maskin eller ett program som används för att "virtualisera" (installera ett operativsystem i ett annat) ett operativsystem. Enligt min mening är detta program mer intuitivt än VMware, och det fungerar som en charm, förutom att hantera resurserna i vår maskin mycket bra. |
Vad är Virtualbox
Oracle VM VirtualBox är en virtualiseringsprogramvara för x86-arkitekturer, ursprungligen skapad av det tyska företaget innotek GmbH. Det utvecklas för närvarande av Oracle Corporation som en del av sin familj av virtualiseringsprodukter. Genom denna applikation är det möjligt att installera ytterligare operativsystem, så kallade "gästsystem", inom ett annat "värd" operativsystem, var och en med sin egen virtuella miljö. Tack vare Virtualbox kan vi skapa en "virtuell maskin" i vårt Ubuntu och installera och köra Windows som om det bara var en annan applikation. Vi kan göra detsamma i omvänd ordning, med Windows som "värd" -system och Ubuntu "gäst".
Bland de stödda operativsystemen (i värdläge) finns GNU / Linux, Mac OS X, OS / 2 Warp, Microsoft Windows och Solaris / OpenSolaris, och inom dem är det möjligt att virtualisera operativsystemet FreeBSD, GNU / Linux, OpenBSD system, OS / 2 Warp, Windows, Solaris, MS-DOS och många andra.
Applikationen erbjöds ursprungligen under en egen mjukvarulicens, men i januari 2007, efter år av utveckling, uppstod VirtualBox OSE (Open Source Edition) under GPL 2-licensen.
Så här installerar du Virtualbox på Ubuntu
Det finns flera användargränssnitt för Virtualbox, jag kommer att rekommendera att installera en för Qt, som enligt min mening är den mest kompletta och lättanvända.
Vi öppnar en terminal och skriver:
sudo apt-get installera virtualbox-qt
När du väl har installerat kan du hitta den under Tillbehör> Virtualbox.
Hur man skapar en virtuell maskin
Det första vi måste göra är att skapa den virtuella maskinen där vi sedan installerar operativsystemet "gäst". I praktiken är denna virtuella maskin inget annat än en fil som vi måste vara värd någonstans. Den här filen innehåller all information och utrymme som behövs för att möjliggöra installation av "gäst" -systemet.
För att skapa den nya virtuella maskinen, när vi har öppnat programmet, klickar vi på knappen ny. Guiden för skapande av virtuell maskin visas. Varje punkt som följer är en skärm av denna guide:
1. Den första skärmen välkomnar oss. Vi ger knappen följande.
2. Den andra skärmen ber oss om namnet och typen av operativsystem vi vill installera. I vårt fall kan vi välja Microsoft Windows y Windows XP. I namnet vi skriver Windows.
4. Den fjärde skärmen frågar oss i vilken virtuell maskin som gäst-OS ska installeras. Första gången måste vi säga att vi vill installera operativsystemet på en ny maskin. Men i framtida möjligheter där du vill formatera den virtuella maskinen och installera allt från grunden kan du välja det från listan. Som jag sa, nu ska vi välja Skapa ny virtuell disk.
Så här ställer du in din nya virtuella maskin
För att konfigurera den nyskapade virtuella maskinen måste du bara välja den och klicka på knappen konfiguration. Ett fönster öppnas där vi kan ändra alla aspekter av konfigurationen av vår virtuella maskin. Var och en av dem är ganska självförklarande, så jag fokuserar bara på några få som inte är så lätta att veta vad de gör eller hur de är konfigurerade.
lagring
Härifrån kan du styra skivkonfigurationerna på din virtuella maskin. Generellt finns det 3: din virtuella disk, din cd-rom och din diskett. Här är det element som man brukar modifiera cd-rom. Härifrån ber vi den virtuella maskinen att "sätta" ISO-avbildningen på våra Windows vid start. På detta sätt kan vi installera Windows i vår virtuella maskin utan problem.
Sedan klickar vi på CD-ikonen i lagringsträdet. När cd-rom väljs klickar vi på knappen bredvid alternativet CD / DVD-enhet.
Vad vi just gjorde är att simulera att infoga Windows-CD: n (förutsatt att vi väljer en ISO-bild från Windows-CD: n) vid start. Detta är ett nödvändigt steg för att kunna installera Windows i vår virtuella maskin.
Detta är också mycket användbart för att testa Linux-distros. Visst, du kan sänka ISO för en distro du vill prova. Sedan ber du din virtuella maskin att starta upp genom att läsa denna ISO, säg Linux Mint 9. När du kör maskinen kommer du att kunna testa Linux Mint som om det vore en Live CD, precis som du kunde testa den på en " riktig "maskin. Om du gillar det kan du faktiskt installera det på din virtuella maskin. Slutresultatet skulle vara detta: du har fortfarande din Linux-distro installerad som vanligt, bara nu kommer du att kunna köra Linux Mint 9 och testa det som om det bara var ett annat program. Intressant, eller hur?
Delade mappar
Om du vill att din virtuella maskin ska kunna komma åt en mapp på din "riktiga" maskin, behöver du bara lägga till sökvägen till den mappen i det här alternativet.
För att göra detta, klicka på knappen som har en mapp och ett +, som visas i följande skärmdump:
Hur man kör den virtuella maskinen
Det här är det enklaste. Välj din maskin från listan på huvudskärmen för Virtualbox och tryck på Start-knappen. Voila!






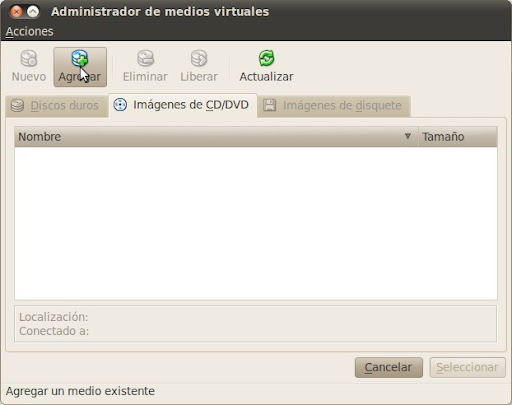
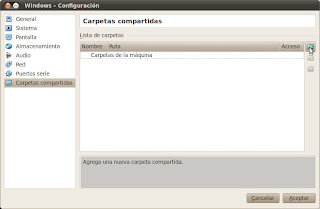

Hur man får den virtuella maskinen att interagera är att när jag går in i den kan jag inte gå tillbaka till Linux
hej vän, mycket bra inlägg, jag har en fråga, hur kan jag installera en vb med windows 12.04 i ubuntu 7 ????
Som alltid är dina inlägg utmärkta, förklaringen är mycket bra eftersom jag kommer ihåg att det för ett tag sedan när jag först installerade VB kostade mig lite arbete att korrekt konfigurera mitt virtualiserade system.
Tack.
MIN DATOR HAR 3 ANVÄNDARE, I ETT INSTALLERA VIRTUAL BOX OCH CN XP VIRTUAL MAKINA .. MEN JAG KAN INTE BÖRJA SÅ VIRTUAL MAKINA FRÅN ANDRA ANVÄNDARE, HUR GÖR JAG DET? SLDS ..
Förutsatt att du har en distro installerad på en virtuell VB-disk tror jag inte att du kan. Du måste skapa en ny större virtuell disk och installera om allt. : S
Skål! Paul.
väldigt bra tack !!
Jag har en fråga, om jag till exempel redan har VB installerat med 10 GB, kan jag öka minnet någon gång? eller är det nödvändigt att ta bort och installera allt igen?
Sunt förnuft indikerar att det inte skulle vara en bra idé, eftersom bassystemet (i vårt fall Linux) skulle ta slut på tillgängligt minne. : S hälsningar! Paul.
Jag förklarar inte med tanke på det
vad händer om jag tilldelar allt mitt RAM-minne?
datorn började låsa sig och du måste stänga av den med våld genom att koppla ur den
Ja det är sant. Jag kunde inte ansluta någonting via USB heller.
HEJ. BRA ÄR MYCKET BRA DIN POST NU JAG HAR EN FRÅGA, HUR GÖR DU FÖR ATT FOTTA MÄNGDEN TILLLAGD TILL DEN VIRTUELLA MASKINEN NÄR DU SÄR ATT SYSTEMET DU SKALL INSTALLERA REDA INSTALLERAT?
Victor, när du lägger till en ny virtuell maskin kommer det bland annat att fråga dig hur mycket minne du vill tilldela den. Det vanliga är vanligtvis ett nummer. mellan 256 och 512 MB.
Skål! Paul.
Jag har inte heller kunnat använda USB
och från de virtuella fönstren kan jag inte ändra eller lägga till någon fil i den delade mappen
markerar mig som om mappen var i skrivskyddat läge
Jag kunde redan dela usb
För att göra detta måste du lägga till ditt konto i virtualbox-användargruppen:
System–> Administration–> Användare och grupper
välj din användare och klicka på hantera grupper
vi letar efter gruppen vboxusers
du dubbelklickar, du markerar ditt användarnamn som är omärkt som standard och vi klickar på acceptera och det är det
vi kan redan dela usb
Om du ber om ditt användarlösenord för att göra en ändring anger vi det helt enkelt
Nu måste du bara starta virtualbox igen för att kunna dela USB
Bra! Tack för tipset! 🙂
En kram! Paul.
hej, jag använder ubuntu 11.10 i virtualbox men det är väldigt långsamt att ladda sidorna som videorna fryser också om någon kan berätta för mig varför ?? först och främst tack ...
Jag har Ubuntu 10.10 och det kommer inte ut någonstans i denna vboxusers-grupp. Jag kan inte göra det, det kommer att vara att de kommer att öppna namnet ändrat och det kommer att ha en annan
Det är möjligt att visualisera USB via denna version om det är så jag kan göra det tack
Det är inte ett problem med "uppdateringar" utan version. OSE-versionen av Virtualbox upptäcker inte anslutna USB-enheter. 🙁 En "lösning" kan vara följande: http://usemoslinux.blogspot.com/2010/06/como-montar-dispositivos-usb-usando.html
Ja, faktiskt, om du direkt kan dela usb som jag sa i en kommentar tidigare och här upprepar jag det:
För att göra detta måste du lägga till ditt konto i virtualbox-användargruppen:
Du går till användarna av ditt Linux-system
System–> Administration–> Användare och grupper
välj din användare och klicka på hantera grupper
vi letar efter gruppen vboxusers
du dubbelklickar, du markerar ditt användarnamn som är omärkt som standard och vi klickar på acceptera och det är det
Apa! Jag kom inte ihåg det ... intressant!
Tack för att du delar det ... igen! 😛
Skål! Paul.
Ingenting ... 🙂
Hej, inlägget är väldigt bra och bloggen är väldigt bra. Här är frågan:
Jag vill använda en virtuell maskin för att testa tjänster (apache, bläckfisk, iptable) på värdvärden. Om jag lämnar det i NAT-läge tar den virtualiserade en IP 10.0.2.x och navigerar utan problem .. men i värden har jag inget gränssnitt i det IP-nätverket .. Vet du hur jag måste konfigurera att kunna göra detta? Tack på förhand, hälsningar.
Hej! Sanningen är att jag inte riktigt förstod vad du vill göra. Kan du inte testa tjänster direkt på din maskin utan att installera en virtuell maskin? Ledsen för att inte kunna ge dig mer hjälp ...
Kram och tack för att du skrev! Paul.
Det fungerar för mig, jag använder 4.1.12 nedladdat från den officiella webbplatsen och med minimikrav fungerar det bra för mig, jag tror att det måste vara hårdvarukapaciteten som din dator har
mycket bra det fungerade perfekt
Bra! Jag är glad.
En stor kram och tack för att du kommenterade!
Skål! Paul.
Men OSE-versionen tillåter inte att ansluta USB-enheter ... till skillnad från PUEL-versionen
Hej när jag gjorde det första steget fick jag det här felet inte lämplig modul för att köra kärna hittades, hur kan jag korrigera det sedan dess genererar det ett problem för mig
Vet du hur jag kan få den virtuella maskinen att upptäcka en DVD från diskläsaren?
Jag lämnar dessa länkar som kan intressera dig: http://usemoslinux.blogspot.com/2010/06/como-montar-dispositivos-usb-usando.html https://blog.desdelinux.net/como-compartir-carpetas-entre-windows-y-ubuntu-en-virtualbox-ose/ https://blog.desdelinux.net/como-instalar-y-configurar-virtualbox/ Skål! Paul.
2012/11/27
Vet du hur du aktiverar USB-portarna? Det är det enda problemet jag har!
Det verkar ... 🙁
Jag antar att de kommer att lägga till det i framtida versioner, eller hur?
Hur som helst, det är inte något jag använder för mycket. Slutligen kan du använda en av de delade mapparna. Å andra sidan skulle det vara nödvändigt att se om en USB-skiva kan placeras som en delad mapp.
Har du provat det än? Om du gör det skulle jag vilja veta resultaten.
En kram och tack så mycket för att ni kommenterade! Din observation är mycket exakt!
Skål! Paul.
En fråga, vet du hur jag kan få virtualbox att köra mitt USB-minne? är att jag vill köra ett program på usb och det känner mig inte igen
Hej, vet du? Ett fel inträffar mig, när jag kör min maskin får jag ett «FATAL: Inget startbart medium hittades! System stoppat »Jag vet inte varför, om du kan hjälpa mig skulle jag vara för tacksam
Du måste lägga till en .iso-skiva i början eftersom den som standard är konfigurerad så att huvudenheten är DVD-skivan
Det betyder att BIOS inte kan hitta operativsystemet att starta ...
Kan det vara så att du modifierade BIOS för att starta från någon annanstans (cd, usb, etc.)?
Det kan också bero på en hårddiskkrasch eller dålig GRUB-installation.
Jag hoppas att jag har varit till hjälp ...
Skål! Paul.
ps: förresten, vilken dålig bild jag fick från Mexiko idag. Den mexikanska ambassadören i Argentina är respektlös och otacksam.
mycket bra bidrag tack det tjänade mig en lotooo Jag uppskattar verkligen det jag behövde maskinen och jag ville inte avinstallera Linux på grund av Windows Fart och så om jag kan spela
hej du kan också spela på linux uu du behöver bara installera ett kompatibilitetslager (vin) och få din Open GL grafiska accelerator kompilerad :), det finns också andra sätt hälsningar
Bra förklaring, jag har testat det med Ubuntu 101.10 som värd och XP som gäst och Ok. Förresten har jag tittat på något där ute för att sätta MAC OS X 10.6.7 gäst med Virtual BOx OSe och med VM Ware men jag har inte lyckats.
Har du gjort några tester på detta? Jag har lyckats ladda ner MAC OS i ISO (redan svårt att hitta) och installera det men när det startar startar det inte, det ger mig ett kärnfel.
hälsningar
17 delar av MOSXSL-4GB
http://adf.ly/Jk4KO
X11 Extra Pack
http://adf.ly/Jk4Ss
Pass: manuel434
Jag hittade det första gången 😛
för att installera det måste du göra en röra eftersom du måste installera X11 för att virtualisera, det finns många tutor i nätverket lyckligtvis
Sanningen är att jag inte har provat det. 🙁
Låt mig veta om du lyckas och ta reda på hur du gör det! 🙂
Skål! Paul.
Hej vän, jag gillade din tutorial .. tack för att du gjorde det .. Jag är tveksam, kanske har du en tutorial installation av viartualbox för kali linux, tack, tack så mycket .. Jag använde din tutorial för att installera den tänkande att det kan vara anpassningsbart .. men det ger mig det här felet.
http://imageshack.us/f/42/be70.png/ Tack, hälsningar och tack för ditt svar och din tid.
på linux mint 15 fungerar det inte .. sudo apt-get install virtualbox-ose-qt
Denna handledning är för ubuntu, Linux mynta upptar en annan kommandorad, de är linux men inte samma, hälsningar 😛
Det måste bero på att det inte finns några paket för den version av Ubuntu som Mint 15 bygger på.
Skål! Paul.
(*) Tyvärr, men det kan inte bara göras med kommandoraden, eftersom nedladdningspaket för olika unix-plattformar finns på oracle-nedladdningssidan.
Ubuntu 13.04 ("Raring Ringtail") i386 | AMD64
Ubuntu 12.10 ("Quantal Quetzal") i386 | AMD64
Ubuntu 12.04 LTS ("Precise Pangolin") i386 | AMD64
Ubuntu 11.10 ("Oneiric Ocelot") i386 | AMD64
Ubuntu 11.04 ("Natty Narwhal") i386 | AMD64
Ubuntu 10.04 LTS ("Lucid Lynx") i386 | AMD64
Ubuntu 8.04 LTS ("Hardy Heron") i386 | AMD64
Debian 7.0 ("Wheezy") i386 | AMD64
Debian 6.0 ("Squeeze") i386 | AMD64
openSUSE 11.4 / 12.1 / 12.2 i386 | AMD64
SUSE Linux Enterprise Server 11 (SLES11) i386 | AMD64
SUSE Linux Enterprise Server 10 (SLES10) i386 | AMD64
Fedora 18 ("Sfärisk ko") / 19 ("Schrödingers katt") i386 | AMD64
Fedora 17 ("Beefy Miracle") i386 | AMD64
Fedora 16 ("Verne") i386 | AMD64
Mandriva 2011.0 i386 | AMD64
Mandriva 2010.0 / 2010.1 i386 | AMD64
Oracle Linux 6 ("OL6") / Red Hat Enterprise Linux 6 ("RHEL6") / CentOS 6 i386 | AMD64
Oracle Linux 5 ("OL5") / Red Hat Enterprise Linux 5 ("RHEL5") / CentOS 5 i386 | AMD64
Oracle Linux 4 ("OL4") / Red Hat Enterprise Linux 4 ("RHEL4") / CentOS 4 i386
Alla distributioner i386 | AMD64
och om du måste lägga till förvar i debian / ubuntu)
deb http://download.virtualbox.org/virtualbox/debian raring bidrag
deb http://download.virtualbox.org/virtualbox/debian quantal bidrag
deb http://download.virtualbox.org/virtualbox/debian ange bidrag
deb http://download.virtualbox.org/virtualbox/debian oneiric bidrag
deb http://download.virtualbox.org/virtualbox/debian natty bidrag
deb http://download.virtualbox.org/virtualbox/debian maverick bidrag icke-gratis
deb http://download.virtualbox.org/virtualbox/debian lucid bidrag icke-fritt
deb http://download.virtualbox.org/virtualbox/debian karmiskt bidrag icke-fritt
deb http://download.virtualbox.org/virtualbox/debian hardy bidrag icke-gratis
deb http://download.virtualbox.org/virtualbox/debian väsande bidrag
deb http://download.virtualbox.org/virtualbox/debian pressa bidrag icke-fritt
deb http://download.virtualbox.org/virtualbox/debian lenny bidrag icke-gratis
detta finns i /etc/apt/sources.list 🙂
* ber om ursäkt för störningar som kan tjäna dem
Om du vill installera en usb2.0 måste du installera Oracle VM VirtualBox Extension Pack för att det ska fungera, och du behöver också lägga till nätverk i min virtualbox 🙂 som görs i konfigurations- / moderkort- / startordning och nätverksmarkeringar. du går konfiguration / nätverk / adapter n1 och kontrollerar om den är markerad aktivera nätverksadapter och att den är ansluten till NAT, sedan kontrollerar du att data för avancerade alternativ är bra (du kan ansluta nätverk via LAN (markerad kabelansluten) så att du kommer att ha internet i din virtualbox
(͡ ° ͜ʖ ͡ °) jijijijiji
meny, märk att jag har ett problem, installera virtualbox med ubuntu 12.04 med gäst och windows 7 som värd, i ubuntu konfigurera en mysql-server nu vill jag ansluta från windows till ubuntu och det kommer inte att låta mig, vet du vilket nätverk konfiguration måste jag göra?
Tja i mitt fall när jag är i terminalen sätter jag: sudo apt-get install virtualbox-ose-qt och jag ger det anger det frågar efter mitt lösenord och efter att jag har lagt lösenordet och jag anger anger det mig:
Läser statusinformation ... Klar
E: Virtualbox-ose-qt-paketet kunde inte hittas
och där stannade jag och jag visste inte vad jag skulle göra vänta på svar. och jag skulle också vilja veta hur du kan hjälpa mig att lösa andra problem som att jag inte kan ladda ner något program från internet och att jag inte kan titta på videor
Redo! Jag har redan rättat till det. Paketet heter nu virtualbox-qt.
Kram! Paul.
Mycket bra inlägg, för dem som vill gå djupare, här är en handledning för att skapa flera virtuella maskiner och konfigurera ett hemnätverk, detta är väldigt komplett, steg för steg:
http://guruofbit.com/tutorial-redes-linux-con-virtualbox/
Hej, god dag jag har ett fabriksfönster 8 varv och det tog tid att installera virtuell låda och det lät mig vara en virtuell maskin utan problem men min hårddisk gick sönder och jag var tvungen att ändra den till nu när den virtuella maskinen startar men om Jag ansluter vilken USB-enhet som helst, jag får en blå skärm med lite ansikte och den startas om. Jag hoppas att du kan hjälpa mig.
Här har du en guide om det motsatta händer dig, du vill konfigurera VirtualBox i en Windows-miljö för att virtualisera en Linux-distribution http://cursohacker.es/instalar-windows-en-virtualbox
bra handledning, bara och nödvändigt
Jag har haft svårigheter många gånger "Jag vet bara att jag inte vet någonting" men med Ubuntu har du turen att hitta hjälp som den här på sidan, vilket ger dig möjlighet att gå från "Jag vet inget "att veta vad denna gemenskap är värd. graceaaasssss
Hej vän, hjälp mig med något. Titta, jag är ny i Kali. Jag vill att du berättar för mig vad fan är fel med min Kali. Snälla, jag skulle uppskatta det mycket.
sudo apt-get installera virtualbox-qt
Läser paketlista ... Klar
Skapa beroendeträd
Läser statusinformation ... Klar
Inte kan installera något paket. Det kan betyda det
du bad om en omöjlig situation eller, om du använder distributionen
instabil, att vissa nödvändiga paket inte har skapats eller har
flyttats ur inkommande.
Följande information kan hjälpa till att lösa situationen:
Följande paket har ouppfyllda beroenden:
virtualbox-qt: Beror på: virtualbox (= 4.1.18-dfsg-2 + deb7u3) men den installeras inte
E: Problem kunde inte åtgärdas, du har behållit trasiga paket.
Jag har installerat den virtuella maskinen "VirtualBox", men det fungerar inte för mig, jag får bara felmeddelanden från alla webbplatser.
Vänliga hälsningar,
AugustoJ. echevarria
Hur installerar jag Ubuntu 14.10 på min virtuella maskin om det ger mig det här felet? kärndrivrutinen inte installerad '/etc/init.d/vboxdrv setup'
Jag måste göra några brådskande tester, tack för ditt stöd.
Lösningen: http://askubuntu.com/questions/205154/virtualbox-etc-init-d-vboxdrv-setup-issue
Abz! Paul.
Tack mycket bra handledning
Tack mästare, bra data
Hur kunde jag göra när jag slår på Windows, det startar den virtuella maskinen utan att jag behöver starta den, den blir automatisk när jag startar datorn
Hej!
Jag kunde redan installera windows ... min fråga är följande:
Jag skulle vilja ha båda operativsystemen installerade på datorn istället för en virtuell inuti den andra. Det kan? Hur gör jag det?
Tack så mycket, handledningen är jättebra.
Visst, det kallas att installera i "dual boot". På det sättet, när du startar maskinen, visas en meny där du kan välja vilket operativsystem du vill starta (Linux eller Windows).
Min rekommendation är att du letar efter en video för att dualboot på YouTube med din föredragna Linux-distro och Windows. Det är det enklaste och mest intuitiva sättet.
Skål! Paul.
Intressant, bra bidrag, naturligtvis!
Tack.
Utmärkt bidrag. Tack så mycket.
Hej, jag får ett fel när jag startar maskinen. Vad kan jag göra får jag detta »FATAL: inget startbart medium hittades! systemet stoppat. " vad kan jag göra, hjälp snälla
efter att ha gett instruktionen får ingen passwd-post för användare apt, eftersom jag löser det, av fa, jag börjar med Linux. tack
Vilka virtuella maskinsystem rekommenderar att du installerar i Linux för att fungera i Windows 7
virtualbox