
WordPress har blivit en av innehållshanteringssystem (CMS) mest populära och används i nätverket, Detta beror på att den kan anpassas till olika typer av användning, den har också ett stort antal plugin-program som gör att du kan förbättra användningen ytterligare och utan att lämna teman eller skinnet i denna sjö.
Den här gången vi kommer att dela en enkel guide om hur man installerar WordPress i Ubuntu, detta för att ha en testplats eller för personer som fortfarande inte känner till dess funktionalitet.
Installationsprocess
Innan du gör någonting, du måste uppdatera systemet med:
sudo apt-get upgrade && sudo apt-get upgrade -y
Nginx installation
För att installera WordPress på vårt system, vi kommer att lita på några verktyg för dess funktion, den första är Nginx:
sudo apt-get install nginx -y
MariaDB-installation
till databastjänsten ska vi välja MariaDB, för dess installation utför vi:
sudo apt-get install mariadb-server -y
Gjort detta nu vi kommer att utföra följande kommando för att konfigurera databasservern:
mysql_secure_installation
Endast här vi kommer att följa instruktionerna och det kommer att be oss ställa in ett lösenord, som vi inte får glömma.
skapandet av databasen
Vi måste logga in med de uppgifter som vi lägger inOm vi lämnar standardinställningarna ska det vara som följer:
mysql -u root -p
Om de inte skulle lägga ditt användarnamn efter -u och ditt lösenord efter -p
Gjort detta det är dags att skapa en databas, som WordPress kommer att serveras genom att utföra dessa kommandon:
CREATE DATABASE wordpress;
CREATE USER `tu-usuario`@`localhost` IDENTIFIED BY 'tucontraseña';
GRANT ALL ON wordpress.* TO `wpuser`@`localhost`;
FLUSH PRIVILEGES;
exit;
Här i dessa du kommer att ersätta användarnamnet med ditt lösenord för databasen.
PHP-installation
För att installera PHP med alla nödvändiga beroenden och moduler, kör följande kommando:
sudo apt-get installera php-fpm php-curl php-mysql php-gd php-mbstring php-xml php-xmlrpc -y
Gjort detta tillnär vi ska redigera php.ini-filen.
sudo nano /etc/php/7.2/fpm/php.ini
Y leta efter den här raden:
;cgi.fix_pathinfo=1
Vi måste avmarkera linjen avlägsnande av ändra = 1 till = 0, förblev enligt följande:
cgi.fix_pathinfo=0
Despues vi kommer att leta efter följande rader i php.ini-filen och placera följande värden, de borde se ut så här:
upload_max_filesize = 100M
post_max_size = 1000M
memory_limit = 1000M
max_execution_time = 120
Ladda ner WordPress
Nu låt oss ladda ner den senaste versionen av WordPress och vi lägger det i standard Nginx-katalogen:
cd /var/www/html
wget https://wordpress.org/latest.tar.gz
Packa upp filen som just laddats ner med:
tar -zxvf latest.tar.gz --strip-components=1
Nu låt oss ändra behörigheterna för Nginx-mappen:
chown -R www-data:www-data /var/www/html/
chmod -R 755
Gjort detta låt oss skapa en konfigurationsfil med:
nano /etc/nginx/sites-available/example.com
Y vi sätter följande:
server {
listen 80;
listen [::]:80;
root /var/www/html;
index index.php index.html index.htm;
server_name example.com www.example.com;
client_max_body_size 500M;
location / {
try_files $uri $uri/ /index.php?$args;
}
location = /favicon.ico {
log_not_found off;
access_log off;
}
location ~* \.(js|css|png|jpg|jpeg|gif|ico)$ {
expires max;
log_not_found off;
}
location = /robots.txt {
allow all;
log_not_found off;
access_log off;
}
location ~ \.php$ {
include snippets/fastcgi-php.conf;
fastcgi_pass unix:/var/run/php/php7.2-fpm.sock;
fastcgi_param SCRIPT_FILENAME $document_root$fastcgi_script_name;
include fastcgi_params;
}
}
Nu vi måste aktivera det med:
ln -s /etc/nginx/sites-available/example.com /etc/nginx/sites-enabled/
Nu starta om Nginx och PHP för att ändringar ska träda i kraft
sudo systemctl restart nginx.service
sudo systemctl restart php7.2-fpm.service
Ställa in WordPress
Nu låt oss redigera WordPress-konfigurationsfilen där vi placerar referenserna för databasen:
mv /var/www/html/wp-config-sample.php /var/www/html/wp-config.php
sudo nano /var/www/html/wp-config.php
Y vi kommer att ändra informationen inom han:
define('DB_NAME', 'wordpress');
define('DB_USER', 'usuario-de-la-base-de-datos');
define('DB_PASSWORD', 'contraseña-de-la-base-de-datos');
Gjort detta Av säkerhetsskäl måste de uppdatera säkerhetsnycklarna i din wp-konfiguration.
För vad vi måste generera dem, vi gör detta genom att besöka denna länk och vi ändrar värdena som denna webbplats ger oss i vår konfigurationsfil.
Och gjort med det Vi har redan installerat WordPress på vårt system.
Att börja använda det helt enkelt Vi måste öppna en webbläsare och placera sökvägen där vi har wordpress i adressfältet / Var / www / html / eller vår ip-adress.
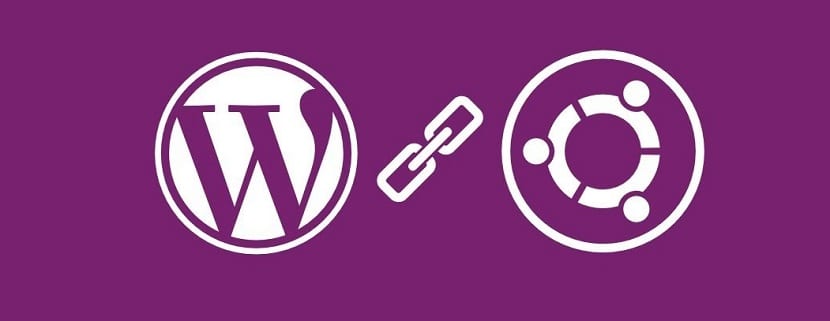
Nu ska vi ändra behörigheterna för Nginx-mappen:
chown -R www-data: www-data / var / www / html /
chmod -R 755
Fel efter chmod -R 755 (parameter saknas)
Korrigera sudo apt-get upgrade && sudo apt-get upgrade -y
av
sudo apt-get update && sudo apt-get upgrade -y