I den här handledningen ska vi se hur man inkluderar en halvgenomskinlig bild inuti en annan bild i Gimp. Jag har fått göra lite forskning för att göra detta med gimp och från Internet är de självstudier som jag har sett tvetydiga och med få förklaringar.
Av det skälet i det här inlägget kommer vi att se hur det görs från början så att det inte händer dig som jag och behöver spendera timmar på att leta efter information om det. Förresten vilket är bättre Gimp eller Photoshop? I föregående länk finns en mycket intressant artikel om ämnet.
Inkludera en halvtransparent bild i Gimp 2.8
Det första vi måste göra är följande. Distro som jag använder för installationen är Ubuntu 12.04.
I terminalen inkluderar vi:
sudo apt-get remove gimp-plugin-registry
Nu lägger vi till PPA-förvaret där Gimp 2.8 finns. Giltigt för Ubuntu 12.04 och Ubuntu 11.10 och vi installerar
sudo add-apt-repository ppa:otto-kesselgulasch/gimp
sudo apt-get update
sudo apt-get install gimp
Om vi har Gimp 2.6 installerat räcker det med uppdatering:
sudo apt-get dist-upgrade
Med det uppdaterar vi version 2.6 till 2.8 med alla nya framsteg.
Nu när vi har installerat och uppdaterat Gimp fortsätter vi med att lägga till lager-dockan i verktygslådan. För detta går vi till menyn ovan i Windows > Inbäddningsbara dialoger > Lager
Som vi ser på bilden ovan tar vi tag i rutan med pekaren och drar den till avsnittet i verktygsfönstret.
När vi har lagerresursen i vår verktygslåda går vi tillbaka till menyn ovan i register > Öppna som lager och vi inkluderar en bild i transparens (den här bilden erhålls från Färg > Färg till Alpha i alternativmenyn.
När vår bild har lagts till återstår bara att inkludera nivån av «Opacitet» för att göra den halvtransparent efter eget tycke. När det gäller den här ikonen har vi lämnat den med 20.6 opacitet som vi ser i följande bild.
Och det är det, på det här enkla sättet har vi redan vår halvgenomskinliga bild med den senaste versionen av Gimp 2.8.
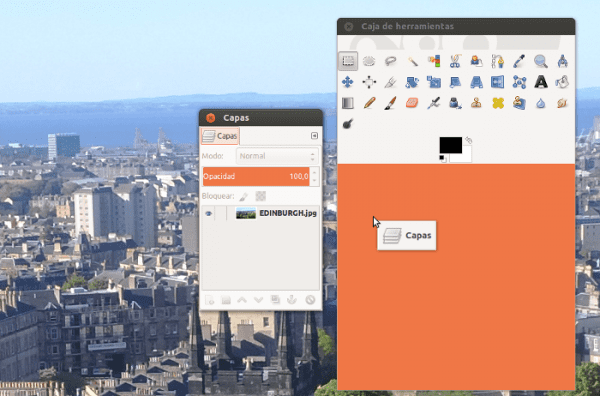

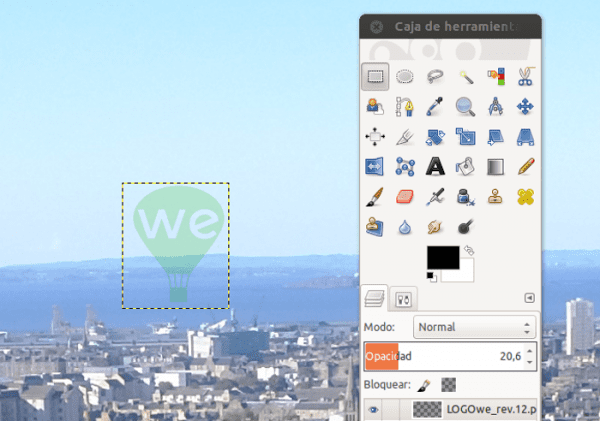
Mycket bra tips Pedro Mendez .. Välkommen hit !! 😉
Ursäkta min okunnighet, men vad används en bild i en annan? Lägg inte sjrve på samma sätt bilden i ett andra lager, sänk opaciteten och exportera sedan bilden?
Det är därför jag inte gillar att göra Inkscape- eller GIMP-tutorials, för alla har sina knep och genvägar för att göra detsamma 😀
Jag tror att en bild inuti en annan är densamma som ett andra lager, men som Elav säger har varje lärare sitt häfte 🙂