Vad är Gnome Flashback?
GNOME Flashback Det är ett bra och enkelt sätt att gå tillbaka till den gamla klassiska skrivbordsmiljön om du inte gillar Unity (som många gör) men vill fortsätta att njuta av Ubuntu.
Gnome Flashback det är baserat på GTK 3 och ger ett visuellt liknande skrivbordsgränssnitt som det gamla gränssnittet för GNOME. Andra alternativ till GNOME Flashback det är skrivbordet PARA de Linux Mint eller skrivbordet XFCE, men båda är baserade på GTK 2.
Installera Gnome Flashback
Installera följande paket på ditt Ubuntu-system så är du klar.
$ sudo apt-get install gnome-session-flash-back
Nu stänger vi sessionen, trycker på inloggningsknappen i rutan som frågar efter lösenordet och vi hittar två alternativ, Gnome Flashback (Metacity) och Gnome Flashback (Compiz). Metacity är lättare och snabbare, medan Compiz uppnår det finaste brevpapper.
Nu kommer vi att se hur man tar bort bottenpanelen och installerar Plank i den renaste eOS-stilen.
1. Installera Gnome Tweak Tool
Med Gnome Tweak Tool kan du anpassa saker som teckensnitt, teman etc. som är svåra eller omöjliga med enhetsverktyget "enhetskontrollcenter".
$ sudo apt-get install gnome-tweak-tool
Vi hittar den i applikationer »Systemverktyg» Inställningar »Tweak Tool
2. Lägg till appletter i panelen
Högerklicka på panelerna har som standard ingen effekt. Tryck på knappen andra + Super på tangentbordet medan du högerklickar på panelerna så får du relevanta alternativ för att anpassa panelen.
Du kan ändra panelen, ta bort den och även lägga till applets. I det här exemplet ska vi ta bort bottenpanelen och ersätta den med dock Plank. Vi lägger till en datum- och tidsapplet i den övre panelen, mitt i mitten och vi kan konfigurera den för att visa tid, datum och väderförhållanden.
Vi kan också lägga till en applet för att ändra arbetsytan i den övre panelen och skapa så många arbetsytor som behövs.
3. Lägg fönstrets knappar till höger
I Ubuntu är knapparna minimera, maximera och stäng i fönstrets namnlist till vänster som standard. Det krävs ett litet trick för att få dem rätt. Vi måste öppna en terminal och utföra följande kommando:
$ gsettings set org.gnome.desktop.wm.preferences button-layout 'menu:minimize,maximize,close'
4. Installera plankan
Som vi vet är Plank en docka i botten och har applikationsstartare och fönsterlanseringar för att köra applikationer. Det gömmer sig när det inte behövs och visas igen när det behövs. Det är samma dock som används av eOS.
För att installera den öppnar vi terminalen och kör följande kommandon:
$ sudo add-apt-repository ppa: ricotz / docky -y $ sudo apt-get update $ sudo apt-get install plank -y
Sök i applikationer »Tillbehör» Plank. För att konfigurera den så att den startar automatiskt med systemet, gå till Systemverktyg »Inställningar» Startapplikationer och lägg till kommandot «plank» i listan.
5. Installera Conky-systemmonitorn
Conky är ett bra sätt att dekorera skrivbordet med systemstatistik, som CPU och minnesanvändning. Den är lätt och fungerar för det mesta utan obehag.
Kör följande kommandon -
$ sudo apt-add-repository -y ppa: teejee2008 / ppa $ sudo apt-get update $ sudo apt-get install conky-manager
Nu går vi till Applikationer »Tillbehör» Conky Manager och väljer den widget som du vill visa på skrivbordet. Conky Manager låter dig också konfigurera den så att den startas vid systemstart.
6. Installera CompizConfig Settings Manager
Om du vill använda GNOME Flashback-sessionen med Compiz, skulle det vara användbart att använda konfigurationshanteraren för compiz för att konfigurera skrivbordseffekterna. Vi installerar det med följande kommando:
$ sudo apt-get install compizconfig-settings-manager
Vi startar det från Systemverktyg »Inställningar» CompizConfig Configuration Manager.
Och det är allt.
Hämtad från BinaryTides
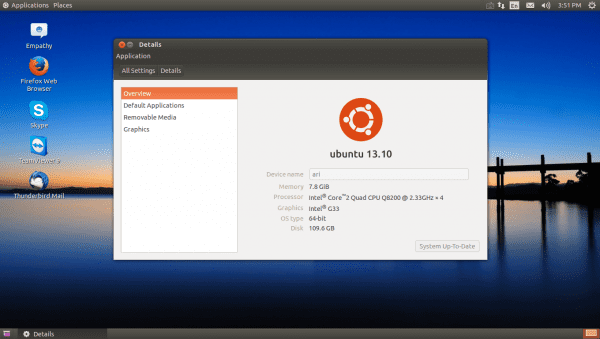
Och varför inte installera MATE och nu? Det är praktiskt taget detsamma.
Samma uppskattas 🙂
Jag utelämnade min kommentar, jag förstod inte att den var baserad på GTK3 xD
Bra idé om du vill ha en GNOME som är identisk med GNOME 2 (eller MATE). Bara bra idé.
Under tiden laddar jag bara ner Ubuntu MATE Remix-installationsprogrammet för en bärbar dator med en Intel Celeron-processor som jag har blivit ombedd att installera i Dual-Boot-läge med Windows 7 (om antivirusprogrammet misslyckas naturligtvis).
Detta är mitt skrivbord vid mitt arbete, jag installerar det på alla Ubuntu-datorer, det är praktiskt och enkelt, det saknar bara en bra kanelsökmotor.
Hej kompis,
Bra inlägg, säg bara att du fel 1: a kommandot, istället för:
$ sudo apt-get install gnome-session-flash-back
Du var tvungen att sätta:
$ sudo apt-get install gnome-session-flashback
Det är alla hälsningar
Tack vän, jag skulle rådfråga det, eftersom kommandot gav mig ett fel!
Jag genomför en enklare metod: installera klassisk menyindikator genom ppa (ppa: diesch / testing) eller från reporna, och i inställningar konfigurerar jag att startprogrammet automatiskt döljs och att känsligheten för att visas är så låg som möjligt.
Så här har jag något som mycket liknar gnome2 förutom den nedre panelen; i vars frånvaro, om jag minimerar ett fönster och behöver sätta det i fokus igen använder jag den klassiska alt + fliken, och för att ändra skrivbord, den ännu mer klassiska ctl + alt + riktad knappsats.
Eller ännu enklare, installera den allsmäktiga kairodockan ... som jag inte gillar särskilt men det ger också det klassiska gnome2-utseendet.
För mig skadade jag Ubuntu Mate, men det finns många nackdelar.
Faktum är att grafen som jag har när jag laddar nvidia-drivrutinen ser extremt stor ut med rätt upplösning. Med kärndrivrutinen fungerar det perfekt i Mate ... .. Privat drivrutin ingenting alls.
Att se panorama har jag återvänt till ubuntu och det klassiska skrivbordet och här om drivrutinen fungerar bra. Förarna är inte väl utformade för att fungera på skrivbord som är så gröna som Mate.
VIKTIGT: Förtydliga att guiden du ger om att sätta knapparna till höger fungerar delvis. i ubuntu 15.04 är det sant att de ändras till höger, men med nautilus förändras de inte! de är desamma som de var. Något sätt att fixa det? heh
I alla fall.
En hälsning
Förtydliga en sak, i slutändan har kommandot fungerat för mig. Du måste ta bort offerten.
Detta ska läggas i terminalen / konsolen: gsettings set org.gnome.desktop.wm.preferences knapplayoutmeny: minimera, maximera, stäng
Håll utkik! Den tillämpas, men den fungerar inte i nautilus förrän du stänger sessionen och öppnar eller startar om (Stäng session är snabbare). Med detta anses ärendet vara löst. En hälsning
GNOME Flashback Det är en Unity-klass med Gnome-temat, men det är inte Gnome Classic.
Hur installerar jag gnome classic på Ubuntu 14.10?