Ubuntu 14.10 Utopic Unicorn såg ljuset för ett par dagar sedan. Som vi gör med varje utgåva av denna populära distro, här är några saker du borde göra efter att ha gjort en installation från början.
1. Kör Update Manager
Det är troligt att efter lanseringen av Utopic Unicorn har nya uppdateringar dykt upp för de olika paketen som ISO-bilden som distribueras av Canonical kommer med.
Av denna anledning rekommenderas det alltid att köra efter installationen Uppdateringshanteraren. Du kan göra det genom att söka efter det i Dash eller genom att köra följande från en terminal:
sudo apt uppdatera sudo apt apt uppgradering
2. Installera spanska språket
I Dash skrev jag Språkstöd och därifrån kommer du att kunna lägga till det språk du föredrar.
Ordbok på spanska för LibreOffice / OpenOffice
Om du inte har stavningskontrollen på spanska är det möjligt att lägga till den för hand enligt följande:
1. Gå till LibreOffice förlängningscenter
2. Sök i Spanska ordböcker
3. Ladda ner ordlistan efter önskemål (allmänt eller specifikt för ditt land)
Med detta kommer vi att ha en OXT-fil. Om inte, måste du ändra förlängningen av den nedladdade filen.
4. Öppna LibreOffice / OpenOffice, välj Verktyg> Tillägg och klicka Tillsätt, vi går till katalogen där den nedladdade filen finns och vi installerar den.
För att se en fullständig guide som förklarar hur man installerar den spanska stavnings- och grammatikkontrollen i LibreOffice / OpenOffice, föreslår jag att du läser den här gamla artikeln. Vi har också förberett en guide för att installera den spanska stavningskontrollen i Firefox / Chromium.
3. Installera codecs, Flash, ytterligare teckensnitt, drivrutiner etc.
På grund av juridiska problem kan Ubuntu inte som standard inkludera en serie paket som å andra sidan är mycket nödvändiga för alla användare: codecs för att spela MP3, WMV eller krypterade DVD-skivor, ytterligare källor (används ofta i Windows), Flash, drivrutiner ägare (för att bättre utnyttja 3D-funktioner eller Wi-Fi), etc.
Lyckligtvis tillåter Ubuntu-installationsprogrammet att du installerar allt detta från grunden. Du måste bara aktivera det alternativet på en av installationsskärmarna.
Om du inte redan har gjort det kan du installera dem enligt följande:
Grafikkortdrivrutin
Ubuntu ska automatiskt upptäcka och varna dig om tillgängligheten av 3D-drivrutiner. I så fall ser du en ikon för ett grafikkort på den övre panelen. Klicka på den ikonen och följ instruktionerna. Det är också möjligt att installera de egna drivrutinerna från Dash> Ytterligare drivrutiner.
Egna codecs och format
Om du är en av dem som inte kan leva utan att lyssna på MP3, M4A och andra proprietära format, såvida du inte kunde överleva i denna grymma värld utan att kunna spela dina videor i MP4, WMV och andra proprietära format, finns det en mycket enkel lösning. Du behöver bara klicka på knappen nedan:
eller skriv i en terminal:
sudo apt installera ubuntu-begränsade-extras
För att kunna se några videor och visa flash-webbinnehåll i din webbläsare måste du installera flash-plugin. Det är möjligt att installera det direkt från Software Center och skriva in ordet "flash" eller från en terminal med följande kommando:
sudo apt-get install flashplugin-installer
För att lägga till stöd för Krypterade DVD-skivor (alla "original") öppnade jag en terminal och skrev följande:
sudo apt installera libdvdread4 sudo /usr/share/doc/libdvdread4/install-css.sh
4. Installera ytterligare arkiv
GetDeb & Playdeb
Playdeb, spelförvaret för Ubuntu, skapades av samma personer som gav oss getdeb.net, syftet med projektet är att förse Ubuntu-användare med ett inofficiellt arkiv med de senaste versionerna av spelen.
5. Installera hjälpverktyg för att konfigurera Ubuntu
ubuntu tweak
Det mest populära verktyget för att konfigurera Ubuntu är Ubuntu Tweak (även om det är värt att klargöra att det under de senaste dagarna verkar som att dess utveckling kommer att sluta, åtminstone från dess skapares sida). Denna underverk låter dig "ställa in" din Ubuntu och lämna den som du vill.
För att installera Ubuntu Tweak öppnade jag en terminal och skrev:
sudo add-apt-repository ppa: tualatrix / ppa sudo apt uppdatering sudo apt installera ubuntu-tweak
Avstängning
UnSettings är ett nytt verktyg för att anpassa Ubuntu. Det finns andra program som MyUnity, Gnome Tweak Tool och Ubuntu-Tweak som gör samma jobb, men den här innehåller några unika funktioner.
sudo add-apt-repository ppa: diesch / testing sudo apt update sudo apt installera inställningar
6. Installera komprimeringsapplikationer
För att komprimera och dekomprimera några populära gratis och proprietära format måste följande paket installeras:
sudo apt installera rar unace p7zip-full p7zip-rar sharutils mpack lha arj
7. Installera andra paket- och konfigurationshanterare
synaptic - är ett grafiskt verktyg för pakethantering baserat på GTK + och APT. Synaptic låter dig installera, uppdatera eller avinstallera programpaket på ett mångsidigt sätt.
Det är inte redan installerat som standard (som de säger med utrymme på CD: n)
Installation: Sök Software Center: synaptic. Annars kan du ange följande kommando i en terminal ...
sudo apt installera synaptic
aptitude - Kommando för att installera applikationer från terminalen
Det är inte nödvändigt eftersom vi alltid kan använda kommandot "apt", men här lämnar jag det för dem som vill ha det:
Installation: Sök i Software Center: aptitude. Annars kan du ange följande kommando i en terminal ...
sudo apt installera aptitude
gdebi - Installation av .deb-paket
Det är inte nödvändigt, eftersom när du installerar .deb med dubbelklick öppnar Software Center men det kan vara av intresse för vissa nostalgiska människor.
Installation: sök Software Center: gdebi. Annars kan du ange följande kommando i en terminal ...
sudo apt install gdebi
Dconf-redaktör - Det kan vara användbart när du konfigurerar Gnome.
Installation: Sök Software Center: dconf editor. Annars kan du ange följande kommando i en terminal ...
sudo apt installera dconf-tools
För att köra det öppnade jag Dash och skrev "dconf editor."
8. Hitta fler applikationer i Ubuntu Software Center
Om du inte kan hitta ett program för att göra vad du vill eller om du inte gillar de applikationer som kommer som standard i Ubuntu, kan du gå till Ubuntu Software Center.
Därifrån kommer du att kunna installera utmärkta applikationer med bara några få klick. Några populära val är:
- Openshot, videoredigerare
- AbiWordEnkel, lätt textredigerare
- Thunder, e-post
- krom, webbläsare (gratis version av Google Chrome)
- pidgin, chatt
- Syndaflod, torrent
- VLC, video
- XBMC, Mediacenter
- filezilla,FTP
- GIMP, bildredigerare (Photoshop-typ)
9. Ändra gränssnitt
Till det traditionella GNOME-gränssnittet
Om du inte är ett fan av Unity och vill använda det traditionella GNOME-gränssnittet, gör så här:
- Logga ut
- Klicka på ditt användarnamn
- Leta efter sessionsmenyn längst ner på skärmen
- Ändra det från Ubuntu till GNOME Flashback
- Klicka på Logga in.
Om detta alternativ inte är tillgängligt, försök att köra följande kommando först:
sudo apt installera gnome-session-flashback
GNOME Shell
Om du vill prova GNOME Shell istället för Unity.
Installation: ange följande kommando i en terminal:
sudo apt-get installera gnome-shell ubuntu-gnome-desktop
Cinammon är en gaffel av Gnome 3 som används och utvecklats av skaparna av Linux Mint som låter dig ha ett lägre aktivitetsfält med den klassiska Start-menyn.
sudo apt-get install kanel
MATE är en Fork of Gnome 2 som framkom som ett alternativ för GNOME-användare efter den drastiska förändringen som denna skrivbordsmiljö genomgick när man använde sin kontroversiella Shell. I grund och botten är MATE GNOME 2, men de ändrade namnen på några av deras paket.
sudo apt-get install mate-desktop-miljö
10. Installera indikatorer och snabblistor
Indikatorer - Du kan installera många indikatorer som kommer att visas på den övre panelen på skrivbordet. Dessa indikatorer kan visa information om många saker (väder, hårdvarusensorer, ssh, systemmonitorer, dropbox, virtualbox, etc.).
En fullständig lista med indikatorer, tillsammans med en kort beskrivning av deras installation, finns på Fråga Ubuntu.
Snabblistor - Snabblistor ger dig tillgång till vanliga applikationsfunktioner. De går genom fältet som visas till vänster på skrivbordet.
Ubuntu kommer redan med flera installerade som standard. Det är dock möjligt att använda vissa anpassade snabblistor. En fullständig lista, tillsammans med en kort beskrivning av dess installation, finns på Fråga Ubuntu.
11. Installera Compiz & plugins Configuration Manager
Compiz är den som gör de fantastiska pappersvarorna som lämnar oss alla mållös. Tyvärr har Ubuntu inte något grafiskt gränssnitt för att konfigurera Compiz. Det kommer inte heller med alla installerade plugins.
För att installera dem öppnade jag en terminal och skrev:
sudo apt installera compizconfig-settings-manager compiz-plugins-extra
12. Ta bort den globala menyn
För att ta bort den så kallade "globala menyn", som gör att applikationsmenyn visas på den övre panelen på skrivbordet, öppnade jag helt enkelt en terminal och skrev följande:
sudo apt ta bort appmenu-gtk3 appmenu-gtk appmenu-qt
Logga ut och logga in igen.
För att återställa ändringarna, öppna en terminal och ange:
sudo apt installera appmenu-gtk3 appmenu-gtk appmenu-qt
Fönstermenyer i namnlisten
Tidigare uppträdde också menyerna med applikationer som inte var maximerade i den globala menyn. Men det är nu möjligt för menyerna i dessa fönster att visas i sin egen namnlist. För att göra detta behöver du bara öppna Dash, skriva "Utseende", gå till fliken "Beteende" och välj alternativet "Visa fönstermenyer i namnlisten."
13. Ta bort "kommersiella" sökningar från Dash
För att inaktivera onlinesökningar öppnade jag instrumentpanelen Systeminställningar> Sekretess och säkerhet> Sök. När du väl är där avmarkerar du alternativet "Inkludera onlineresultat."
Om du bara vill inaktivera de "kommersiella" sökningar som visas i Dash kan du gå till Program> Filtrera resultat> Typ> Tillägg. Klicka på plugin och välj deactivate.
För att inaktivera alla "kommersiella" sökningar (Amazon, Ebay, Music Store, Popular Tracks Online, Skimlinks, Ubuntu One Music Search & Ubuntu Shop) kan du öppna en terminal och utföra följande kommando:
wget -q -O - https://fixubuntu.com/fixubuntu.sh | våldsamt slag
14. Integrera webben på skrivbordet
Lägg till dina sociala mediekonton
För att komma igång öppnade jag instrumentpanelen Systeminställningar> Onlinekonton. När du väl är där klickar du på knappen "Lägg till konto".
Tjänster som stöds inkluderar Aol, Windows Live, Twitter, Google, Yahoo!, Facebook (och Facebook Chat), Flickr och många fler.
De applikationer som använder dessa data är Empathy, Gwibber och Shotwell.
Webbappar
Ubuntu WebApps tillåter webbplatser som Gmail, Grooveshark, Last.fm, Facebook, Google Docs och många andra att integreras sömlöst med Unity-skrivbordet: du kan söka på webbplatsen via HUD, du får skrivbordsaviseringar, snabblistor läggs till och det kommer även att integreras med menyn meddelanden och meddelanden.
För att komma igång måste du bara besöka en av de webbplatser som stöds (det finns en fullständig lista här) och klicka på popup-fönstret "Installera", som kommer att visas som visas i bilden ovan.
15. Ubuntu Desktop Guide
Inget bättre än att titta på den officiella dokumentationen (på spanska) för Ubuntu. Det är en utmärkt hjälp för nykomlingar och, förutom att det är mycket omfattande, skrevs det med tanke på de nyaste användarna, så det är mycket användbart och lättläst.
Du kommer att kunna hitta information om vad som är nytt i Ubuntu och information om hur du använder startprogrammet för att starta applikationer (vilket kan vara förvirrande för dem som aldrig har använt Unity), hur man söker efter applikationer, filer, musik och mycket mer med Dash, hur man hanterar applikationer och inställningar med menyraden, hur man stänger sessionen, stänger av eller byter användare och ett mycket långt osv.

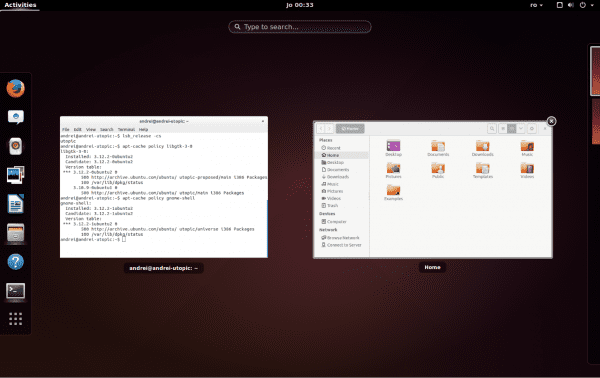
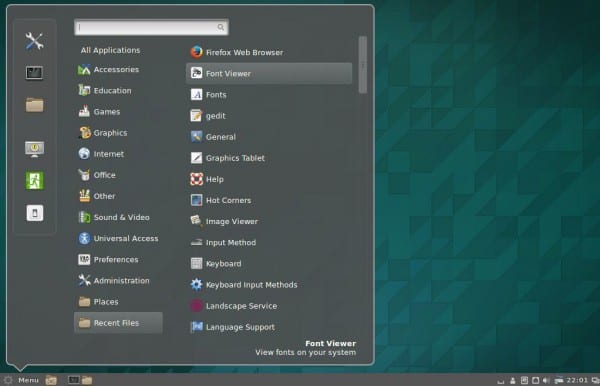
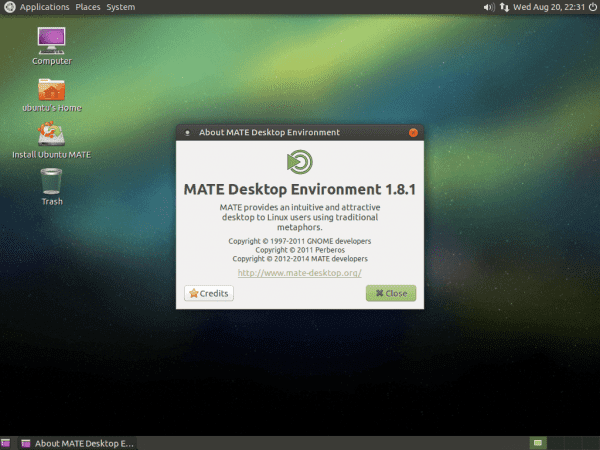



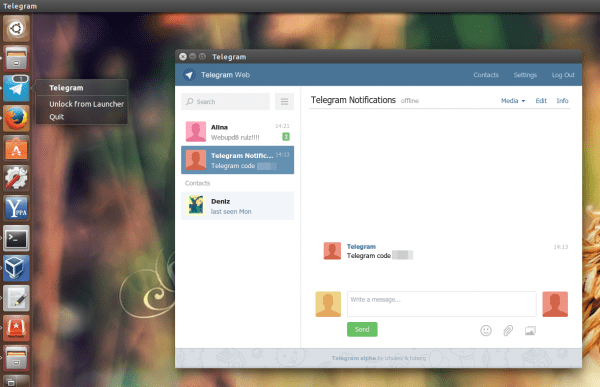
Jag älskar det eftersom det kan summeras som "Installera nu Linux Mint." Den levereras med allt du kan göra på nyinstallerade Ubuntu.
+1
-1
Mindre enhet ... 🙂 Haha ...
"Vad ska jag göra efter installationen av Ubuntu 14.10 Utopic Unicorn"
Steg 1:
- Avinstallera Ubuntu 14.10 Utopic Unicorn ... 😛
Hahaha .. Troll !!
Che, det här är fullt av troll ... haha!
Na, men det här trollet är speciellt, jag har kärlek till det här och det är därför jag låter honom säga allt han säger .. också, han är en Apple Fanboy, så ...…
Apple fanboy och använder win 8.1: /
JAJAJAJAJJAJAJA ANMÄRKNINGAR
worale som är mer full av proprietär programvara än den cybermaskin där jag ansluter!
+1
plus 1
Radera det helt och installera Mageia oo
God morgon.
(Konstruktiv kritik PÅ)
Jag har följt din webbplats under en tid och jag gillar verkligen vad du lägger upp, men om du ska göra handledning om versionit i varje system, bör du också göra det av andra och inte förlora din åsna för varje version av Ubuntu mer ta bort dem var sjätte månad, alltför mycket enligt min poäng (jag klargör, jag har ElementaryOS Freya och OpenSUSE 6).
(Konstruktiv kritik AV)
Som @ 3ndriago sa:
Steg 1: - Avinstallera Ubuntu 14.10 Utopic Unicorn ... 😛
Steg 2: Installera 14.04 som tillsammans med 12.04 är en av de mest stabila de har uppnått och Unity är inte längre så tung: S
Hej Bla6!
Jag förstår och delar till viss del din åsikt. Jag kan dock försäkra dig om att många är intresserade av denna typ av guide för varje version av Ubuntu. Även om det finns mindre skillnader mellan varje version är förändringarna ibland inte så små som man föreställer sig.
Hur som helst ... inte alla tänker som en och du måste respektera dessa människor ... och hjälpa dem. Tänk också att många just börjar med den här versionen av Ubuntu (på gott och ont).
Hur som helst, tack för din konstruktiva kritik.
En kram, Pablo.
Det stämmer, i mitt fall använder jag win 8.1, men jag gillar att spendera tid på att installera och använda Linux, i det här fallet varje version som kommer från Ubuntu, jag vet att många inte gillar det, men åtminstone är det mer vänligt när installerar har jag också installerat openSUSE och det visar sig att det inte automatiskt aktiverar min trådlösa usb-nätverksadapter, vilket inte händer mig med ubuntu, jag gillar inte att slösa bort min tid på att försöka ansluta till internet om den här versionen av Linux (och jag vet att det kommer att finnas andra också) låt mig använda den.
Jag tackar dig för handboken, den har hjälpt mig mycket, installerat saker som jag kommer att använda och andra som du kanske bara ser och inte använder dem längre, men fallet är HJÄLP och jag tror att du uppfyller uppgiften.
Jag förstår Bla6s svar. Men om det inte fanns några manualer för alla uppdateringar skulle nya användare ha svårt. Jag blev ansluten till Linux med Ubuntu 10.xx (jag kommer inte ens ihåg det). Om det inte fanns några manualer kanske det fortfarande skulle vara Windows-beroende; idag jobbar jag med båda och när jag kan välja med Ubuntu.
Tack för ditt arbete.
@ Bla6 kom ihåg att detta är en communityblogg så om du vill att den här bloggen ska prata om andra distributioner kan du skapa ett konto och publicera artikeln.
angående artikeln; som har följt den gamla sidan usemoslinux.blogspot.com vet att med varje ny version av Ubuntu släpper @usemoslinux (Pablo) en ny version av den här artikeln som är en enkel kopia och klistra in artikeln från den tidigare versionen med lite modifiering för att anpassa den till remake så ärligt talat skulle jag inte kalla det att förlora din röv.
När det gäller vikten av artikeln säger jag bara att den här tiden för några år sedan var den här artikeln avgörande för mig och jag vet att det har varit för många och kommer att fortsätta att vara för många nykomlingar i Ubuntu.
Hälsningar.
Du pratar om indikatorerna, jag kom inte ens ihåg dem längre. Vet du hur du kan konfigurera de indikatorer som du har i fältet?
Utmärkt 😉
Tack, Gabriel!
Enligt mitt eget beslut har jag åtminstone för tillfället beslutat att inte hålla mig till 14.04 och inte installera 14.10 eftersom skillnaderna enligt alla data är minimala. Jag är en av dem som inte kan hålla ut i slutändan, men hej den här gången tror jag det. Kort sagt, detta preliminära är att berätta att trots allt tycker jag att det är den mest kompletta och användbara artikeln: vad man ska göra efter installationen av ubuntu ..... Grattis och framför allt tack så mycket.
Det verkar för mig eller saknades -get?
apt-get ……
Tack för guiden, det är sant att de första gångerna jag gick till linuxvärlden var dessa guider till stor hjälp för mig, logiskt sett med tidens gång ser man ingen mening, men för många andra gör det säkert.
hälsningar
Från och med Ubuntu 14.04 har apt-pakethanteraren ("Advanced Package Tool") nya alternativ. Du behöver inte längre skriva "apt-get" och du kan bara använda "apt", (apt fungerar fortfarande).
Skål! Paul.
Hahaha, du lär dig alltid något nytt! Hälsningar och tack
bra att veta. Jag antar att de har lagt till ett alias i .bashrc
Jag anser inte att ubuntu är en GNU / Linux-distro, det ser mer ut som Windows än när man uppgraderar till en högre version går allt för skit.
man som är lätt att fixa, uppdatera vartannat år och det är det. stanna vid 2 vilket är långsiktig support och uppdatering i april 14.04 till 2016. Detta betyder inte att du kommer att ta slut på uppdateringar i två år eftersom det alltid kommer att finnas säkerhetsuppdateringar, kärnor och viss programvara som Firefox som användare vill hålla sig uppdaterade
gäller
Ingenting då, vi måste ta en titt med virtualbox för att se hur det är
Jag vill installera den på min Mac: D, finns det en tutorial?
Det finns ett mycket populärt handlingsprotokoll nyligen.
1. Se vad Ubuntu härrör från
2. Avinstallera / starta om start-DVD: n
3. Installera Linux Mint.
utmärkt jobb.
Hej, jag installerade den här versionen genom att starta från en usb, det finns tillfällen att det är svårt att starta men äntligen kunde jag göra en fullständig installation, när ögonblicket startas om börjar grubben, jag väljer ubuntu och den svarta skärmen förblir utan gör vad som helst. Vad kan vara? Jag har varit så här i en dag.
Med andra distro får jag ACPI-fel eller något liknande.
Hjälp!!!
Hej Brian!
Under några dagar har vi gjort en ny fråga- och svarstjänst tillgänglig Fråga DesdeLinux. Vi föreslår att du överför dessa typer av förfrågningar dit så att hela samhället kan hjälpa dig med ditt problem.
En kram, Pablo.
Försök att sätta ordet "exit" fungerar för mig, efter det börjar Ubuntu utan problem.
Även om det kan vara ett annat misstag.
Och Trisquel 7 är ute! hejdå Ubuntu!
Jag har använt Ubuntu 14.04 i ett år och jag har inte behövt formatera min dator någon gång, det har inte förekommit några systemfel eller min dator har avtagit som när jag använde Windows 8. För att uppdatera till Ubuntu 14.10 skulle det vara första gången jag formaterade datorn i år, eller kan den uppdateras från uppdateringshanteraren?
Svaret på din fråga finns här: http://ask.desdelinux.net/603/como-actualizar-ubuntu-14-04-a-ubuntu-14-10
Vi rekommenderar att du använder den här tjänsten (Fråga DesdeLinux) för att göra den här typen av frågor. 🙂
Jag hoppas att den här informationen är användbar.
Skål! Paul.
Är det i verkligheten skillnaden är minimal om inte noll. Jag, som är en "ond" av ubuntu-uppdateringar, den här gången har jag inte gjort det och på en annan bärbar dator har jag installerat 14.10 direkt och som om jag inte hade installerat något nytt. Jag antar att uppdateringen kommer att gå in och så, men jag har inte märkt nästan ingenting alls. Hur som helst, jag håller fast vid 14.04. En hälsning.
Jag ser att det grafiska avsnittet inte var helt utvecklat (när det gäller drivrutiner), så här är mitt lilla bidrag för dem som har hybrid nVidia / Intel-kort.
Ahem ... Det finns en nVidia-implementering som kallas Optimus för Windows vars funktion är att manuellt och / eller automatiskt växla mellan nVidia och Intel-grafik enligt uppgifternas behov. Vad gör det möjligt för en bärbar dator att batteriprestanda nästan fördubblas när det inte krävs i resurser.
I Linux finns det två implementeringar av denna teknik. En kallas humla, som med hjälp av ett samtal till optirun-kommandot låter dig utrusta en applikation med kraften i nVidia-grafik, medan den i bakgrunden fortsätter att använda Intel-grafik. Den andra kallas prime, vilket låter dig välja mellan nvidia-inställningarna mellan två profiler som du kan köra för en X-server session, en profil är bara nVidia, den andra bara Intel. Denna sista metod som kallas prime (* ser fram emot ett tredje megatron-samtal *) bör noteras att den är exklusiv för Ubuntu och är mycket användbar för de av oss som gör alla slags knep för att få batteriet att hålla längre, även om effektiviteten kommer att inte vara lika bra som på windows.
Om detta väcker uppmärksamhet från någon intresserad part som vill installera "prime" är stegen som ska följas (Ubuntu 14.04 och 14.10).
1) sudo apt-get purge humla * nvidia- *
2) Starta om
3) lspci -vnn | grep -i VGA -A 12 // hämta modellen för din graf och leta efter din drivrutin i> http://www.nvidia.com/Download/index.aspx
4) sudo add-apt-repository ppa: xorg-edgers / ppa -y && sudo apt-get update // lägg till repositories
5) Installera drivrutinen från "Begränsade drivrutiner" eller "Ytterligare drivrutiner"
6) sudo apt-get installera nvidia-prime
7) starta om
8) Öppna nvidia-inställningar, i profilsektionen väljer du det diagram du väljer.
P.S. Om du vill använda Bumblebee rekommenderar jag att du provar manjaro distro, det har ett verktyg som du skit hur lätt det installerar egna drivrutiner, förutom exklusiva sådana som den här från Ubuntu.
tack för mycket hjälp för analfabeter i program och enkelt
gjort alla steg tack så mycket!
helt enkelt bra.
Tack så mycket.
Mycket bra ubuntu
Tack för handboken när du gör uppgraderingen har jag stött på det här? VARNING: Hoppar över dubblettcertifikat UbuntuOne-Go_Daddy_Class_2_CA.pem
måste jag oroa mig?
tack
Tooooooodo detta är absolut onödigt om vi installerar windows.
Jag är nu i Ubuntu 14.10 och försöker hitta hur jag ändrar Firefox till spanska eftersom det från samma Firefox i Inställningar inte tar mig. Och sedan måste jag hitta hur man byter tangentbordet till latinska spanska. Så jag kan inte skriva ennes eller accenter och Alt + 64 tjänar inte till att placera at-skylten.
Jag ska fortsätta testa ... men sanningen är att det blir väldigt svårt att bestämma för Linux om dessa elementära saker inte kommer med operativsystemet och tar så mycket tid.
Jag var tvungen att kopiera e-postmeddelandet från en webbsida ... tror du?
Hej Dante!
Jag tror att det skulle vara bättre om du tar upp denna fråga i vår fråga- och svarstjänst Fråga DesdeLinux så att hela samhället kan hjälpa dig med ditt problem.
Hur som helst, som en hjälp rekommenderar jag att du tittar på följande länkar:
Så här ändrar du språket i Ubuntu (inklusive Firefox): https://www.youtube.com/watch?v=PJyB-oY3CqE
Så här ändrar du stavningskontrollen i Firefox: https://blog.desdelinux.net/firefoxchrome-como-habilitar-el-corrector-ortografico-en-espanol/
Så här installerar du den spanska ordboken i LibreOffice: https://blog.desdelinux.net/firefoxchrome-como-habilitar-el-corrector-ortografico-en-espanol/
Så här byter du tangentbord i Ubuntu: http://ask.desdelinux.net/1102/elegir-distribucion-teclado-espanol-latinoamericano-ubuntu?show=1102#q1102
Så här anger du en ASCII-kod i Ubuntu: http://ask.desdelinux.net/1042/como-ingresar-codigo-ascii-en-ubuntu-otras-distribuciones?show=1042#q1042
En kram, Pablo.
Hej människor! Finns det ett sätt att placera enhetsstartaren längst ner på skärmen i Ubuntu 14.10? Tack på förhand och förlåt min okunnighet.
Jag är inte särskilt kunnig i saken men mitt tack för det jag har gjort och ber bara om mer information om ämnet på ett enkelt och objektivt sätt, mina gratulationer