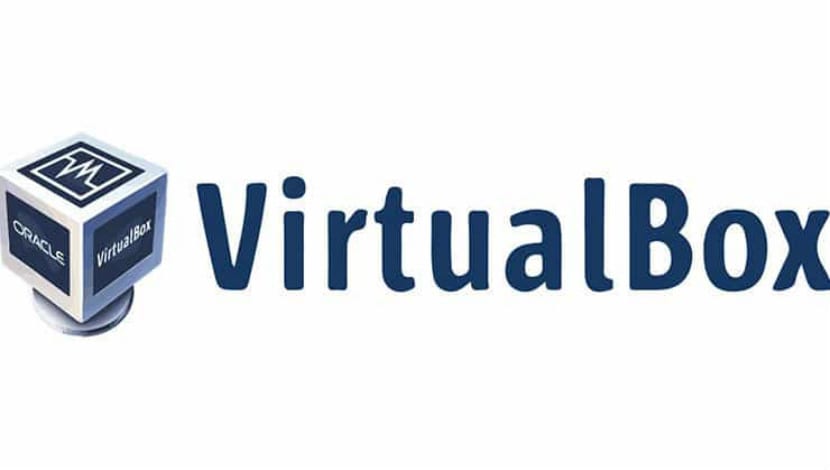
VirtualBox är en Oracle virtualiseringsprogramvara avsedd att skapa virtuella maskiner. Med en virtuell maskin, kan köra ett operativsystem som en applikation inom sitt nuvarande operativsysteml. Det är som en dator i en dator.
Detta kallas i princip en virtuell maskin eftersom de är det emulera andra operativsystem, men de interagerar faktiskt inte med systemet som ett riktigt operativsystem skulle göra.
Ett av sätten att använda de två operativsystemen tillsammans är att starta Windows och Linux. Det fungerar bra, förutom att du måste växla mellan operativsystemet genom att starta om systemet. Detta är obekvämt till viss del.
Så i ett nötskal, med virtuell maskinprogramvara kan du använda Windows som ett program inom Linux. Till skillnad från vanliga applikationer kommer det att konsumera mycket RAM. På så sätt kan du använda Windows-specifik programvara och program inom Linux, utan att du behöver installera Windows helt.
Vad är nytt i VirtualBox
Det är därför VirtualBox är en mycket populär applikation för att tillåta att ha denna dualitet, för närvarande är applikationen i sin version 5.2.10 som innehåller följande korrigeringar:
- VMM: Fixad saknad nullpekarkontroll i MMIO-kod
- Lagring: Fast med flera NVMe-kontroller med ICH9 aktiverat
- Nätverk: Fast trådlös detektering återupptas när du ansluter till adaptrar med oberoende IP-protokoll
- Nätverk: fixat VERR_INTNET_FLT_IF_NOT_FOUND när du ansluter till vissa adaptrar på Windows-värdar
- Ljud: Fixad avbrottsstorm på FreeBSD-gäster med HDA
- Tangentbord - Introducerade en liten fördröjning för att reparera gammal programvara som förväntar sig att kunna läsa en inkommande skanningskod mer än en gång
- Windows Installer: Borttagen "Ignorera" -åtgärd om den aktuella VBox-installationen fortfarande körs eftersom uppdateringen (framgångsrik) inte fungerar förrän en värdåterstart har utförts.
- NAT: Handtag nameserver 0.0.0.0 som är en giltig konfiguration
- BIOS: INT 15h / 87h-tjänsten ska inaktivera grind A20 när du är klar
- Linux-gästtillägg: fixa en krasch genom att starta KDE Plasma
Hur installerar jag VirtualBox 5.2.10 på Ubuntu 18.04 LTS och derivat?
Ansökan Vi hittar det i de officiella Ubuntu-förvaren men eftersom applikationen nyligen har uppdaterats och framför allt Med de ständiga förändringarna som det har gjort är det lite komplicerat för oss att hitta den senaste versionene inom de officiella förvaren.
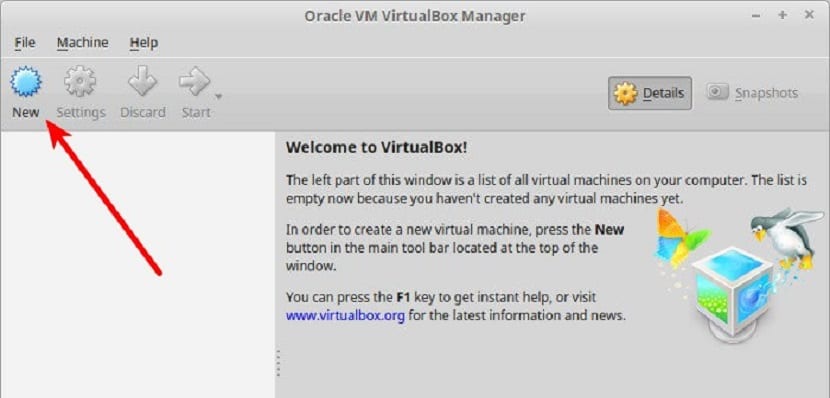
Det är därför för att installera applikationen har vi två sätt:
Den första är genom att ladda ner deb-paketet som de erbjuder oss från den officiella sidan för projektet som vi kan hitta här.
Gjort nedladdningen Vi behöver bara installera paketet med vår föredragna applikationshanterare eller så kan du också göra det från terminalen med följande kommando:
sudo dpkg –i VirtualBox*.deb
Den andra metoden är genom det officiella arkivet av applikationen som vi kan lägga till i vårt system med följande kommandon.
Vi måste bara öppna en terminal och utföra följande.
Först lägger vi till förvaret till systemet med det här kommandot:
sudo sh -c 'echo "deb http://download.virtualbox.org/virtualbox/debian $(lsb_release -sc) contrib" >> /etc/apt/sources.list.d/virtualbox.list'
Nu vi måste importera nycklarna och lägg till dem i systemet:
wget -q https://www.virtualbox.org/download/oracle_vbox_2016.asc -O- | sudo apt-key add -
wget -q https://www.virtualbox.org/download/oracle_vbox.asc -O- | sudo apt-key add –
Vi uppdaterar systemförvaren med:
sudo apt-get update
Nu vi måste installera några nödvändiga beroenden för att VirtualBox ska fungera korrekt i vårt system:
sudo apt-get -y install gcc make linux-headers-$(uname -r) dkms
Slutligen vi kan installera applikationen med det här kommandot:
sudo apt-get install virtualbox- 5.2
När installationen är klar kan vi utföra detta kommando för att verifiera att installationen lyckades, där vi ska få ett svar med den version av VirtualBox som är installerad.
VBoxManage –v
Innan du börjar använda programmet är det viktigt att veta att vi måste aktivera avsnittet "VirtualMache" i vårt BIOS, för om detta inte är fallet kommer vi inte att kunna använda VirtualBox på vår dator.
Du borde veta att du har några fel i de koder du anger:
wget -q https://www.virtualbox.org/download/oracle_vbox.asc -O- | sudo apt-key lägg till -
VBoxManage –v
>>
Följande är korrekta koder med ersättning av den långa strecket mot en kort:
wget -q https://www.virtualbox.org/download/oracle_vbox.asc -O- | sudo apt-key lägg till -
VBoxManage -v