Om som jag är du en älskare av Bash och av skäl av vana eller infall, känner du inte för att använda zsh y åh min zsh för att ge din terminal mer förbättring. Tja, i god tid visar den här guiden dig hur du konfigurerar steg för steg powerline-shell-master och ge honom ett snyggt utseende snabb din skal bash. Kort sagt kommer denna handledning att göra dig till en mästare på Bash Prompt anpassning
Vad är bash?
Bash (Bourne again shell) är ett datorprogram vars funktion är att tolka kommandon och ett programmeringsspråk för konsolen. Den är baserad på Unix-skalet och är POSIX-kompatibel.
Vad är snabb?
Tecknet eller uppsättningen tecken som visas på en kommandorad kallas för att indikera att den väntar på kommandon. Detta kan variera beroende på skalet och är vanligtvis konfigurerbart.
Ladda ner Powerline-Shell-Master
Powerline-Shell-Master är ett gratis projekt och finns i https://github.com/banga/powerline-shell
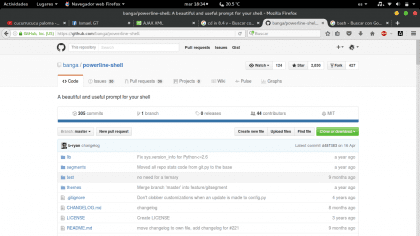
Vi går till den här rutten och laddar ner den som i zip-format.
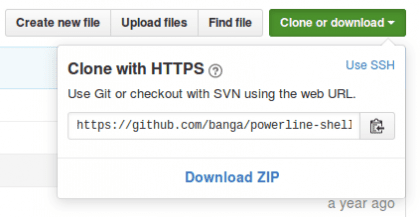
Vi kan också göra det från konsolen med följande kommando:
git clone https://github.com/banga/powerline-shell.git
Konfigurera PowerLine-Shell-Master
När projektet har laddats ner packar vi upp det:
$ cd / Nedladdningar $ unzip powerline-shell-master.zip $ cd powerline-shell-master
Vi redigerar konfigurationsfilen config.py.dist för att ladda det grundläggande temat
$ nano config.py.dist
Ändra raden THEME = 'default' till i den sista raden i filen
TEMA = 'grundläggande'
Avsluta och spara ändringar

Vi utför install.py Så här laddar du de nya konfigurationsändringarna:
$ python install.py
Den ska returnera följande utdata:
Skapad personlig config.py för dina anpassningar powerline-shell.py har sparats
Om körningen lyckades kommer vi att märka ytterligare tre filer:
config.pyc, config.py och powerline-shell.py

Nu behöver vi bara hitta mappen där den ska gå eller bör vara för bekvämlighet och ordning, vi flyttar mappen till / hem / användare som döper om den till .power-line-shell-master, poängen före namnet är att dölja den.
Om vi fortfarande är inne i katalogen går vi tillbaka: $ cd .. $ mv powerline-shell-master $ HOME / .powerline-shell-master

Ställa in Bash Prompt
Att konfigurera bash-prompten är ganska enkelt eftersom det i powerline-shell-manualen finns rätt konfiguration för bash, men det är dock något begränsat, så jag lämnar .bashrc-konfigurationen så att du bara klistrar in den i din fil. bashrc som det är, ersätter den tidigare konfigurationen.
Om vi fortfarande är på väg att ladda ner går vi till den personliga mappen
$ cd ~
Vi tar en säkerhetskopia av vår .bashrc-fil
$ cp .bashrc .bashrc_old
Vi öppnar .bashrc-filen med en textredigerare för att redigera den
$ nano .bashrc
När vi väl är öppna tar vi bort innehållet och ersätter det med följande:
# ~ / .bashrc: exekveras av bash (1) för icke-inloggade skal.
# se / usr / dela / doc / bash / exempel / startfiler (i paketet bash-doc) # för exempel # Om du inte kör interaktivt, gör inte något fall $ - i * i *) ;; *) lämna tillbaka ;; esac # placera inte dubbla rader eller rader som börjar med mellanslag i historiken.
# Se bash (1) för fler alternativ HISTCONTROL = ignoreboth # lägg till historikfilen, skriv inte över den shopt -s histappend # för att ställa in historiklängd se HISTSIZE och HISTFILESIZE i bash (1) HISTSIZE = 1000 HISTFILESIZE = 2000 # check fönsterstorleken efter varje kommando och, om nödvändigt, # uppdatera värdena för LINJER och KOLONN.
shopt -s checkwinsize # Om den är inställd, kommer mönstret "**" som används i en sökvägsexpansionskontext # att matcha alla filer och noll eller fler kataloger och underkataloger.
#shopt -s globstar # gör mindre mer vänlig för inmatningsfiler som inte är text, se lesspipe (1) [-x / usr / bin / lesspipe] && eval "$ (SHELL = / bin / sh lesspipe)" # set variabel som identifierar den chroot du arbetar i (används i meddelandet nedan) om [-z "$ {debian_chroot: -}"] && [-r / etc / debian_chroot]; sedan debian_chroot = $ (cat / etc / debian_chroot) fi # ställa in en snygg prompt (icke-färg, såvida vi inte vet att vi "vill" färg) fall "$ TERM" i xterm-färg | * -256color) color_prompt = ja ;; esac # uncomment för en färgad uppmaning, om terminalen har kapacitet; inaktiverat # som standard för att inte distrahera användaren: fokus i ett terminalfönster # ska vara på kommandot, inte på uppmaningen # force_color_prompt = ja om [-n "$ force_color_prompt"]; sedan om [-x / usr / bin / tput] && tput setaf 1> & / dev / null; sedan # Vi har färgstöd; antar att den överensstämmer med Ecma-48 # (ISO / IEC-6429). (Brist på sådant stöd är extremt sällsynt, och ett sådant # fall tenderar att stödja setf snarare än setaf.) Color_prompt = ja annars color_prompt = fi fi #config grundläggande prompt #if ["$ color_prompt" = ja]; sedan # PS1 = '$ {debian_chroot: + ($ debian_chroot)} \ [\ 033 [01; 32m \] \ u @ \ h \ [\ 033 [00m \]: \ [\ 033 [01; 34m \] \ w \ [\ 033 [00m \] \ $ '#else # PS1 =' $ {debian_chroot: + ($ debian_chroot)} \ u @ \ h: \ w \ $ '#fi #unset color_prompt force_color_prompt # Om detta är en xterm ställer in titeln till användaren @ host: dir #case "$ TERM" i # xterm * | rxvt *) # PS1 = "\ [\ e] 0; $ {debian_chroot: + ($ debian_chroot)} \ u @ \ h : \ w \ a \] $ PS1 "# ;; # *) # ;; #esac # aktiverar färgstöd för ls och lägger också till praktiska alias om [-x / usr / bin / dircolors]; testa sedan -r ~ / .dircolors && eval "$ (dircolors -b ~ / .dircolors)" || eval "$ (dircolors -b)" alias ls = 'ls --color = auto' #alias dir = 'dir --color = auto' #alias vdir = 'vdir --color = auto' alias grep = 'grep - -color = auto 'alias fgrep =' fgrep --color = auto 'alias egrep =' egrep --color = auto 'fi # färgad GCC varningar och fel #export GCC_COLORS =' fel = 01; 31: varning = 01; 35 : note = 01; 36: caret = 01; 32: locus = 01: quote = 01 '# några fler ls alias alias ll =' ls -alF 'alias la =' ls -A 'alias l =' ls -CF ' ## Alias uppdatera operativsystemet alias system-update = "sudo apt-get update && sudo apt-get upgrade" # Lägg till ett "alert" alias för långvariga kommandon. Använd så: # sömn 10; alert alias alert = 'notify-send --urgency = low -i "$ ([$? = 0] && ekoterminal || ekofel) "" $ (historik | svans -n1 | sed -e '\' 's / ^ \ s * [0-9] \ + \ s * //; s / [; & |] \ s * varning $ // '\' ') "' # Aliasdefinitioner.
# Du kanske vill lägga alla dina tillägg i en separat fil som # ~ / .bash_aliases, istället för att lägga till dem här direkt.
# Se / usr / dela / doc / bash-doc / exempel i bash-doc-paketet.
om [-f ~ / .bash_aliases]; sedan. ~ / .bash_aliases fi #grep kommandofärgaktivering GREP_OPTIONS = - color # aktiverar programmerbara färdigställningsfunktioner (du behöver inte aktivera # detta, om det redan är aktiverat i /etc/bash.bashrc och / etc / profile # sources / etc / bash.bashrc).
om! shopt -oq posix; sedan om [-f / usr / share / bash-complete / bash_completion]; sedan. / usr / share / bash-complete / bash_completion elif [-f / etc / bash_completion]; sedan. / etc / bash_completion fi fi #Konfiguration powerline-shell-master-funktion _update_ps1 () {PS1 = "$ ($ HOME / .powerline-shell-master / powerline-shell.py $?
Om du öppnar en terminal i slutet av konfigurationen visas den enligt följande.
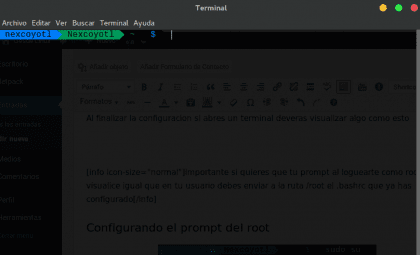
Ställa in rotprompten

Om du läser varningen och du tog vikt, låt oss gå vidare och konfigurera root-propt, det tar inte lång tid, det är bara att kopiera filen .bashrc tidigare redigerad och skicka den till rutten / rot.
Inom sökvägen till vår personliga mapp $ sudo cp -f .bashrc /root/.bashrc [sudo] lösenord för (användare): När jag väl gjort det kontrollerar vi att filen /root/.bashrc har samma konfiguration $ sudo cat /root/.bashrc

Tack för att du tittade på den här handledningen, och om du är en av dem som omsätter den i god tid är jag glad att det är så, för den här handboken eller handboken skapades för att vara användbar. Jag vet att för många inte är så kontroversiell fråga, men ibland är det tråkigt att arbeta med en oattraktiv terminal, hehe fråga om smak.
Hej, bra!
Jag gillade verkligen ditt inlägg, jag har testat det i nya Mint 18.1 och när man gräver har resultatet inte varit detsamma ...
Det verkar som om jag inte har lämpliga systemteckensnitt för att korrekt visa uppmaningen med pilarna, eftersom färgerna visas korrekt.
Jag vet inte om någon annan händer det, men jag skulle vilja veta om det finns en lösning eller en nedladdningssida från rätt källor för att få den att visa sig bra.
Tack!
Hej vän, tack för kommentaren, om jag verkligen glömde att nämna att det kräver rätt källor för att förbättra utseendet. Dessa typsnitt är Powerline-typsnitt och du hittar dem i https://github.com/powerline/fonts
Jag var tvungen att ändra terminalinställningarna, alternativet "Kodningar" till "UTF-8 Unicode" och löste också.
Om jag faktiskt också arbetar med 'utf-8 unicode' -kodningen, tack för kommentaren 😀
Ohm, det ser inte bara bra ut om det inte gör läsningen enklare, bra Tuto.
Hej, mycket bra inlägg tack, även om det hände mig att alla färger / segment i fältet dykt upp i grått, och en uppmaning av den här typen xxxxxx ~ $ vad måste jag göra för att fixa det? Tack så mycket, utmärkt bidrag, hälsningar
Jag försökte och konsolen fungerade men jag fick slut på prompten, tack och lov det var inget seriöst och jag kunde reparera det.