
|
Cloud Gaming eller spelet i molnet är en ny spelplattform som utvecklas på internet, vilket eliminerar den tekniska barriären för att kunna spela oavsett kraften hos den enhet vi använder, vi behöver bara bandbredd och en klient som vi anslut till den här tjänsten. |
Projekt som Onlive och gaikai har länge gett mycket att prata om, så mycket att Sony har köpt Gaikai för att erbjuda denna typ av spelplattform på sina konsoler, PC, surfplattor och mobiltelefoner, även om det här är en annan historia. Att förstå hur spelet fungerar i molnet är väldigt enkelt, tro att du har en mycket kraftfull dator med spelet installerat och konfigurerat för att fungera med hög grafisk kvalitet, tänk dig nu att du ansluter via internet för att spela det på distans från din surfplatta, mobiltelefon eller en blygsam dator utan mycket kraft att ta emot bilderna från spelet med ström som om det vore en YouTube-video.
Onlive är en molnspelklient som med ett gratis konto låter dig komma åt dina tjänster och prova spelen i test- eller demo-läge, om du är övertygad om att du kan köpa vissa titlar eller betala en månadsavgift för att kunna spela de spel du vill ha.
När vi har förklarat vad det är och hur det fungerar, låt oss se hur man installerar Onlive-klienten i Linux med PlayOnLinux.
Så här installerar du Onlive med PlayOnLinux
Steg 1 - Installera PlayOnLinux
Om du fortfarande inte har PlayOnLinux installerad, leta efter ett sätt att installera det enligt din distro, jag använder Linux Mint 14 / Ubuntu 12.10 som det skulle vara enligt följande.
sudo apt-get update
sudo apt-get installera playonline
Steg 2 - Installera och konfigurera Onlive
När PlayOnLinux är installerad kommer vi att köra den för att installera och konfigurera klienten.
Vi klickar på ikonen Installera.
Vi skriver i sökmotorn OnLive så att vi får profilen att installera den. Sedan klickar vi Installera.
Klicka på följande och vi konfigurerar en ny virtuell enhet automatiskt.
Vi väljer Ladda ner programmet och vi ger till följande.
Klientinstallationen börjar nu. Markera rutan för att acceptera villkoren och klicka på följande.
Det kan fråga dig hur mycket minne ditt grafikkort har. Jag har lagt 1024 eftersom jag tror att det är vad min har, om du inte vet hur mycket den har, sök efter din grafikmodell på Google för att se specifikationerna.
Klicka på följande när du väl har valt hur mycket du har.
Som standard väljer Onlives installationsprofil en gammal version av Wine (1.5.21) som inte fungerar med ljud. Lösningen är mycket enkel. Att installera en modernare version av Wine i PlayOnLinux är väldigt lätt att göra, klicka bara på "Konfigurera" -knappen.
Om du väljer Onlive-profilen ser du det här fönstret där det berättar vilken version av vin du använder. Tja, klicka på + -knappen (omgiven av en röd cirkel i bilden).
När jag använder en 64-bitars distro väljer jag fliken amd64, om din distro var 32 bitar skulle du välja fliken x86.
Nu letar vi efter version 1.5.27 och lägger till den med knappen ">". Det börjar installeras och när hela processen är klar kan du stänga fönstret.
Välj nu version 1.5.27 och stäng fönstret. Du har redan Onlive-klienten konfigurerad med PlayOnLinux, nu behöver du bara skapa ett konto hos klienten.
Du kan skapa ett gratis konto från klienten med Option skapa gratis konto.
Som en sista anmärkning måste jag klargöra att klienten kan visa ett meddelande
varning om latens eller om enheter som inte upptäcks, men de är fel som säkert kommer att korrigeras i senare versioner av Wine.
Som ett exempel, en bild av mitt skrivbord som kör Unreal Tournament III online.
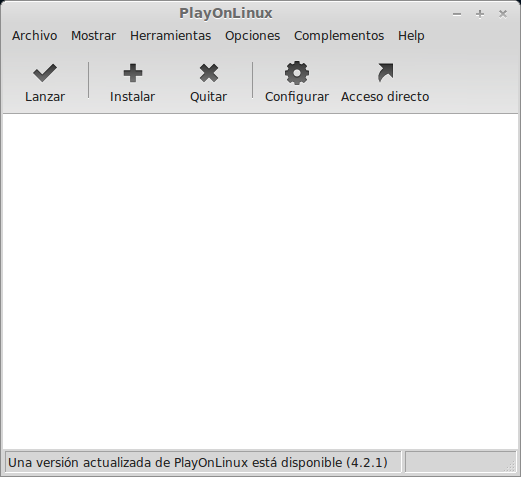
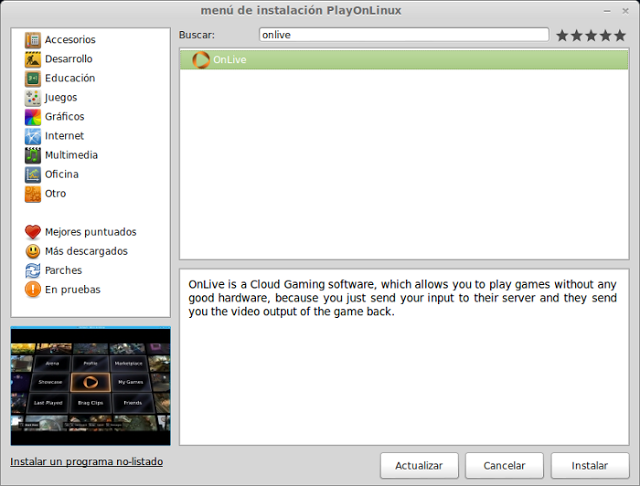
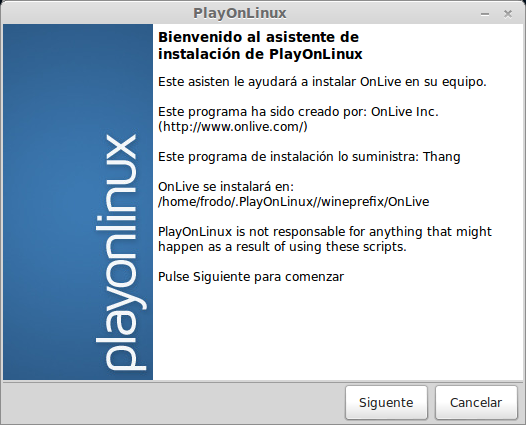
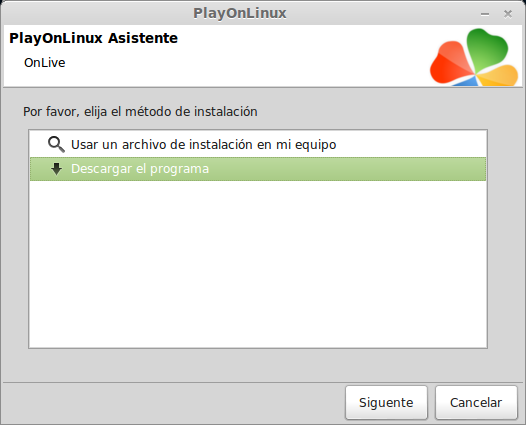
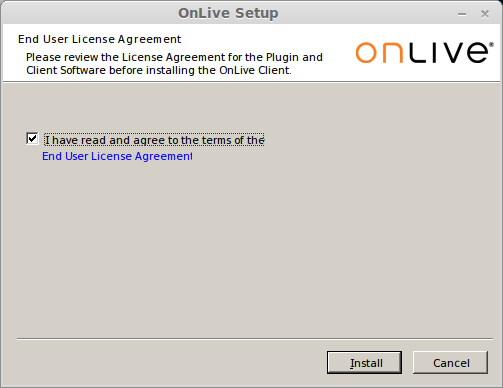
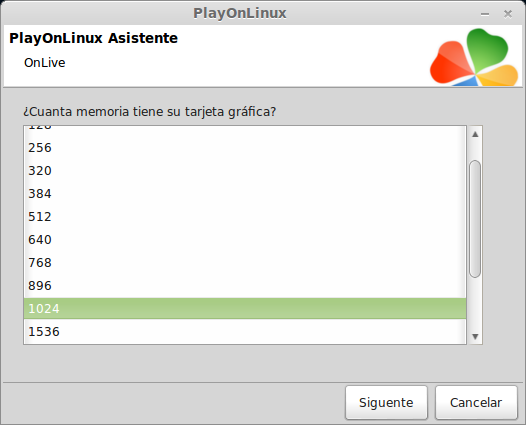
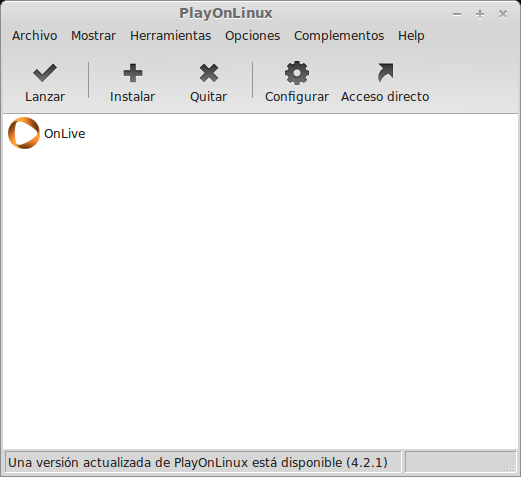
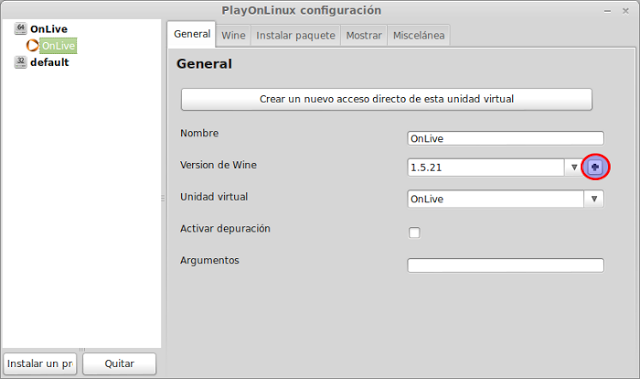
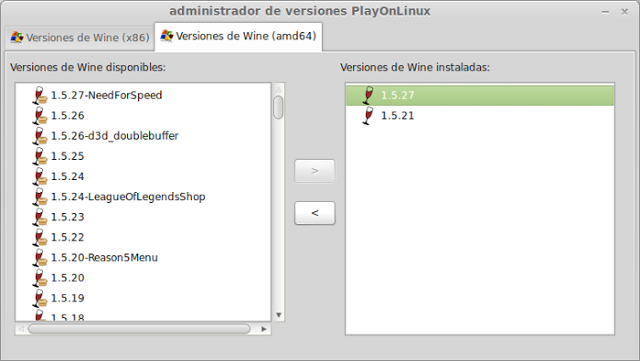

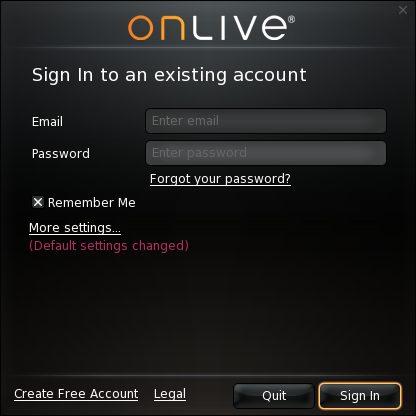
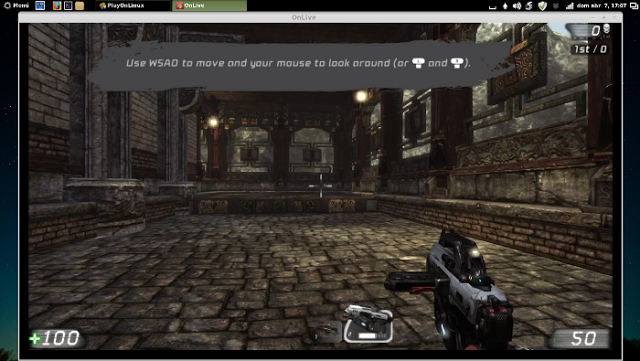
Du kan lägga till alternativ för OnLive laptop och wifi-läge
Han fortsätter att berätta det för mig men åtminstone ger han mig möjlighet att "fortsätta"
PS: Låt oss komma överens om att vi kan spela ett spel tillsammans! 😀 Jag rekommenderar Homefront!
Jag har redan använt OnLive, sanningen har varit min vice månad xD
och jag installerar bara vin och det fungerar. Testat på Arch, manjaro, debian, fedora och ubuntu.
Jag visste inte onlive och jag älskar xDD !!
Jag provade några spel i min kaffebryggare och jag kunde inte tro att jag spelade det där 😮
Jag installerade det men när jag kör det får jag ett latensfelmeddelande och det enda alternativet det ger mig är att avsluta.
Vet någon hur man fixar det?
tack
Inte alls, att spela från vin är skit, de bär klienten som redan är för OSX, det ändrar bash-skriptet för den körbara. Jag kommer inte ur ... betala dem om de inte har en klient för min plattform.