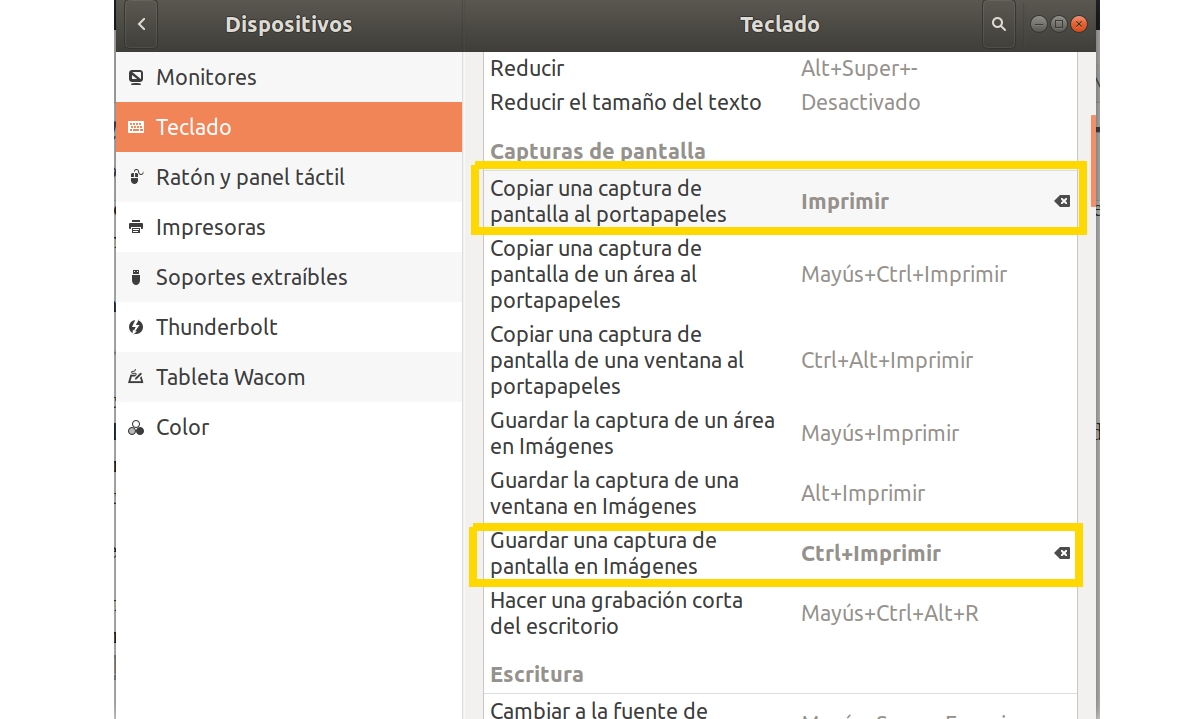
I versioner före Ubuntu 18.x kan du använda Print Screen-tangenten för att kringgå fångningsappen och låta dig välja mellan att kopiera den tagna bilden till Urklipp eller spara bildfilen med vilket namn du vill ha. Men med de grafiska förändringarna i dessa nya versioner av Ubuntu, kommer du nu att se att appen finns Skärmdump som du kan fortsätta använda utan problem.
Å andra sidan är det lite mer tråkigt om du inte öppnar den eller håller den i startprogrammet för frekvent användning. Problemet är att om du trycker på Skärmdump ingenting visas på skärmen. Vad det gör automatiskt är att fånga och spara den tagna bilden i katalogen Bilder i din hemkatalog. Detta är användbart om du vill spara fångsten för senare användning. Men många, som jag, använder det just nu för att redigera det.
I dessa fall var det gamla systemet mycket mer praktiskt. För att lösa det och vad när du trycker på Print Screen tar den bilden på skärmen och lämnar den på Urklipp så att du kan klistra in den omedelbart i valfri ritnings- eller fotoretoucheringsapplikation kan du lösa det på ett mycket enkelt sätt. Du måste bara ändra standardtangentbordsgenvägarna på GNOME-skrivbordet.
Vad du måste göra är enkelt. Bara Följ dessa steg:
- Öppna appen konfiguration på ditt Ubuntu 18.x eller högre.
- På sidan, bland alternativen, leta efter enheter.
- Inuti gå till tangentbord.
- Nu, bland tangentbordets inställningar, hitta de två fälten som motsvarar skärmdumpen för kortkommandon som jag visar dig i huvudbilden i den här artikeln.
- Du kommer att se det i Kopiera en skärmdump till Urklippär genvägen Ctrl + utskriftsskärm. samtidigt i Spara en skärmdump till bilder sätter ensam Skärmdump. Vad du bör göra är att investera det:
- Klicka på den första så visas ett fönster där du ber dig trycka på tangenten eller tangenterna som du vill konfigurera för den åtgärden. Tryck sedan på Print Screen.
- Klicka nu på det andra alternativet och tryck samtidigt på Ctrl + Print Screen.
- Acceptera och gå.
Från och med nu, varje gång du trycker på Print Screen, fångas du in i Urklipp och du kan klistra in den i alla ritappar eller kontordokument.
Fråga från en neofyt, och varför ändra något som fungerade och nu måste du göra justeringar i konfigurationen.
Vilken mani att ändra saker som fungerade bra för att inte veta vilken säkerhetsåtgärd eller programmering ... Fånga skärmen och lämna kortkommandon ensam för användaren som är van vid det.
De är sådana saker som tar en nykomling till Windows från Linux.