I mitt första inlägg ger jag dig en snabbguide till ett verktyg som jag har använt länge, detta kallas Synergy. Detta program gör det möjligt för oss att dela vårt tangentbord och mus mellan flera datorer, flytta från en bildskärm till en annan, bara genom att dra musen till kanten av bildskärmen.
Intressanta aspekter:
- Det är multiplatform! Ja herrar, ni kan korsa det genom er distro linuxera smak, liksom fönstret och / eller äpplet.
- Eftersom vi använder flera datorer kan vi använda flera program fördelade mellan våra maskiner utan att mätta en enda processor; Med andra ord betyder det att vi inte behöver en "superdator" men vi kan dra nytta av flera med färre resurser.
- Bekvämlighet, bara ett tangentbord och en mus ovanför skrivbordet.
- Dela klippbordet (kopiera och klistra in text) mellan datorer.
Som jag sa till dig ovan, trots att vi är multiplatform, kommer vi att fokusera på hur vi använder det i vårt pingvin. I den här guiden kommer jag att fokusera på Debian och dess derivat (Ubuntu, Linux Mint, etc.) för praktiska, men jag tvivlar på att det kommer att bli svårt att migrera det till andra distributioner. Ska vi börja?
1. Installation:
Vi kan ladda ner den senaste versionen från här, eller en viss tidigare version, antingen beta eller stabil från den här länk.
Eller i fallet med Debian och derivat, från respektive förvar:
# apt-get install synergy
2. Konfiguration:
Det första steget i installationen synergi är att öppna porten genom vilken anslutningarna kommer att göras, för standard detta är port 24800. (om du redan har använt den eller om du bara vill använda en annan kan det göras tyst, bara när du kör den måste du ange porten som ska användas); detta görs med kommandot iptables:
# iptables -A INPUT -p tcp --dport 24800 -j ACCEPT
Vad gör detta?
-A = lägger till en regel i kedjan.
-p = specificerar protokollet.
--dport = anger destinationsporten.
-j = bestämmer åtgärden.
2.2. Konfigurationsfil:
Nu med porten öppen fortsätter vi att konfigurera synergi:
Med din favorittextredigerare (i mitt fall vi) skapar vi filen synergy.conf en /etc/
# vi /etc/synergy.conf
Inuti den ska vi skriva följande struktur:
section: screens
hostnameDelServidor:
hostnameDelCliente1:
hostnameDelCliente2:
end
section: aliases
hostnameDelServidor:
ipDelServidor
hostnameDelCliente1:
ipDelCliente1
hostnameDelCliente2:
ipDelCliente2
end
section: links
hostnameDelServidor:
right = hostnameDelCliente2
left = hostnameDelCliente1
hostnameDelCliente1:
right = hostnameDelServidor
hostnameDelCliente2:
left = hostnameDelServidor
end
2.2.1. Konfigurationsexempel:
// Order: Vänster —-> Höger
// Värdnamn: PC1 (server) —-> PC2 (klient)
// IP: 10.9.0.1 —-> 10.9.0.2
avsnitt: skärmar
PC1:
PC2:
änden
avsnitt: alias
PC1:
10.9.0.1
PC2:
10.9.0.2
änden
avsnitt: länkar
PC1:
höger = PC2
PC2:
vänster = PC1
änden
2.2.2. Varför använda en textbaserad konfiguration?
Det första skälet är att du inte har något val, såvida du inte använder någon version med ett grafiskt gränssnitt. För det andra ger det dig mer kontroll. Ett gränssnitt kan inte skapa avancerade inställningar, till exempel en icke-ömsesidig anslutning. Ett exempel på en icke-ömsesidig anslutning är om du går till höger om bildskärm A får du övervakning B, men om du går till vänster om bildskärm B får du övervakning C istället för igen för att övervaka A som det skulle vara i en anslutningskonfiguration ömsesidig.
Andra överväganden:
- Dessa inställningar är lättare att dela med andra människor.
- Du kan ha mer än en beväpnad konfiguration för olika fall. (som det kan vara med en anteckningsbok att du använder den på olika ställen)
2.3. Startar server / klient
2.3.1. Starta server
När de relevanta konfigurationerna har gjorts är det så enkelt som att lägga följande i konsolen:
$ synergys
Lägg märke till 's' i slutet, detta hänvisar till server.
Om vi vill se att den har laddat konfigurationen framgångsrikt och något mer än info, när du startar den, lägg till följande:
$ synergys -d DEBUG
2.3.2. Starta klient
När servern har startats på den maskin från vilken vi kommer att använda våra kringutrustning (tangentbord och mus) startar vi resten av de maskiner som är inblandade som klienter; sätta in terminalen:
$ synergyc -f IPdelServidor
Lägg märke till "c" i klient, och var står det ServerIP sätt motsvarande IP, om vi fokuserar på exempelfallet (se 2.2.1) skulle det vara:
$ synergyc -f 10.9.0.1
–Om vi vill se dess beteende och anslutningar till servern:
$ synergyc -f IPdelServidor -d DEBUG
–Om vi hade angett en annan port än den som används av standard (24800), vi sätter:
$ synergyc -f IPdelServidor:puerto
3. Vanliga problem (som jag personligen stött på):
3.1. Samma värdnamn:
Om någon av datorerna du vill ansluta till via Synergy Det har samma namn som ett annat, programmet vet inte när man använder dem vilket det refererar till. För att lösa problemet måste vi byta namn på det (hostname) till en av dem. Vi uppnår detta på följande sätt:
I terminal:
hostname nombre_comp
, sedan redigerar vi filen:
/ Etc / hostname
och filen:
/ Etc / hosts
och se till att 127.0.0.1 refererar till samma dator:
127.0.0.1 lokalvärd
127.0.1.1 comp_name
3.2. Fel "Okänt skärmnamn «XXX» «
Om konfigurationen laddades framgångsrikt och du får det här felet betyder det att serverövervakaren inte är i konfigurationen. Alla bildskärmar måste listas i konfigurationen.
3.3. Fel "Det går inte att öppna den primära skärmen«
För att lösa detta är en enkel lösning att först starta klienten och sedan servern.
3.4. Andra problem
För andra fel som uppstår länkar följande problem på sidan av Synergy.
Jag hoppas att du gillade min korta handledning. Det är värt att nämna att även om jag visar en grundläggande konfiguration, har den många andra funktioner att kunna lägga till, till exempel att begränsa i vilken del av skärmen övergången görs till den andra maskinen, bland andra. Om du vill expandera kan du googling för mer avancerade inställningar.
Det är det, och jag hoppas att bidraget blir ytterligare ett sandkorn för alla.
Från redan tack så mycket ..
Scalibur ..
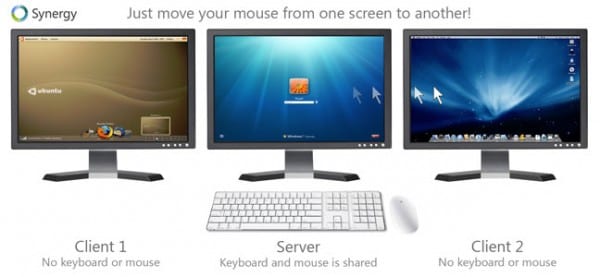
Ohhhhhhhhh
Underbart, mycket, mycket användbart.
Tack så mycket.
OT: Jag ser att du accepterade mitt inlägg! .. wii ..
Jag är glad att det är användbart för dig .. 😀
Mycket bra. Detta är sanningen att det verkar mycket användbart. Jag hade hört talas om synergi, men hade aldrig provat det. Tack så mycket. 🙂
Bra information, välstrukturerad, låt oss prova
Tja Scalibur ... Välkommen till familjen. Min USR-agent är dålig för alla fall. Mycket användbart.
Tack! .. .. min usr-agent har också fel .. Jag använder Linux Mint för tillfället med OpenBox .. snart ArchLinux-användare ..
Och idén med ämnet var att introducera något nyttigt och som det inte finns någon handledning om, eller åtminstone det jag har sett .. xP
Skål!..
Utan ord, vad mer kan jag säga. Ett utmärkt ämne samt ett mycket bra alternativ eller alternativ för dem som har (jag inkluderar mig själv) behovet av att använda flera datorer och hantera dem från en enda utan mycket på skrivbordet.
Detta är mer effektivt än att använda en KVM, eftersom det låter dig kopiera och klistra in mellan de olika datorerna ... MYCKET NYTTIGT inlägget, och det är det första.
Tack så mycket för välkommen! .. och jag är glad att det är användbart för dig ..
Jag hoppas att detta är den första av några;) ..
Välkommen medlem 😉
Jag hade redan använt den här applikationen i ett projekt tidigare, den enda nackdelen eller begränsningen som jag såg är att jag behövde styra 15 datorer samtidigt HAHA, för mycket LOL!
Hälsningar och ja, låt oss hoppas att det är den första av många fler 😀
Hallå! väldigt bra inlägg, jag ska testa det med min stationära dator och mitt knä, tangentbordet skruvades upp ... .. Jag tvivlar bara, jag vet att programmet måste installeras i båda komponenterna, men konfigurationen inte Jag är mycket tydlig, det görs bara på PC-servern eller i båda måste jag lägga konfigurationsfilen?
Hallå! väldigt bra inlägg, jag ska testa det med min stationära dator och mitt knä, tangentbordet skruvades upp ... .. Jag tvivlar bara, jag vet att programmet måste installeras i båda komponenterna, men konfigurationen inte Jag är mycket tydlig, det görs bara på PC-servern eller i båda måste jag lägga konfigurationsfilen?
Hej! .. .. det är bara nödvändigt konfigurationen i PC-servern .. ..Jag hoppas det fungerar för dig ..
ok tack ... och det kommer naturligtvis att vara mycket användbart ...
Jag har inte använt det ännu men om det har en bra svarshastighet kan det vara ett intressant alternativ till ssh / mosh när du har maskinen bredvid den.
Hej! .. .. det är verkligen väldigt snabbt när det gäller svar .. .. det är praktiskt taget ingen skillnad mellan en maskin och en annan .. .. det är också möjligt att konfigurera synergi med ssh .. .. Hälsningar! ..
Klar, jag tittade på konfigurationsfilerna som skickades med min distro, jag tittade på din guide och jag har redan lagen gått med Synergy på Avahi istället för IP-adresser (vilket är vad jag använder hemma).
Mycket tydlig din Scalibur-förklaring. Med kraften från Grayskull !!
.
Ah nej, det var en annan svärdman 😛
http://www.youtube.com/watch?v=6GggY4TEYbk
Hahaha .. ..Jag är väldigt glad att det har varit till hjälp för dig ..
PS: hur intressant Avahi, jag hade aldrig hört talas om honom ..
Avahi / mDNS är den bästa uppfinningen i världen efter choklad Latte 🙂
Egentligen är Avahi open source-utvecklingen av Bonjour, Apples implementering av Zeroconf-protokollet som inkluderar mDNS som en pelare i implementeringen, eftersom det är just mDNS-tekniken som möjliggör multicast i LAN-nätverket så att de själv kan upptäcka och sedan självkonfigurera allt ansluten utrustning som kör denna tjänst.
Och här vill jag göra en kort parentes:
Apple står alltid i centrum för den hänsynslösa kritiken från resten av branschen och verkligheten är att det för det mesta är helt orättvist eftersom både mDNS-protokollet (multicast av utrustning som använder Zeroconf), som CUPS och WebKit, för att nämna tre Hyperkända utvecklingar utvecklades av Apple på ett helt öppet sätt och idag har vi alla nytta av dem. Micro $ ofta, å andra sidan, har inte bara hatfulla affärsmetoder (som Apple, det är sant) men de är också medelmåttiga som tittar på sin navel och alltid lever med att utveckla i hemlighet och utan att publicera specifikationerna, så var fallet CIFS , Microchot-utveckling baserad på SMB (Server Message Block) och senare uppfanns i F / LOSS-fältet som SAMBA.
I detta specifika fall har Micro $ ofta också sin implementering av Zeroconf men naturligtvis är det en egenutvecklad implementering, helt stängd och mycket mer medelmåttig än Apples, eftersom om vi tittar på vad Microsoft-nätverk i allmänhet är kommer vi att se en mängd paket som går fram och tillbaka överallt, kolliderar med varandra och mättar nätverket.
Vad mer: om du har möjlighet att observera Microsoft-nätverk kommer du att se hur lastindikatorns lysdioder på nätverkskort (vanligtvis gröna) blinkar kontinuerligt utan att stoppa, som galna, när samma implementering med Apple- eller F / LOSS-lösningar är mycket mer effektiv.
Låt oss fortsätta…
Fördelarna med att använda Avahi / Zeroconf / Bonjour är flera, inklusive:
1. Du behöver aldrig komma ihåg IP-adressen för varje maskin eftersom du använder Avahi för att komma åt dem via deras namn + .local, till exempel:
olivetti.local (min multifunktionella hemserver)
arrakis.local (NAS)
heybeavis.local (mitt knä)
och så vidare
Med hjälp av Avahi / mDNS får jag åtkomst till var och en av dem med sitt värdnamn istället för IP. På det här sättet, i miljöer med _många_ maskiner, blir du av med att IP: erna för datorerna ändras eftersom du alltid kommer åt dem med deras värdnamn.
Utöver detta är datanätverk mycket mer hanterbara för personer som inte känner till OSI-konceptet och som fortfarande tycker att en IP-adress är nästan oklar.
I mitt speciella fall vet de redan hemma att om jag inte är där och nätverket är långsamt beror det på att jag torrent som helvete (allt lagligt innehåll, naturligtvis: D) så allt de behöver göra är att komma åt servern genom ditt namn och pausa nedladdningar - med hjälp av Transmissions coola webbgränssnitt. Men hej, de vet inte ens vad Transmission är antingen xD
2. Plug & Play: i en organisation eller i ett stort nätverk, när du använder Avahi gör du automatiskt alla enheter som du vill dela tillgängliga, till exempel skrivare, skannrar, servrar, NAS, etc.
3. Avahi / mDNS låter dig också ange fasta IP-adresser till ett specifikt värdnamn. Till exempel: du kan förklara att alla maskiner som finns i ett visst nätverksområde är tillgängliga via värdnamnet X.local vilket mycket förenklar interaktionen med dessa maskiner (service, installation av ny programvara etc.).
4. Det är verkligen MYCKET BEKVÄMT att använda Avahi / mDNS vid installation av nätverk till klienter eftersom vi på detta sätt - för ovan nämnda - frigör oss från att evigt komma ihåg deras infrastruktur och konfiguration. Att veta hur varje lag kallas (till exempel pingning av sändningen) rör oss som en ål genom nätverket och avslutar vårt arbete mycket tidigare utan motgångar
Hur som helst, Avahi / mDNS (Avahi / Zeroconf) erbjuder många möjligheter som jag bara använder en bråkdel men säkert någon som måste hantera ett nätverk med en mängd team med heterodoxa behov och förändrade miljöer kommer att tycka att det är mycket användbart ^ _ ^
haha bra inlägg, det bra är att när du arbetar på flera stationära datorer samtidigt har du en mus för alla verkligen gör allt lättare, jag tycker att det är jättebra.
Förresten, det skulle vara konstigt om de inte accepterar inlägget är mycket bra.
Utmärkt artikel .... tack och fortsätt att sätta intressanta saker.
Tack för att du visade mig det här programmet.
Jag tror behovet precis innan jag såg inlägget.
Hälsningar.
Testning och godkänd.
Det fungerade perfekt för mig. Nu är jag avundsjuk på många spelare.
Hej! .. .. Jag märkte bara ditt svar .. ..låt (vad händer när du inte kollar din e-post) ..
Jag är glad att det fungerade för dig! .. 😀
Jag använder den fortfarande dagligen ... både för fritid och arbete .. 😉