Ubuntu 13.10 Saucy Salamander såg ljuset för några timmar sedan. Som vi gör med varje utgåva av denna populära distro, här är några saker du borde göra efter att ha gjort en installation från början.
1. Kör Update Manager
Det är troligt att efter uppdatering av Ubuntu 13.04 har nya uppdateringar dykt upp för de olika paketen som ISO-bilden som distribueras av Canonical kommer med.
Av denna anledning rekommenderas det alltid att köra efter installationen Uppdateringshanteraren. Du kan göra det genom att söka efter det i Dash eller genom att köra följande från en terminal:
sudo apt-få uppdatering sudo apt-get uppgradering
2. Installera spanska språket
I Dash skrev jag Språkstöd och därifrån kommer du att kunna lägga till det språk du föredrar.
Ordbok på spanska för LibreOffice / OpenOffice
Om du inte har stavningskontrollen på spanska är det möjligt att lägga till den för hand enligt följande:
1. Gå till LibreOffice förlängningscenter
2. Sök i Spanska ordböcker
3. Ladda ner ordlistan efter önskemål (allmänt eller specifikt för ditt land)
Med detta kommer vi att ha en OXT-fil. Om inte, måste du ändra förlängningen av den nedladdade filen.
4. Öppna LibreOffice / OpenOffice, välj Verktyg> Tillägg och klicka Tillsätt, vi går till katalogen där den nedladdade filen finns och vi installerar den.
3. Installera codecs, Flash, ytterligare teckensnitt, drivrutiner etc.
På grund av juridiska problem kan Ubuntu inte som standard inkludera en serie paket som å andra sidan är mycket nödvändiga för alla användare: codecs för att spela MP3, WMV eller krypterade DVD-skivor, ytterligare källor (används ofta i Windows), Flash, drivrutiner ägare (för att bättre utnyttja 3D-funktioner eller Wi-Fi), etc.
Lyckligtvis tillåter Ubuntu-installationsprogrammet att du installerar allt detta från grunden. Du måste bara aktivera det alternativet på en av installationsskärmarna.
Om du inte redan har gjort det kan du installera dem enligt följande:
Grafikkortdrivrutin
Ubuntu ska automatiskt upptäcka och varna dig om tillgängligheten av 3D-drivrutiner. I så fall ser du en ikon för ett grafikkort på den övre panelen. Klicka på den ikonen och följ instruktionerna.
Om Ubuntu inte upptäcker ditt kort kan du alltid installera din 3D-drivrutin (nvidia eller ati) genom att leta efter hårdvarukonfigurationsverktyget.
PPA med drivrutiner för ATI-kort
Jag föredrar vanligtvis paketen som finns i de officiella förvaren, men om du är angelägen om att använda de senaste ATI-drivrutinerna:
sudo add-apt-repository ppa: xorg-edgers / ppa sudo apt-get update sudo apt-get install fglrx-installer
Problem med gamla ATI-kort
Vissa ATI-grafikkort fungerar inte med Ubuntu om du inte använder ATI: s "äldre" drivrutiner och nedgraderar X-servern. Vid behov kommer du snabbt att få reda på varför Ubuntu inte startar ordentligt. För att åtgärda det, kör följande kommandon:
sudo add-apt-repository ppa: makson96 / fglrx sudo apt-get update sudo apt-get upgrade sudo apt-get install fglrx-legacy
PPA med drivrutiner för nVidia-kort
Även om jag inte rekommenderar det, förutom att använda hårdvarukonfigurationsverktyget för att installera drivrutinerna för ditt grafikkort, är det också möjligt att installera betaversionen av dessa drivrutiner genom en PPA som skapats för detta ändamål:
sudo apt-add-repository ppa: ubuntu-x-swat / x-updates sudo apt-get update sudo apt-get install nvidia-current nvidia-settings
Egna codecs och format
Om du är en av dem som inte kan leva utan att lyssna på MP3, M4A och andra proprietära format, såvida du inte kunde överleva i denna grymma värld utan att kunna spela dina videor i MP4, WMV och andra proprietära format, finns det en mycket enkel lösning. Du behöver bara klicka på knappen nedan:
eller skriv i en terminal:
sudo apt-get installera ubuntu-restricted-extras
För att lägga till stöd för krypterade DVD-skivor (alla "original") öppnade jag en terminal och skrev följande:
sudo apt-get install libdvdread4 sudo /usr/share/doc/libdvdread4/install-css.sh
4. Installera ytterligare arkiv
GetDeb & Playdeb
GetDeb (tidigare Ubuntu Click And Run) är en webbplats där Deb-paket och mer aktuella versioner av paket som inte finns i vanliga Ubuntu-arkiv tillverkas och görs tillgängliga för slutanvändaren.
Playdeb, spelförvaret för Ubuntu, skapades av samma personer som gav oss getdeb.net, syftet med projektet är att förse Ubuntu-användare med ett inofficiellt arkiv med de senaste versionerna av spelen.
5. Installera hjälpverktyg för att konfigurera Ubuntu
ubuntu tweak
Det mest populära verktyget för att konfigurera Ubuntu är Ubuntu Tweak (även om det är värt att klargöra att det under de senaste dagarna verkar som att dess utveckling kommer att sluta, åtminstone från dess skapares sida). Denna underverk låter dig "ställa in" din Ubuntu och lämna den som du vill.
För att installera Ubuntu Tweak öppnade jag en terminal och skrev:
sudo add-apt-repository ppa: tualatrix / ppa sudo apt-get update sudo apt-get install ubuntu-tweak
Avstängning
UnSettings är ett nytt verktyg för att anpassa Ubuntu. Det finns andra program som MyUnity, Gnome Tweak Tool och Ubuntu-Tweak som gör samma jobb, men den här innehåller några unika funktioner.
sudo add-apt-repository ppa: diesch / testing sudo apt-get update sudo apt-get install unsettings
6. Installera komprimeringsapplikationer
För att komprimera och dekomprimera några populära gratis och proprietära format måste följande paket installeras:
sudo apt-get installera rar unace p7zip-full p7zip-rar sharutils mpack lha arj
7. Installera andra paket- och konfigurationshanterare
synaptic - är ett grafiskt verktyg för pakethantering baserat på GTK + och APT. Synaptic låter dig installera, uppdatera eller avinstallera programpaket på ett mångsidigt sätt.
Det är inte redan installerat som standard (som de säger med utrymme på CD: n)
Installation: Sök Software Center: synaptic. Annars kan du ange följande kommando i en terminal ...
sudo apt-get install synaptic
aptitude - Kommando för att installera applikationer från terminalen
Det är inte nödvändigt eftersom vi alltid kan använda kommandot "apt-get", men här lämnar jag det för dem som vill:
Installation: Sök i Software Center: aptitude. Annars kan du ange följande kommando i en terminal ...
sudo apt-get install aptitude
gdebi - Installation av .deb-paket
Det är inte nödvändigt eftersom Software Center öppnas när du installerar .deb med dubbelklick. För de nostalgiska:
Installation: sök Software Center: gdebi. Annars kan du ange följande kommando i en terminal ...
sudo apt-get install gdebi
Dconf-redaktör - Det kan vara användbart när du konfigurerar Gnome.
Installation: Sök Software Center: dconf editor. Annars kan du ange följande kommando i en terminal ...
sudo apt-get installera dconf-tools
För att köra det öppnade jag Dash och skrev "dconf editor."
8. Hitta fler applikationer i Ubuntu Software Center
Om du inte kan hitta ett program för att göra vad du vill eller om du inte gillar de applikationer som kommer som standard i Ubuntu, kan du gå till Ubuntu Software Center.
Därifrån kommer du att kunna installera utmärkta applikationer med bara några få klick. Några populära val är:
- Openshot, videoredigerare
- AbiWordEnkel, lätt textredigerare
- Thunder, e-post
- krom, webbläsare (gratis version av Google Chrome)
- pidgin, chatt
- Syndaflod, torrent
- VLC, video
- XBMC, Mediacenter
- filezilla,FTP
- GIMP, bildredigerare (Photoshop-typ)
9. Ändra gränssnitt
Till det traditionella GNOME-gränssnittet
Om du inte är ett fan av Unity och vill använda det traditionella GNOME-gränssnittet, gör så här:
- Logga ut
- Klicka på ditt användarnamn
- Leta efter sessionsmenyn längst ner på skärmen
- Ändra det från Ubuntu till GNOME Flashback
- Klicka på Logga in.
Om detta alternativ inte är tillgängligt, försök att köra följande kommando först:
sudo apt-get install gnome-session-flashback
Ett GNOME 3 / GNOME-skal
Om du vill prova GNOME Shell istället för Unity.
Installation: sök i Software Center: gnome shell. Annars kan du ange följande kommando i en terminal ...
sudo apt-get installera gnome-shell
Du kan också installera den från GNOME Shell PPA, som säkert kommer att innehålla mer uppdaterade versioner:
sudo add-apt-repository ppa: ricotz / testing sudo add-apt-repository ppa: gnome3-team / gnome3 sudo add-apt-repository ppa: gnome3-team / gnome3-staging sudo apt-get update sudo apt-get install gnome -shell gnome-tweak-tool gnome-shell-extensions
Kanel
Cinammon är en gaffel av Gnome 3 som används och utvecklats av skaparna av Linux Mint som låter dig ha ett lägre aktivitetsfält med den klassiska Start-menyn.
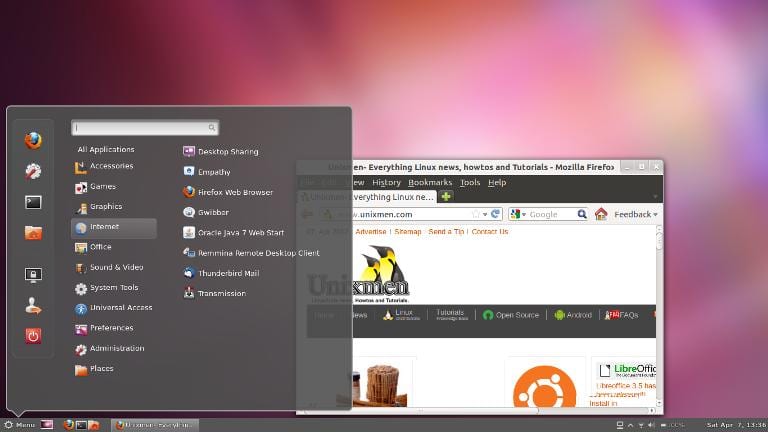
sudo add-apt-repository ppa: gwendal-lebihan-dev / kanel-stabil sudo apt-get uppdatering sudo apt-get install kanel
PARA
MATE är en Fork of Gnome 2 som framkom som ett alternativ för GNOME-användare efter den drastiska förändringen som denna skrivbordsmiljö genomgick när man använde sin kontroversiella Shell. I grund och botten är MATE GNOME 2, men de ändrade namnen på några av deras paket.
sudo add-apt-repository "deb http://packages.mate-desktop.org/repo/ubuntu $ (lsb_release -sc) huvud" sudo add-apt-repository "deb http://repo.mate-desktop.org / ubuntu $ (lsb_release -sc) huvud "sudo apt-get update sudo apt-get install mate-archive-keyring sudo apt-get install mate-core mate-desktop-environment
10. Installera indikatorer och snabblistor
Indikatorer - Du kan installera många indikatorer som kommer att visas på den övre panelen på skrivbordet. Dessa indikatorer kan visa information om många saker (väder, hårdvarusensorer, ssh, systemmonitorer, dropbox, virtualbox, etc.).
En fullständig lista med indikatorer, tillsammans med en kort beskrivning av deras installation, finns på Fråga Ubuntu.
Snabblistor - Snabblistor ger dig tillgång till vanliga applikationsfunktioner. De går genom fältet som visas till vänster på skrivbordet.
Ubuntu kommer redan med flera installerade som standard. Det är dock möjligt att använda vissa anpassade snabblistor. En fullständig lista, tillsammans med en kort beskrivning av dess installation, finns på Fråga Ubuntu.
11. Installera Compiz & plugins Configuration Manager
Compiz är den som gör de fantastiska pappersvarorna som lämnar oss alla mållös. Tyvärr har Ubuntu inte något grafiskt gränssnitt för att konfigurera Compiz. Det kommer inte heller med alla installerade plugins.
För att installera dem öppnade jag en terminal och skrev:
sudo apt-get install compizconfig-settings-manager compiz-fusion-plugins-extra
12. Ta bort den globala menyn
För att ta bort den så kallade "globala menyn", som gör att applikationsmenyn visas på den övre panelen på skrivbordet, öppnade jag helt enkelt en terminal och skrev följande:
sudo apt-get ta bort appmenu-gtk3 appmenu-gtk appmenu-qt
Logga ut och logga in igen.
För att återställa ändringarna, öppna en terminal och ange:
sudo apt-get installera appmeny-gtk3 appmeny-gtk appmenu-qt
13. Ta bort "kommersiella" sökningar från Dash
För att inaktivera onlinesökningar öppnade jag instrumentpanelen Systeminställningar> Sekretess och säkerhet> Sök. När du väl är där avmarkerar du alternativet "Inkludera onlineresultat."
Om du bara vill inaktivera de "kommersiella" sökningar som visas i Dash kan du gå till Program> Filtrera resultat> Typ> Tillägg. Klicka på plugin och välj deactivate.
För att inaktivera alla "kommersiella" sökningar (Amazon, Ebay, Music Store, Popular Tracks Online, Skimlinks, Ubuntu One Music Search & Ubuntu Shop) kan du öppna en terminal och utföra följande kommando:
gsettings set com.canonical.Unity.Lenses disabled-scopes "['more_suggestions-amazon.scope', 'more_suggestions-u1ms.scope', 'more_suggestions-populartracks.scope', 'music-musicstore.scope', 'more_suggestions-ebay .scope ',' more_suggestions-ubuntushop.scope ',' more_suggestions-skimlinks.scope '] "
14. Integrera webben på skrivbordet
Lägg till dina sociala mediekonton
För att komma igång öppnade jag instrumentpanelen Systeminställningar> Onlinekonton. När du väl är där klickar du på knappen "Lägg till konto".
Tjänster som stöds inkluderar Aol, Windows Live, Twitter, Google, Yahoo!, Facebook (och Facebook Chat), Flickr och många fler.
De applikationer som använder dessa data är Empathy, Gwibber och Shotwell.
Webbappar
Ubuntu WebApps tillåter webbplatser som Gmail, Grooveshark, Last.fm, Facebook, Google Docs och många andra att integreras sömlöst med Unity-skrivbordet: du kan söka på webbplatsen via HUD, du får skrivbordsaviseringar, snabblistor läggs till och det kommer även att integreras med menyn meddelanden och meddelanden.
För att komma igång måste du bara besöka en av de webbplatser som stöds (det finns en fullständig lista här) och klicka på popup-fönstret "Installera", som kommer att visas som visas i bilden ovan.
15. Ubuntu Desktop Guide
Inget bättre än att titta på den officiella dokumentationen (på spanska) för Ubuntu. Det är en utmärkt hjälp för nykomlingar och, förutom att det är mycket omfattande, skrevs det med tanke på de nyaste användarna, så det är mycket användbart och lättläst.
Du kommer att kunna hitta information om vad som är nytt i Ubuntu och information om hur du använder startprogrammet för att starta applikationer (vilket kan vara förvirrande för dem som aldrig har använt Unity), hur man söker efter applikationer, filer, musik och mycket mer med Dash, hur man hanterar applikationer och inställningar med menyraden, hur man stänger sessionen, stänger av eller byter användare och ett mycket långt osv.





Intressant. Man ser att enheten kan ändras till andra stationära datorer utan att dö i försöket.
Låt oss se om jag kan göra en handledning om hur jag korrekt installerar teman för atmosfär och utstrålning för KDE (ungefär som kanel).
Förresten, jag kan inte använda Ubuntu-teman på Debian Jessie med Gnome (där alla beroenden för ljus-temapaket är uppfyllda). Gtk3-applikationerna stänger sig automatiskt, vet någon varför?
hälsningar
Ingen aning. Jag använder knappast Debian Wheezy och har inte haft sådana problem. Om du vill kan du se det i forum på webbplatsen tillägnad Debian för att behandla ditt problem lugnare.
Tja ja, jag stannar senare, det blir bättre att kommentera där.
tack
Google "gtype.c typ id 0 är ogiltigt" och du hittar ditt svar.
Tack för informationen, jag ska se vad jag hittar.
sudo apt-get -f install eller sudo aptitude -f install för att installera trasiga beroenden
Innan du gör allt ... är det viktigaste, om vi vill spara tid, att välja den snabbaste servern för vår plats (vanligtvis kommer den antingen den huvudsakliga ubuntu-servern i USA eller huvudservern i vårt land, vilket inte är alltid snabbare)
För att göra detta går vi till programvarukällor -> på fliken «Ubuntu Software» -> «Ladda ner från:» vi väljer «annan ..» och sedan i «Välj den bästa servern»
Detta kommer att testa alla servrar och välja den snabbaste ... när detta är gjort kan vi göra uppdateringen och uppgradera och de kommer att göras ANMÄRKLIGARE snabbare! (speciellt för länder i Latinamerika eftersom huvudservrarna är mättade)
Det är intressant ... Jag kommer att ha det i åtanke ...
Stor artikel kollega!
Förresten, saker att göra efter installationen av Kubuntu? «Nästan ingenting 😛
Samma har sagts i MuyLinux för KDE 4.11. XD
Inaktivera Akonadi och Nepomuk om du inte använder dem.
Nej, xD med KDE 4.11 märker du inte att de finns där, de förbrukar knappast resurser och allt går som en fjäder.
Exakt!
Jag insåg att när jag installerade Arch + KDE.
Åtminstone för mig, när jag bara inaktiverade akonadi (Nepomuk om jag använder det), minskade förbrukningen från 470 till drygt 200 MB.
Haha ...
Och när ska jag göra efter installationen av Kubuntu?
Hahaha visste du att "gnome-session-fallback" bytte namn i den senaste versionen? nu kallad "gnome-session-flashback" wtf? haha
Det är lite löjligt, eller hur? Men det är inte bara i Ubuntu ... GNOME ändrade namnet ...
Utmärkt och komplett guide för installation av Ubuntu. Synd att jag inte har använt Ubuntu på länge. Mitt idag är Debian Xfce eller Manjaro Xfce, eller OpenSUSE eller Chakra. Men det kommer att finnas någon som passar honom mycket bra. Å andra sidan och om jag inte har missläst så kommer Ubuntu bara att ha stöd i 9 månader, vilket verkar väldigt lite för mig.
Xorg edgers ati-drivrutiner är väldigt gamla, de är 13.8 men jag har fel! , PPA har varit ganska dött i två månader! Jag rekommenderar att du skapar drivrutinerna själv och installerar dem.
Det skulle vara trevligt att kunna hitta ett "livskraftigt" alternativ, särskilt för de som just började. Om du har det, skicka det till mig ... så redigerar jag inlägget. 🙂
Skål! Paul.
Programmet på denna webbplats automatiserar processen:
http://www.thefanclub.co.za/how-to/ubuntu-amd-catalyst-install
En hälsning.
Eller konvertera Arch repos-paket till .deb med alien och ge dem till dem så att ubuntueros inte lider längre.
Vad ska jag göra efter installationen av Xubuntu:
-Installera xubuntu-begränsade extrafunktioner.
Och för dem som använder Xubuntu och vill ha ett mer traditionellt skrivbord:
-Ta bort den nedre panelen i Configuration Management »-panelen, du kan också komma till det alternativet genom att högerklicka på den.
-Installera Whisker-menyn genom att lägga till följande ppa:
sudo add-apt-repository ppa: gottcode / gcppa
... Uppdatera sedan med sudo apt-get-update och installera den genom att skriva sudo apt-get installera xfce4-whiskermenu-plugin
-De lägger till det i samma konfiguration som panelen.
... Jag tror att det skulle vara det 🙂
För de som vill "ställa in" några grafiska effekter lämnar jag den här artikeln som jag laddade upp på min sida:
http://germanlancheros.blogspot.com.ar/2013/10/cambiar-imagenes-grub-grub2-plymouth-y.html
Sanningen är att den här gången har ubuntu förbättrats lite, jag borde inte lägga för mycket, åtminstone såg min dator förändringen i start och avstängning och enhet fungerar lite snabbare i den här 13.10-versionen, men varje version ger sina nackdelar och dess problem , eftersom vissa paket förklarades föråldrade och det finns en röra i beroenden, särskilt om du vill installera något som är associerat med ia32-libs-biblioteket, men annars är det utmärkt, hälsningar
Ubuntu fungerar inte på min dator ... det händer sedan 13.04, gå ner, prova 13.10 och du märkte problemet ...
Jag har en fråga, jag hoppas att du hjälper mig och ursäktar mig:
I en bärbar dator som jag alltid har installerat Kubuntu från 11.04 till 13.04 utan problem, nu när jag vill installera 13.10 efter live-start och visar stänk blir skärmen svart och gör ingenting, nej det finns ingen grafisk miljö och ingen disk aktivitet ses; detta hade redan hänt mig sedan jag ville installera beta och beta RC, och även när jag ville uppdatera från 13.04 laddade det ner filerna men det startade inte, jag försökte med Fedora, Rosa, Pear och det installerade dem utan problem men med Kubuntu 13.10 kunde jag inte.
Känner du till någon lösning?
Tack på förhand.
Jag följde hans instruktioner till punkt och pricka och när jag loggade in ... dundrade mitt system, han kom aldrig in ... Hänt samma sak med någon annan?
Det hände också för mig, efter att Kubuntu 13.04 var installerad när jag uppdaterade till 13.10, startar den men skärmen blir helt svart, eftersom jag redan hade försökt göra en ren installation av 13.10 och det kunde inte heller; Jag måste installera Mageia 4 alpha 3 som går smidigt med kärnan 3.12
Kan du vara mer specifik? Vad gjorde du?
var det inte meningen att getdeb och playdeb skulle avbrytas ???
För oss som inte är experter är dessa lektioner mycket värdefulla. Tack.
El paquete enhet-lins-shopping nu heter det enhet-omfattning-hem
Så kommandot du lägger in för att rengöra strecket fungerar inte, sättet att göra det i Ubuntu 13.10 Saucy Salamander är med det här kommandot:
$ gsettings set com.canonical.Unity.Lenses disabled-scopes "['more_suggestions-amazon.scope']"
För min del föredrar jag det så här:
$ gsettings set com.canonical.Unity.Lenses disabled-scopes «['more_suggestions-amazon.scope', 'more_suggestions-u1ms.scope', 'more_suggestions-populartracks.scope', 'music-musicstore.scope', 'more_suggestions- ebay.scope ',' more_suggestions-ubuntushop.scope ',' more_suggestions-skimlinks.scope '] »
Fuente
http://www.webupd8.org/2013/10/8-things-to-do-after-installing-ubuntu.html
Tack! Jag har redan ändrat det. 🙂
Tack för en sådan komplett guide 🙂
Vad ska man göra Formatera och installera om den tidigare, för min godhet är det fel det har!
- Jag kan inte installera nvidia-drivrutinerna för hand (kompileringen misslyckades).
- Nautilus skruvas fast av klämman och visar mig alltid de dolda filerna.
- Totem installerar inte något plugin (innan ja).
- När du öppnar en kombinationsruta från Google Chrome visas den ibland på en annan webbplats.
- Kazam och avconv fungerar inte.
.
En liten recension -> http://www.youtube.com/watch?v=g-WbWXvmfWg
Killar, för ungefär en månad eller två sedan bytte jag TV: n och för att jag inte kämpade med hdmi lämnade jag Debian efter nästan ett år med den och jag bestämde mig för att sätta Ubuntu Gnome 13.04.
Jag uppgraderade till 13.10 samma dag, men även innan den släpptes och slutade vara Beta.
Jag vill inte sträcka mig för mycket, bara säga att en nyligen släppt och installerad Ubuntu kan vara en stor huvudvärk. För min del och om råden är användbara för någon kommer jag att använda hela supporttiden för varje version, vilket i motsats till vad många tror inte är 6 månader utan 9 månader. Jag har formaterat och installerat igen den 13.04 fram till februari. Jag vill inte veta någonting om Ubuntu Gnome 13.10 just nu, det går som röv den 13.10.
Hälsningar compis.
Väldigt bra tack…
Utmärkt tuto, men det enda jag inte kan få är hur man nedgraderar X-servern, mitt kort är en ATI Raedon X1200 och det har svårt att arbeta då och då. Jag skulle uppskatta om du kunde hjälpa mig med det och vilken version ska jag göra det ...
Tack så mycket på förhand.
och jag kan fortfarande inte ladda ner ndiswrapper eller linux-drivrutiner för USB-wi-fi-adaptern. Vet någon om den här versionen har problem med det?
Tack så mycket!
Det har varit mycket användbart för mig, särskilt installationen av Codec.
Jag hade inte installerat dem först och visste inte hur jag skulle fixa det.
Utmärkt bidrag meny, när de lanserar en ny ubuntu ps distro för att prova det hoppas jag att du fortsätter att bidra som många fler.
Hälsningar och lycka till.
Bra stöd för oss som just har börjat ... TACK
Jag har ett problem, mitt integrerade nätverkskort gick dåligt och jag installerade ett ENL832-TX-ICNT PCI-nätverkskort och jag har inte drivrutinerna, förhoppningsvis kan någon hjälpa mig, installera ubuntu 12.04. Tack
Hej bra dag! Tyvärr har jag problem med standardnyckelinsättning, i Ubuntu 13.10 skriver jag lösenordet och det indikerar fel, men om jag anger det i min terminal fungerar det för mig, om jag anger användarlösenordet fungerar det för mig ! men inte i standard ring insättning, snälla !!! Hjälp!!!!
Det är att de är två olika nycklar! 🙂
Kommer du inte ihåg den du satte in?
Du kanske bör försöka ta bort det.
Skål! Paul.
Hej, jag har ett Radeon HD 7850-kort som du rekommenderar att du använder de egna eller gratis drivrutinerna?
Tack!
Grattis för inlägget, väldigt komplett och det verkar intuitivt, så snart jag är klar med installationen följer jag det, tack så mycket!
Mycket bra guide, tack så mycket partner
Varsågod! En kram! Paul.
Hej vän, mycket bra handledning, lägg bara till att fglrx-legacy är kompatibla upp till version 12.10 enligt förvaret till förvaret.
Jag försöker lära mig s / linux. Du talar först om "terminal", jag vet inte var jag får den, köp den, hitta den ... Fram till dess slutade jag. Och inte för att jag är lat eller dum, jag vet bara inte.
Jag accepterar det. Jag klargör att det inte finns någon detaljerad förklaring om det. För detta och andra samma / liknande missförstånd; det är anledningen för många som vänder (tillbaka) till GNU / LINUX.