
|
Varje gång de är det más den användare av denna fördelning visste du bryta av de ubuntu och ta en lite annan väg. Här är en guide efter installationen för användare som just börjat. |
Några överväganden att ta hänsyn till innan du börjar guiden:
- Till skillnad från Ubuntu kommer Mint som standard med de flesta multimedia-ljud- och videokodecerna, så det är inte en prioritet att uppdatera dem.
- En annan viktig komponent som är installerad som standard är Synaptic, den välkända pakethanteraren.
- Om du har den Ubuntu-baserade versionen är många program och paket mycket kompatibla mellan båda distributionerna.
Efter att ha förtydligat dessa punkter fortsätter vi att lista några saker som kan göra livet enklare efter installation av den nya versionen av Linux Mint.
1. Kör Update Manager
Det är möjligt att nya uppdateringar har kommit ut sedan du laddade ner bilden så att du kan kontrollera om det finns uppdateringar tillgängliga från uppdateringshanteraren (Meny> Administration> Uppdateringshanteraren) eller med följande kommando:
sudo apt-get update && sudo apt-get upgrade
2. Installera de egna drivrutinerna (grafikkort, trådlöst, etc.)
I menyinställningar> Ytterligare drivrutiner kan vi uppdatera och ändra (om vi vill) den egna drivrutinen för grafikkortet eller annan enhet som orsakar problem.
3. Installera språkpaketet
Även om Linux Mint som standard installerar det spanska språkpaketet (eller något annat som vi har angett under installationen) gör det inte det helt. För att vända denna situation kan vi gå till Meny> Inställningar> Språkstöd eller också genom att skriva följande kommando i en terminal:
sudo apt-get install language-pack-gnome-en språk-pack-en språk-pack-kde-en libreoffice-l10n-en thunderbird-locale-en thunderbird-locale-en-en thunderbird-locale-en-ar
4. Anpassa utseendet
Det finns många sätt att göra det, och de är alla gratis! I http://gnome-look.org/ Vi har en stor databas med bakgrundsbilder, teman, verktyg och andra element som hjälper oss att "se" vårt skrivbord. Vi kan också använda tre välkända verktyg:
1. Docky, ett genvägsfält och applikationer för vårt skrivbord. Officiell hemsida: http://wiki.go-docky.com/index.php?title=Welcome_to_the_Docky_wiki. Installation: i en terminal skriver vi: sudo apt-get install docky
2. A.W.N., en annan navigeringsfält, nästan en konkurrent till docky! Officiell hemsida: https://launchpad.net/awn Installation: från programhanteraren.
3. conky, en systemmonitor som visar information om olika komponenter, såsom RAM, CPU-användning, systemtid etc. Den stora fördelen är att det finns många "skinn" av denna applikation. Officiell hemsida: http://conky.sourceforge.net/ Installation: sudo apt-get install conky
5. Installera begränsande teckensnitt
Om det är nödvändigt att installera dem måste vi skriva följande kommandon i en terminal:
sudo apt-get install ttf-mscorefonts-installer
Vi accepterar licensvillkoren genom att hantera med TAB och ENTER.
6. Installera program att spela
Förutom det stora biblioteket med spel som förvaren har har vi också http://www.playdeb.net/welcome/, en annan sida som specialiserat sig på att samla spel för Linux-system i .deb-paket. Om vi också vill njuta av våra Windows-spel, inte att förtvivla, eftersom vi har några alternativ:
1. Vin (http://www.winehq.org/) ger oss kompatibilitetslagret för att inte bara köra spel utan också alla typer av kompilerad programvara för Windows-system
2. PlayOnLinux (http://www.playonlinux.com/en/) en annan resurs som ger oss ett bibliotek som kan installera och använda programvara som är utformad för Windows
3. lutris (http://lutris.net/) en spelplattform utvecklad för GNU / Linux, en stor resurs trots att den befinner sig i utvecklingsstadier.
4. winetricks (http://wiki.winehq.org/winetricks) fungerar som ett skript som hjälper till att ladda ner bibliotek som är nödvändiga för att köra Linux-spel, till exempel .NET Frameworks, DirectX, etc.
För alla dessa program kan vi konsultera deras respektive officiella sidor, antingen i Linux Mint Program Manager eller terminalen. På samma sätt rekommenderar vi starkt att du läser detta mini-handledare som förklarar hur man installerar och konfigurerar var och en av dem.
7. Installera ljudinsticksprogram och en equalizer
Några av dem, som Gstreamer eller Timidity, hjälper oss att utöka vår katalog med format som stöds; båda kan hittas i Programhanteraren eller kan installeras med kommandot sudo apt-get install. Det rekommenderas också att installera pulseaudio-equalizer, som kan ge avancerad Pulse Audio-konfiguration och förbättra ljudkvaliteten. För att installera det kommer vi att använda tre kommandon:
sudo add-apt-repository ppa: nilarimogard / webupd8 sudo apt-get update sudo apt-get install pulseaudio-equalizer
8. Installera Dropbox
I "molntiden" har du förmodligen ett Dropbox- eller Ubuntu One-konto. Du kan installera Ubuntu One och Dropbox från Programhanteraren. Alternativt kan du installera Dropbox med följande kommando: sudo apt-get install dropbox.
9. Installera andra program
Resten är att få den programvara du vill ha för alla behov. Det finns många sätt att göra det:
1. I Programansvarig, som vi går in från Meny> Administration, har vi en mycket generös mängd program för alla funktioner som uppstår för oss. Chefen är ordnad efter kategorier, vilket underlättar sökandet efter vad vi vill ha. När det program vi har hittat är det bara att trycka på installationsknappen och skriva administratörslösenordet; Vi kan till och med skapa en installationskö som samma chef kommer att köra sekventiellt.
2. Med Pakethanterare om vi vet exakt vilka paket vi vill installera. Rekommenderas inte att installera program från grunden om vi inte känner till alla paket vi behöver.
3. Genom en terminala (Meny> Tillbehör) och typning brukar sudo apt-get install + programnamn. Ibland måste vi tidigare lägga till förvaret med kommandona sudo apt-get ppa: + förvarets namn; för att söka efter ett program med konsolen kan vi skriva apt search.
4. På sidan http://www.getdeb.net/welcome/ (Playdebs syster) Vi har också en bra programkatalog sammanställd i .deb-paket
5. desde la officiell projektsida om du har några andra installationssteg.
Några programvarurekommendationer:
- Mozilla Firefox, Google Chrome, Opera: webbläsare
- Mozilla Thunderbird: e-post och kalenderhanterare
- Libre Office, Open Office, K-Office: kontorssviter
- Comix: serieläsare
- Okular: flera filläsare (inklusive pdf)
- Inkscape: vektorgrafikredigerare
- Blender: 3D-modellerare
- Gimp: skapa och redigera bilder
- VLC, Mplayer: ljud- och videospelare
- Rythmbox, Audacious, Songbird, Amarok: ljudspelare
- Boxee: multimedia center
- Kaliber: hantering av e-bok
- Picasa - Bildhantering
- Audacity, LMMS: ljudredigeringsplattformar
- Pidgin, Emesené, Empati: chattklienter med flera protokoll
- Google Earth: Googles välkända virtuella jordglob
- Överföring, Vuze: P2P-klienter
- Bluefish: HTML-redigerare
- Geany, Eclipse, Emacs, Gambas: utvecklingsmiljöer för olika språk
- Gwibber, Tweetdeck: klienter för sociala nätverk
- K3B, Brasero: skivinspelare
- Rasande ISO-montering: för att montera ISO-bilder på vårt system
- Unetbootin: låter dig "montera" operativsystem på en pendrive
- ManDVD, Devede: DVD Authoring and Creation
- Bleachbit: ta bort onödiga filer från systemet
- VirtualBox, Wine, Dosemu, Vmware, Bochs, PearPC, ARPS, Win4Linux: emulering av operativsystem och programvara
- Spel det finns tusentals och för alla smaker !!
För att se en mer omfattande lista kan du besöka Programavsnitt av den här bloggen.
10. Läs den officiella dokumentationen
La Officiell användarhandbok Linux Mint är inte bara översatt till spanska utan det är en rekommenderad referens för installation och daglig användning av systemet.
Utforska vårt nya system
Vi har redan ett komplett operativsystem redo för vårt dagliga bruk. Som alltid rekommenderas det att utforska systemets chefer, alternativ, konfigurationer och andra verktyg för att bekanta oss med alla fördelar med vårt system.
Kort sagt, slappna av och njut av fördelarna med gratis programvara. Lär dig genast hur det känns att vara fri från virus, blå skärmar och begränsningar av alla slag.
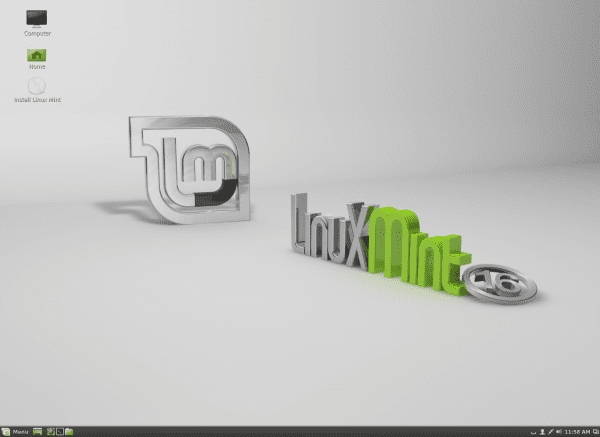
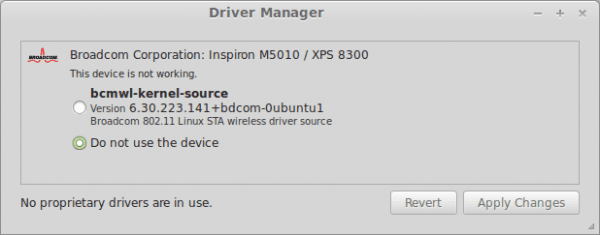
Hej. Vad menar du när du säger att "många program och paket är mycket kompatibla mellan båda distributionerna"? Att inte alla distributioner är kompatibla med alla GNU / Linux-paket? Jag frågar detta eftersom jag tror att detta uttalande kan förvirra nybörjare.
Oavsett detta tycker jag att artikeln är mycket bra för dem som går in i Mintas värld.
Hälsningar.
Jag antar att det betyder att även om Mint är baserat på Ubuntu och använder sina förvar för mycket av programvaran, kan det finnas ett paket som är installerat som standard i Ubuntu och inte i Mint och det är ett beroende av paketet vi vill installera. Du vet, beroendet rullar.
Men inget som inte kan lösas och för de flesta programvaror kommer det inte att finnas några problem.
Grattis till inlägget! Mycket användbart och, även om Mint enligt min mening är bättre förberedd än Ubuntu, gör det aldrig ont att veta den informationen!
Det är rätt folkens. Tesla slog på nyckeln. 🙂
Skål! Paul.
Bra inlägg, men vilken skrivbordsmiljö skulle du rekommendera i den här versionen av Linux mint?
Kanel om du har en bra GPU och MATE i motsatt fall.
Uppdateringar görs bäst från chefen (sköldikonen), eftersom Mint, för att bibehålla systemets stabilitet, rankar uppdateringarna och bara låter dig installera upp till nivå 3 som standard. Om du uppdaterar per konsol kan vissa viktiga systemfiler ändras.
Intressant ... Jag hade inte den informationen! 🙂
Det verkar som om Petra visar sig vara ett bra alternativ, jag tror att jag kommer att uppmuntra mig själv att prova det
Ett huvud! 🙂
Tja, jag var Ubuntu 12.04-användare och installerade Mint Petra KDE, jag försökte det ett par dagar och jag tvekade inte att formatera den bärbara datorn och lämna bara Mint, den fungerar bra, mycket stabil och med ett gränssnitt som är för bra.
Jag bytte till kanel och jag gillade det verkligen ...
utmärkt handledning hjälpte mig mycket
Hälsningar och tack för bidraget, jag vill bara se hur mycket stöd som finns kvar för den här utmärkta versionen och när lts kommer ut var man kan kontrollera mer information om det.
Tack och jag väntar på ditt vänliga svar.
LM 16 stöds fram till juli 2014.
http://www.linuxmint.com/oldreleases.php
Skål! Paul.
God morgon alla.
Jag gillade verkligen informationen.
Jag har ett problem som jag hoppas att du kan hjälpa mig.
Jag har flera veckor på att försöka installera linux mint 16, men när jag nästan avslutar installationen får jag ett fel med en legend som säger något som "installationsprogrammet har kraschat" och när jag startar om detta har jag raderat grubben som hindrar mig från början med linux eller win2 som jag har i en annan partition.
Det gör mig desperat för varje gång jag försöker och det misslyckas måste jag installera Ubuntu 13 för att återställa min dubbla start.
Jag försökte installera mynta med en USB med hjälp av Yumi och bränna iso till en dvd och resultatet blev detsamma. igår laddade jag ner ett lili-skaparprogram något liknande och med detta insåg jag att iso hade skadade filer. även när du laddar ner den från den officiella webbplatsen.
Jag hoppas och du kan hjälpa mig, jag vill verkligen installera Linux mint på min hp g42 laptop.
tack så mycket i förväg.
"Hej alla!
Denna kommentar är till Diego García, som jag ser ännu inte har fått något svar.
Om du, som du säger, har skadade filer, till och med efter att ha laddat ner iso från den officiella webbplatsen, se om du kan komma åt den från en annan dator för att ladda ner den och bränna den till hårddisken. Kanske så kommer du att undvika fel som kan uppstå när du spelar in på din dator. Eller låta någon du känner lämna en kopia till dig. Om det fortsätter att hända dig betyder det att något är oförenligt med hårdvaran (lite konstigt).
Och nu en allmän kommentar: Jag tycker att både ubuntu och mint har problem med användarbehörigheter, med enheter som "inte ägs av den användaren". Låt mig förklara: om jag installerar en vän till Linux mint "bredvid" fönster $$$ (partition C: för system, partition D: för data), lämnar systemet med sin automatiska ingångsanvändare med "standard" behörigheter och en administratör (med vilken jag installerade systemet) kan min vän inte komma åt partitionen "D:" (ntfs) eftersom han ber om administratörslösenordet (som jag inte vill ge honom så att han inte förstör någonting).
Jag har varit runt tusen gånger och kan inte hitta ett sätt att ändra behörigheterna för partitionen "D:" så att, eftersom den inte monteras automatiskt, kan du åtminstone montera den när du vill öppna den.
Om lösningen skulle spara dina egna dokument i dina egna mappar skulle jag inte vilja det: från fönster $$$ fick jag veta att data måste vara långt ifrån anläggningarna.
Tidigare hade varje användare sina behörigheter uppdelade och kunde nås enkelt. Nu finns det bara två möjligheter: "standard" och "administratör" ... Om nu standardanvändaren behöver administratörslösenordet ... är vi bra!
Hälsningar till alla!
Räddare.
(Från Badalona)
Salvador, du måste skapa en genväg till D: inom administratörssessionen och sätt ditt lösenord. där ger du körrättigheter till din väns användare. Om det fortfarande inte fungerar för dig
Du kan skapa en genväg från ditt konto och ge körningstillstånd till din användare.
Ja, det fungerade för mig utan problem i alla versioner av Ubuntu.
Hej, jag är ny på Linux mint, jag har just installerat den och det här inlägget har hjälpt mig mycket, jag utforskar sidan och sanningen är att jag gillade den mycket.
Så bra! Jag är glad att det är till hjälp.
En kram! Paul.
Tack så mycket för detta mycket användbara inlägg. Jag är nybörjare i Linux. Jag installerade just Linux Mint 16 på min gamla Lenovo 3000 N200 0769-bärbara dator, allt verkar gå bra förutom WiFi; Jag kan inte få den trådlösa anslutningen att fungera. När jag öppnar förarhanteraren ser jag ett tomt fönster, utan någon lista över drivrutiner eller enheter, bara med meddelandet "proprietära drivrutiner används inte". Knapparna Återställ och tillämpa ändringar är inaktiva. Hur kan jag aktivera den trådlösa styrenheten? Jag uppskattar verkligen all hjälp.
Enligt vad du beskriver måste du antagligen göra det "för hand" ... som i Windows eller liknande.
För det måste du installera ndiswrapper och hämta kortets Windows-drivrutin.
Så att du mer eller mindre har en uppfattning om vad saken handlar om lämnar jag en länk (även om det i ditt specifika fall kan vara annorlunda):
https://blog.desdelinux.net/que-hacer-cuando-nuestro-dispositivo-wifi-solo-tiene-drivers-para-windows/
Kram! Paul.
mycket bra bidrag för oss som började migrationen och bryta kedjorna från det privata till det fria är ett mycket stort bidrag tack
Jag är ny, jag installerade Linux Mint utan internet, det finns inget där jag bor, vad måste jag göra nu? Jag har ett vänligt hus som låter mig ansluta, uppdateras det automatiskt eller ska jag göra det själv? Håll med mig, jag är en ... 82-årig dummy ... ivrig att lära mig.
När jag installerar paket i Linux mint 17.1 berättar det för mig att anslutningen till arkiven misslyckades, hur kan jag lösa det?
Hej, jag är ett fan, och jag skulle vilja veta vilka operativsystem som kan stödja kanel, vem som använder det, element som utgör det och allmän information. Snälla, det är brådskande
Jag är ny på operativsystem och allt som rör pc.
Intresset kommer för att jag studerar en del av ämnet och jag
mendaron, se om Linux Mint.
Det verkar verkligen väldigt bra för mig, men eftersom jag är ny frågar jag dem.
Min dator kan inte höra cd-skivorna, jag vill veta om jag måste byta läsare
cd, eller om det är ljudsystemet och om jag kan fixa dem med drivrutinerna.
Tack så mycket tills nästa gång och jag hoppas att du ger mig svar.
som acer så att Linux mint 17 rebeca inte alltid ber mig om nycklarna
Nycklar? Vilka nycklar?