
Visst har du redan en eller flera e-postkonton, men kanske är du lite missnöjd med tjänsten eller letar efter en tjänst med specifika egenskaper. Därför hittar du i den här artikeln en bra guide för att veta allt du behöver veta om webbmailtjänster.
Dessutom, du lär dig några av hemligheterna och de tekniska detaljerna av e-postvärlden så att du kan veta hur dessa tjänster fungerar eller hur du kan konfigurera dina egna klienter eller e-postservrar för att kunna skicka och ta emot dina e-postmeddelanden bekvämt ...
Webmail vs e-postklient
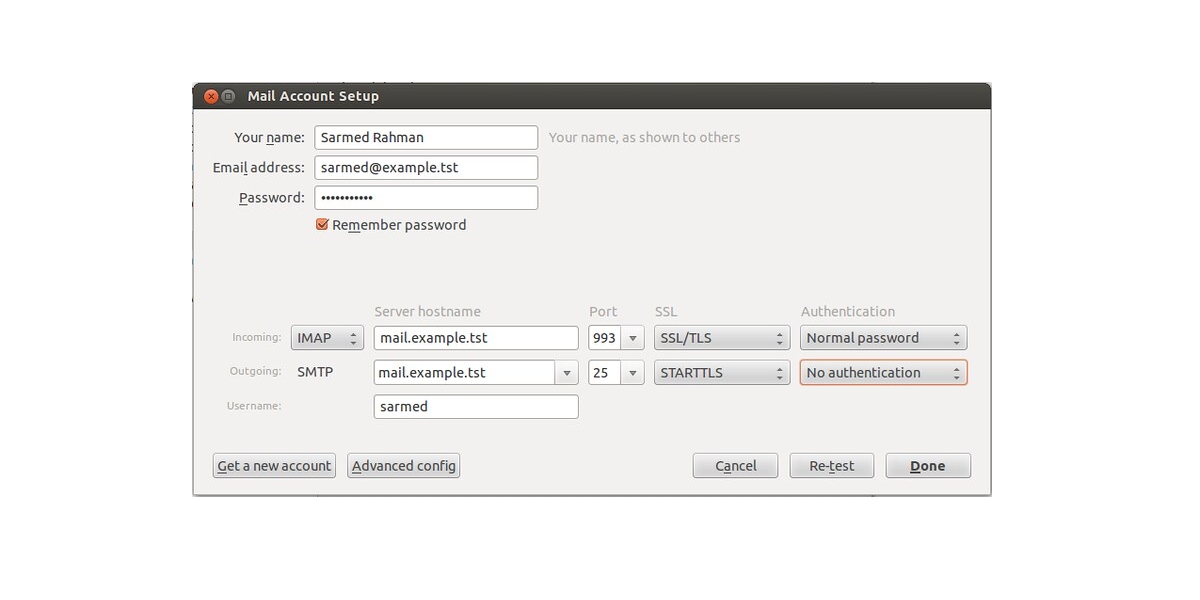
Du borde veta att du kan skicka eller ta emot e-post på olika sätt. Även om skillnaderna mellan de två ibland är suddiga genom att kunna använda båda i många nuvarande e-posttjänster. Till exempel kan GMAIL, den berömda Google-tjänsten, användas på ett eller annat sätt.
Men låt oss se dem modaliteter på ett mer detaljerat sätt ...
- Webbmail: det är en e-posttjänst baserad på ett webbgränssnitt. Det vill säga att du kan hantera din e-post från webbläsaren och från vilken enhet som helst med internetanslutning. Med andra ord är det en molnbaserad tjänst utan att behöva installera program lokalt eller utföra någon form av konfiguration. I detta fall lagras meddelandena på en fjärrserver som ägs av tjänsteleverantören. Det är just därför lagringsutrymmet för meddelanden och bilagor för varje användare är begränsat av leverantören och kan variera från tjänst till tjänst.
- Mailklient: Till skillnad från ovanstående behöver du i det här fallet ett program installerat lokalt, antingen på din PC eller på din mobila enhet. Till exempel har du program som Mozilla Thunderbird eller Microsoft Outlook, eller Android-appar som GMAILs egna (inte bara kompatibla med Googles egen tjänst utan även med andra), Blue Mail, Aqua Mail etc. Hur det än är, i det här fallet är det också nödvändigt att konfigurera åtkomstdata på klienten så att den kan komma åt brevlådan. I själva verket kan du konfigurera så att e-postmeddelandena lagras lokalt och fjärrservern spolas (du kan bara komma åt gamla e-postmeddelanden från klientprogrammet) eller så att de också lagras på servern. I det första fallet riskerar du att om du förlorar enheten, den skadas eller om de raderas av någon anledning kommer du inte längre att kunna komma åt meddelandena.
Hur man ställer in en klient
När det gäller e-postklienten måste du installera programmet eller appen och utföra nödvändig konfiguration. Detta är något som genererar mycket tvivel hos mindre erfarna användare. Det är därför jag kommer att ge ett exempel på en IONOS-posttjänstkonfiguration (tidigare 1 & 1) som kan användas för att konfigurera klienter som Thunderbird, GMAIL, etc.
Lo Det första du bör göra är att känna till posttjänstens data som du har, vare sig det är GMAIL, Yahoo!, den som IONOS har (eller någon annan tjänst) som ger dig ett e-postmeddelande med sin egen domän etc. I det här exemplet, låt oss föreställa oss att de är dessa:
- Användarnamn: info@micorreo.es
- lösenord: lösenord_som_du_har_valt
- Inkommande server: konfigurationsdata för inkommande e-post till klienten.
- Servernamn: detta varierar beroende på tjänsten, leta efter en för ditt specifika fall. Till exempel för IONOS skulle det vara:
- IMAP: imap.ionos.com
- POP3: pop.ionos.com
- portar: de är vanligtvis desamma för de flesta tjänster, även om vissa kan ha ändrat dem av säkerhetsskäl så att de inte är typiska:
- IMAP: 993
- POP3: 995
- säkerhet- Kan vara i vanlig text eller krypterad för extra säkerhet som SSL / TTL, etc. Du måste informera dig om ditt specifika fall. I fallet med IONOS är det STARTTLS.
- Servernamn: detta varierar beroende på tjänsten, leta efter en för ditt specifika fall. Till exempel för IONOS skulle det vara:
- Utgående server: konfigurationsdata för klientens e-postutdata.
- Servernamn: smtp.ionos.com
- Port: 587
- säkerhet:STARTTLS
- andra: vissa klienter kan ge dig andra avancerade alternativ att välja mellan, eller be dig om autentisering eller identifieringsmetod, om du vill ange lösenordet varje gång du öppnar, om du vill att jag kommer ihåg det, etc.
Hittills har allt du behöver veta om din e-posttjänst. Nu ska jag sätta ett exempel på hur gör konfigurationen på klienten Thunderbird, men det kan också tillämpas på andra appar som GMAIL, etc. Det är mer eller mindre detsamma, bara ordningen, namnen på vissa alternativ eller platsen för inställningsalternativen varierar ... Tja, stegen skulle vara:
- öppnar Thunder på din dator ansluten till nätverket.
- På huvudsidan ser du Skapa ett konto och ett underavsnitt som heter Mail Account. Klicka där.
- Nu öppnas ett fönster och frågar dig ditt namn, e-postadress och lösenord. Det finns också ett alternativ som du kan markera så att det kommer ihåg lösenordet och inte ber om det varje gång du vill komma åt. Med andra ord, i fallet med IONOS, skulle det till exempel vara: Pepito, info@micorreo.es respektive password_que_hayas_elegido. När du har angett det, tryck på knappen för att fortsätta.
- En ny skärm visas igen där den ber dig om mer information om din tjänst. Du ser att det finns två rader, ett samtal inkommande och en annan utgående. De hänvisar till inkommande och utgående serverdata som jag visade ovan. Du måste bara fylla i lämplig information med de uppgifter som jag visade tidigare. Förresten finns det ett avsnitt för lösenordet som låter dig välja mellan Autodetect, Normal (vanlig text), Kryptering, etc., i princip lämna det som Auto (om det inte fungerar, välj kryptering), såvida inte din tjänst är något särskilt och använd något annat. I den utgående är SMTP-alternativet redan valt som standard och du kan inte ändra det, men i det inkommande kan du välja mellan IMAP och POP3. Välj den du väljer kommer att fungera, men ... vilken skillnad gör det? Jag ska förklara:
- IMAP: är ett protokoll som fungerar direkt på servern. Därför, för att kontrollera e-postmeddelandet, kommer den att ansluta till det och visa dess innehåll. Fördelen är att e-postmeddelandet kommer att vara tillgängligt för alla enheter eller klienter som du har konfigurerat och alla ändringar kommer att vara synliga för alla och om klientens enhet har problem kommer e-postmeddelandena inte att gå förlorade. Det är därför det är det bästa alternativet. Det enda du borde veta är att om du skapar mappar från IMAP kommer de inte att vara tillgängliga från POP3.
- POP3: det är ett protokoll som ansluter till servern och laddar ner alla e-postmeddelanden lokalt. När det är klart tar det bort dem från servern, därför kommer de inte att vara tillgängliga för andra enheter. Du kan bara komma åt dem lokalt, det vill säga om du vill kontrollera ett gammalt e-postmeddelande från en annan klient eller enhet, kommer du inte att kunna. Om något händer med enheten där de laddades ner kommer du att förlora e-postmeddelandena. Det är därför det inte är ett rekommenderat alternativ. Den enda fördelen är att det lämnar utrymme på servern (men det upptar det i ditt minne) och det kommer att förhindra att det fylls och att du kan komma åt dina e-postmeddelanden från lokala utan att behöva ansluta ...
- Slutligen tryck klar och voila, nu kommer det att visa dig huvudskärmen med din inkorg, utkorg, papperskorgen etc. Om allt har gått bra kan du börja använda din e-post från din klient.
Använd mutt
Visst vet du det redan mutt, är ett kommandoradsprogram som låter dig skicka e-post från Linux-konsolen. Om du har installerat paketet från repos i din distro är det inte så komplicerat att använda det.
Denna klient behöver också konfiguration som de andra. Men i det här fallet måste du skapa eller redigera filen ./muttrc:
set from = "info@micorreo.es"
set realname = "MiNombre"
set imap_user = "info@micorreo.es"
set imap_pass = "contraseña"
set folder = "imaps://imap.micorreo.es:993"
set spoolfile = "+INBOX"
set postponed ="+[Micorreo]/Drafts"
set header_cache =~/.mutt/cache/headers
set message_cachedir =~/.mutt/cache/bodies
set certificate_file =~/.mutt/certificates
set smtp_url = "smtp://smtp.micorreo.es:587/"
set smtp_pass = "contraseña"
set move = no
set imap_keepalive = 900
Då måste du också skapa katalogen:
mkdir -p /.mutt/cache
Och för skicka e-postmeddelandet och en bilaga, du kan använda detta enkla kommando:
echo "Aquí escribo el cuerpo del correo" | mutt -s "Titulo correo" nombre@gmail.com -a /home/usuario/imagen.jpg
Och du kan till och med använda detta i skript ...
Några populära webbposttjänster
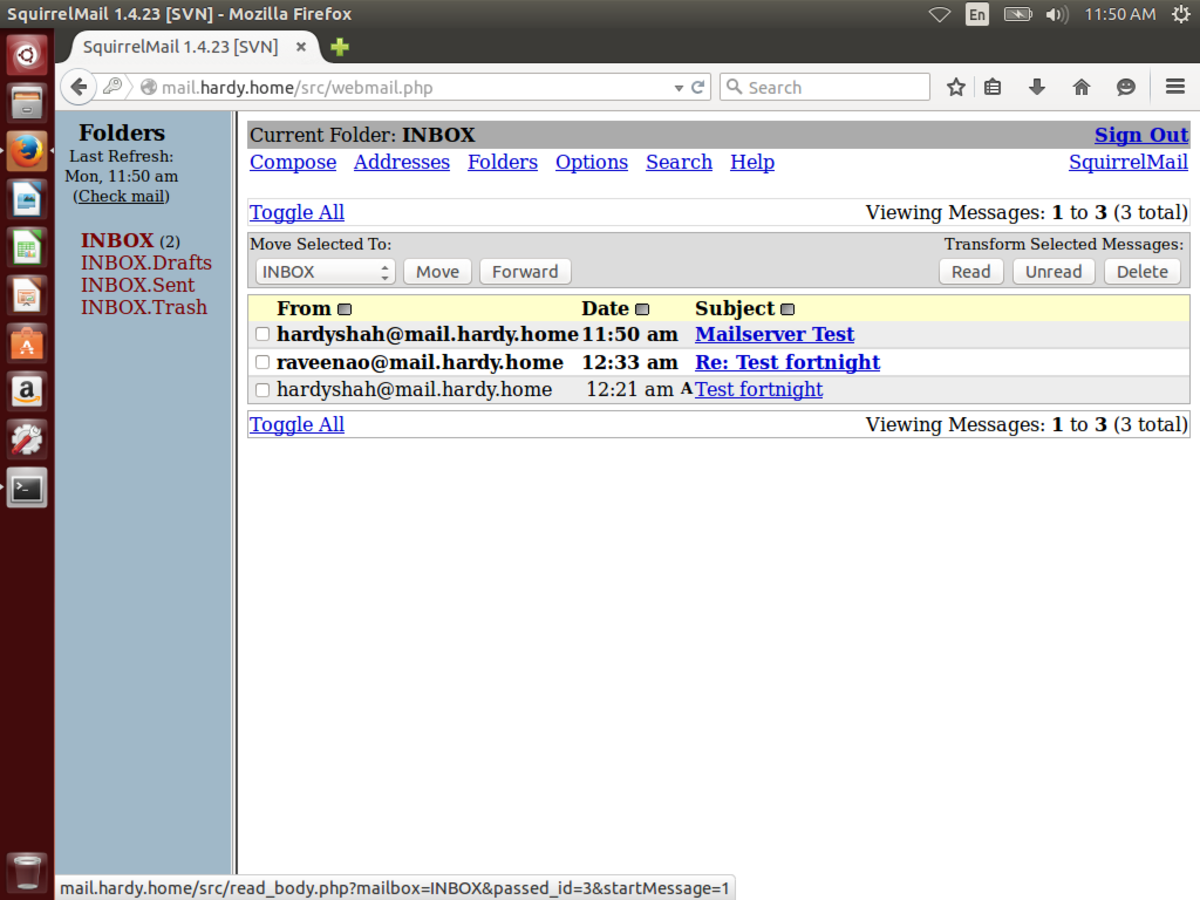
När du väl vet hur man skiljer mellan Webmail och e-postklient kommer vi att se några kända webbmailtjänster (även om du också kan konfigurera dem för åtkomst från ett e-postmeddelande):
- GMAIL: är den kostnadsfria Google-tjänsten, välkänd och allmänt använd. Det har fördelen att du får tillgång till en mängd tilläggstjänster från detta företag, till exempel GDrive, att kunna synkronisera dina Android-data, Kalender, Google Dokument och mycket mer. Det har även betalningsalternativ för att få tillgång till ytterligare G Suite-tjänster, perfekt för dem som behöver något mer, företag etc. Den har upp till 15 GB ledigt lagringsutrymme som delas med andra tjänster (kan utökas med betalningsalternativ) och med kapacitet för 25 GB bilagor (eller 50 MB för inkommande från andra tjänster). Du kan skicka större storlekar med en GDrive-länk eller genom att dela innehållet med andra konton. Naturligtvis stöder den konfiguration med en klient eller användning från webbgränssnittet (webbmail).
- Yahoo: detta är en annan av de mest kända tjänsterna. Liksom den tidigare tillåter det också konfiguration från en klient eller används som webbmail. Det erbjuder 1 GB ledigt utrymme eller mer om du betalar. När det gäller bilagorna kan du nå bilagorna är också 25 MB.
- Zimbra: Det är en tjänst som liknar de tidigare, där de också har använt AJAX (JavaScript och XML) för att skapa ett snabbt webbmailgränssnitt, även om du också kan konfigurera det som en klient för både PC och mobila enheter. Det är en av de bästa tjänsterna, förutom att vara öppen källkod och gratis, med binärer för vissa Linux-distributioner, samt en mängd dokumentation, migreringsverktyg (t.ex. för Exchange), med ett bra anti-spam- och antivirusfilter som de tidigare osv. Företag som har migrerat till Zimbra markerar också att de kan spara upp till 50% jämfört med andra tjänster från IBM, Microsoft, etc.
- SquirrelMail: det var en mycket intressant gratis mjukvarutjänst (under GNU GPL-licensen) skriven i PHP. Det var tillgängligt för Linux, FreeBSD, macOS och Windows. Denna webbmailtjänst designades av Nathan och Luke Ehresmantam, som följde HTML 4.0-standarden för att förbättra kompatibiliteten med webbservrar. Den kan konfigureras med en klient, stöder plugins för att utöka dess funktioner och lägga till nya funktioner i kärnan i appen och finns på mer än 40 språk.
- Outlook.com: det är den berömda Microsoft-tjänsten, med möjlighet att använda både i webbmail-läge och konfigurera en klient. Denna tjänst är också associerad med andra från företaget, till exempel Office, Calendar, OneDrive, etc. Det är inte öppen källkod, även om det har gratisläge (och andra betalda prenumerationer). I den kostnadsfria tjänsten har du 15 GB utrymme för ditt konto och för gränserna för bilagor har du 20 MB eller 10 MB för Exchange.
- Öppna MailBox: Det var en annan tjänst som nu betraktas som utrotad på grund av brist på aktivitet som Ekorre, dessutom fanns det några problem 2020 som redan gav ledtrådar om vad som skulle hända. Denna webbmailtjänst liknar andra, använder gratis programvara och möjliggör konfiguration med en klient om du föredrar det. Det tillät bilagor på upp till 500 MB per meddelande och hade ett virtuellt utrymme på endast 1 GB. Dess webbgränssnitt översattes till spanska, franska, engelska, italienska, irländska och polska.
- Zoho: denna andra tjänst är också känd. I sin gratisversion stöder den upp till 25 olika användare, den har vissa funktioner som normalt betalas i andra tjänster och den har intressanta samarbets- och kontorsverktyg. Du har en begränsning på bilagor på 25 MB för den kostnadsfria tjänsten eller 30 MB för den betalda tjänsten och 5 GB för de kostnadsfria kontona.
- ProtonMail: det är en av de bästa webbmailtjänsterna (konfigurerbar med klienten), den som väljs av många företag som föredrar lite mer säkerhet och integritet. Faktum är att den har några trevliga sekretessfunktioner och kryptering från slut till slut-meddelande. När det gäller ledigt utrymme i sitt fria läge når den 500 MB och med en daglig gräns på 150 e-postmeddelanden. När det gäller gränsen för bilagor tillåter den maximalt 25 MB och med upp till 100 bilagor per e-post.
- Horde webbmail- Kan vara ett bra alternativ för användare som är föräldralösa efter SquirrelMail och OpenMailBox. Den här e-posthanteraren för webbmail (det är också möjligt att använda en klient) är skriven i PHP, och dess utvecklare har skapat ett fantastiskt ramverk med ett stort antal verktyg till hands, från posten själv, genom kontaktagendan, anteckningar, genom regler filtrering, etc. Allt under LGPL-licens. Det är på spanska och är mycket konfigurerbart.
- Rund kub: den här e-posthanteraren låter dig också hantera din kontaktbok och kalender. En enkel tjänst skriven i PHP / JavaScript och släppt under GPL-licensen. Den finns på flera språk och är plattformsövergripande.
Hur du skapar din egen e-postserver i Linux

Det finns flera postöverföringsagenter eller MTAsom Postfix, SendMail, etc. Med dem kan du konfigurera din egen e-postserver så att du inte är beroende av tidigare tjänster. För att till exempel konfigurera den i Ubuntu med SendMail kan du följa dessa steg:
#Instalar el paquete
sudo apt install sendmail
#Para configurarlo ejecuta esta orden y pulsa Y para todas las opciones:
sudo sendmailconfig
#El servidor está listo. Ahora ve a editar /etc/mail/sendmail.mc con tu editor favorito y pon dnl en estas líneas:
dnl DAEMON_OPTIONS(`Family=inet, Name=MTA-v4, Port=smtp, Addr=127.0.0.1')dnl
dnl DAEMON_OPTIONS(`Family=inet, Name=MSP-v4, Port=submission, M=Ea, Addr=127.0.0.1')dnl
#Ahora agrega la información de tu nombre de dominio del servidor (que deberías tener configurado previamente) en /etc/mail/local-host-names:
tuservidor.es
mail.tuservidor.es
localhost
localhost.localdomain
#Usa m4 para compilar la configuración para Sendmail
sudo m4 /etc/mail/sendmail.mc > /etc/mail/sendmail.cf
#Reinicia el servicio para que el sistema esté ya listo para enviar y recibir mails
sudo systemctl restart sendmail
#Haz una prueba de envío para ver que está OK con:
echo "Esto es una prueba" | /usr/sbin/sendmail info@tucorreo.es
#También puedes configurar el routing de mensajes si lo prefieres...
#Para más información
https://www.proofpoint.com/us/products/email-protection/open-source-email-solution