Como muchos saben soy usuario de Xfce, mi Entorno de Escritorio favorito desde hace mucho tiempo por diversas razones. Veamos algunas de ellas:
- No es tan ligero ya, pero es muy rápido: Las aplicaciones se ejecutan mucho más rápido que en Gnome o KDE.
- Muy configurable: Es muy fácil personalizarlo según nuestros gustos, y la configuración es estúpidamente sencilla.
- Bonito: Xfce incluye su propio Gestor de Composición, lo que le brinda hermosos efectos a diversos elementos sin sacrificar recursos.
- Pequeño: Sus paquetes son pequeño, pero nos brinda un Entorno de Escritorio completamente funcional y todo lo necesario con muy poco.
- Estable: Xfce es muy estable tanto en funcionamiento como en su desarrollo.
- Productivo: Excepto por Thunar (que para mi necesitas pestañas) Xfce está diseñado para ser productivo.
Instalación
Para realizar una instalación completa de Xfce, debemos instalar los siguientes paquetes:
$ sudo aptitude install xfce4 xfce4-goodies xfce4-artwork gvfs gvfs-backends
Los últimos paquetes (gvfs gvfs-backends) los instalo para poder usar SFTP en Thunar. También podemos instalar -en caso de que no lo hagan automáticamente- algunos paquetes extras:
$ sudo aptitude install thunar-thumbnailers thunar-media-tags-plugin xfce4-notifyd
Configuración
Les mostraré algunas cosas básicas que debemos conocer a la hora de configurar Xfce. Una vez que tenemos instalado Xfce y accedemos por primera vez, veremos un mensaje como este:
Lo más recomendable es escoger la opción Usar configuración predeterminada ya que nos pondrá por defecto dos paneles con los Applets necesarios para realizar las tareas más comunes con el escritorio. Conociendo algunas cosas podemos pasar de esto:
a esto:
Lo primero que haremos será eliminar uno de los dos paneles: Click derecho sobre el panel » Panel » Preferencias del Panel.
Nos debe salir algo como esto:
Como he resaltado en la imagen, podemos Añadir, Eliminar o escoger un panel en específico para modificarlo. En este caso yo elimino el Panel 2, que es el que sale en parte inferior, para trabajar sobre el Panel 1. Aquí podemos hacer varias cosas:
Pantalla:
Aquí podemos establecer la orientación y las dimensiones del panel, además si queremos que se esconda automáticamente o bloquearlo en pantalla.
Apariencia:
En la pestaña de Apariencia podemos establecer un fondo para el panel, ya sea un imagen o el que venga por defecto según el tema Gtk. Como pueden ver en la imagen hay un apartado para la Opacidad. Esto lo veremos cuando tenemos activado el Compositor de Ventanas. En el caso del ejemplo, la imagen del fondo del panel la tomé dentro de la carpeta de Zukitwo, el tema Gtk que uso por defecto.
Applets:
Aquí podemos añadir/eliminar los elementos del panel y si damos doble clic sobre ellos, podremos configurarlos según sus opciones.
Cuando tengamos configurado el panel como queremos (algo bien sencillo) podemos moverlo por toda la pantalla. Para ello tenemos que tener la opción Bloquear Panel de la pestaña Pantalla desmarcada.
Luego podemos mover el Panel por toda la pantalla cogiéndolo por la esquina (resaltada en amarillo) con el cursor. De esta forma podemos ponerlo Arriba/Abajo o a la Derecha/Izquierda.
Administrador de Configuración.
Los demás elementos (y el panel inclusive) se pueden configurar mediante El Administrador de Configuración.
Me tomaría mucho tiempo explicar para qué es cada cosa, así que solo voy a mostrarles como usar algunas de las opciones que son a fines a este artículo:
- Ajustes del Gestor de Ventanas
- Apariencia
- Escritorio
- Gestor de Ventanas.
- Sesión e inicio.
Ajustes del Gestor de Ventanas.
Como les decía, Xfce tiene su propio Compositor de Ventanas, donde podremos aplicar algunos efectos de transparencia y demás. Tiene muchas otras opciones para el trabajo con las ventanas, pero veremos simplemente como activar los efectos:
Como pueden ver, en esta pestaña se pueden configurar varios efectos. Cada cual puede ir probando y ajustando como más le guste.
Apariencia.
Acá podemos definir que Tema Gtk, Iconos y Tipografías queremos usar. En la pestaña Configuración podemos ajustar la forma en que se verán las Barras de Herramienta y si queremos o no iconos en los menús.
Para establecer el tema, el mismo tiene que estar ubicado en ~/.themes o /usr/share/themes.
Escritorio:
En este apartado podemos establecer nuestro Fondo de Escritorio. Al derecha podemos escoger si queremos solo una imagen, o que cargue un grupo de ellas de forma aleatoria cada vez que iniciamos la sesión. También podemos ajustar el brillo y la saturación de la misma. 😀
Aquí quiero destacar algo importante. Algo que hace Xfce ideal para Netbooks. En la pestaña Iconos, podemos escoger algunas opciones interesantes como se ve en la siguiente imagen:
Me refiero a la forma en que se muestran los iconos en el Desktop.
- Ninguna: No muestra ninguno.
- Iconos minimizados…: Muestra los iconos de las aplicaciones minimizadas. (Interesantísimo)
- Iconos de Archivo/Lanzador: Muestra las carpetas y demás.
Gestor de Ventanas:
Xfce usa su propio gestor de ventanas, llamado Xfwm. Para configurar la apariencia de las ventanas vamos a esta opción:
Los temas de las ventanas deben ir dentro de ~/.themes/[nombre del tema]/xfwm o /usr/share/themes/[nombre del tema]/xfwm. En mi caso uso eGtk.
Sessiones e Inicio.
Aquí entre otras cosas, podemos establecer que Aplicaciones o Script se inician junto a Xfce.
Creo que hasta aquí estas son las principales opciones que debemos conocer para configurar nuestro Xfce, por lo menos para la parte de la apariencia. Ahora veremos algunos otros Tips para nuestro Xfce.
Otros tips y configuraciones.
Establecer el tema del cursor en Xfce
Los que somos usuarios de Xfce sabemos que para cambiar el tema del cursor, solamente tenemos que ir a Menú » Configuración » Ratón » Tema.
Pero por lo menos en mi caso esto no es del todo efectivo, pues en ciertas y determinadas aplicaciones, no muestra el tema seleccionados correctamente. ¿Cómo hacemos para que entonces el tema del cursor sea el mismo para todo el sistema?
Muy sencillo, lo que hacemos es crear en nuestro /home el fichero .Xdefaults y le ponemos adentro la siguiente línea:
Xcursor.theme:Bluecurve-inverse-FC4
Donde Bluecurve-inverse-FC4 es el nombre de la carpeta donde se encuentra el tema del cursor.
Es decir, si supongamos que tenemos un tema de cursor llamado Adwaita, el cual se encuentra en~/.icons/Adwaita o /usr/share/icons/Adwaita, entonces la línea quedaría de este modo:
Xcursor.theme:Adwaita
Reiniciamos la sesión y listo!!!
Creando un buscador de ficheros para Thunar con Zenity
Este artículo lo publiqué hace mucho tiempo en mi antiguo blog sobre Xfce, basado en otro artículo publicado en el blog de Xubuntu y se los dejo nuevamente acá.
Lo que vamos a hacer, es crear un buscar de ficheros para Thunar usando Zenity. Lo primero que tenemos que hacer es instalar zenity:
$ sudo aptitude install zenity
Luego abrimos un terminal y ponemos:
$ mkdir ~/.bash-scripts/
De esta forma creamos un directorio que contendrá el script que ejecutará la acción en si. Ahora creamos un fichero llamado search-for-files adentro de la siguiente forma:
mousepad ~/.bash-scripts/search-for-files
y le pegamos esto adentro:
#!/bin/bash
#search-for-files
# change this figure to suit yourself -- I find zenity dies from about 1000 results but YMMV
maxresults=500
# again, change the path to the icon to suit yourself. But who doesn't like tango?
window_icon="/usr/share/icons/Tango/scalable/actions/search.svg"
# this script will work for any environment that has bash and zenity, so the filemanager is entirely down to you! you can add extra arguments to the string as long as the last argument is the path of the folder you open
filemanager="thunar"
window_title="Search for Files"
srcPath="$*"
if ! [ -d "$srcPath" ] ; then
cd ~/
srcPath=`zenity --file-selection --directory --title="$window_title -- Look in folder" --window-icon="$window_icon"`
fi
if [ -d "$srcPath" ] ; then
fragment=`zenity --entry --title="$window_title -- Name contains:" --window-icon="$window_icon" --text="Search strings less than 2 characters are ignored"`
if ! [ ${#fragment} -lt 2 ] ; then
(
echo 10
O=$IFS IFS=$'\n' files=( `find "$srcPath" -iname "*$fragment*" -printf \"%Y\"\ \"%f\"\ \"%k\ KB\"\ \"%t\"\ \"%h\"\\\n | head -n $maxresults` ) IFS=$O
echo 100
selected=`eval zenity --list --title=\"${#files[@]} Files Found -- $window_title\" --window-icon="$window_icon" --width="600" --height="400" --text=\"Search results:\" --print-column=5 --column \"Type\" --column \"Name\" --column \"Size\" --column \"Date modified\" --column \"Path\" ${files[@]}`
if [ -e "$selected" ] ; then "$filemanager" "$selected" ; fi
) | zenity --progress --auto-close --pulsate --title="Searching…" --window-icon="$window_icon" --text="Searching for \"$fragment\""
fi
fi
exit
y le damos permisos de ejecución:
chmod a+x ~/.bash-scripts/search-for-files
Ahora hacemos un backup del fichero uca.xml:
$ sudo cp /etc/xdg/Thunar/uca.xml /etc/xdg/Thunar/uca.xml.old
al que le pondremos al final esto:
<action>
<icon>/usr/share/icons/Tango/scalable/actions/search.svg</icon>
<name>Search for Files</name>
<command>bash ~/.bash-scripts/search-for-files %f</command>
<description>Search this folder for files</description>
<patterns>*</patterns>
<directories/>
</action>
Ahora lo que nos queda es abrir Thunar » Editar » Configurar acciones personalizadas y creamos una nueva. Y llenamos los siguientes campos:
En la pestaña Básico:
Nombre: Buscador
Descripción: Buscador
Comando: bash ~/.bash-scripts/search-for-files %f
Icono: Seleccionamos el que más nos guste.
Quedando de esta forma:
Ahora en la pestaña Condiciones de apariencia lo siguientes campos:
Patrón de archivo: *
Aparece si la selección contiene: Directorio.
Y nos queda de esta forma:
Ahora en Thunar cuando abrimos el menú con el clic derecho, no sale la opción de buscar:
Y si pinchamos en ella nos saldrá una ventana donde podremos insertar el criterio de búsqueda:
Cuando comencemos la búsqueda veremos algo como esto:
y por último el resultado de la misma:
Si hacemos doble clic sobre el resultado, se nos abrirá una ventana de Thunar con la carpeta donde se encuentra el fichero. De esta forma le damos mucha más potencia nuestro escritorio Xfce.
Tips: Como poner la apariencia de Xfce igual a KDE
Los que usamos Xfce podemos tener la apariencia de KDE (oxygen) de una forma muy fácil, como podemos apreciar en la siguiente imagen:
Para lograr esto solo tenemos que descargar los siguientes ficheros:
- Para las ventanas (xfwm): Este fichero. Lo descomprimimos y lo ponemos dentro de la carpeta ~/.themes o /usr/share/themes.
- Para el tema Gtk: Este fichero. No recuerdo de donde lo bajé, lo descomprimimos y lo ponemos dentro de la carpeta~/.themes o /usr/share/themes.
- Para los iconos: Este enlace o este otro. Lo descomprimimos y lo ponemos dentro de la carpeta~/.icons o /usr/share/icons.
En Debian podemos poner los iconos y cursores de KDE instalando los siguientes paquetes:
$ sudo aptitude install oxygencursors oxygen-icon-theme
Ahora seleccionamos el tema y los iconos en Menú » Configuración » Apariencia:
Y en Menú » Configuración » Gestor de Ventanas:
Script para reiniciar y restaurar nuestra sesión en Xfce
He creado la versión 0.1 de un sencillo Script en bash para reiniciar y restaurar la sesión de Xfce a nuestro antojo. Lo pueden descargar desde este enlace.
El Script nos permite hacer un respaldo de los ficheros de configuración y posteriormente restaurarlo. Las instrucciones son las siguientes:
1- Abrimos un terminal y ponemos:
$ wget -c http://paste.desdelinux.net/paste/?dl=43
$ mv index.html\?dl\=43 Perfil_Xfce.sh
$ chmod +x Perfil_Xfce.sh
$ ./Perfil_Xfce.sh
Después de ejecutar cada operación debemos salir de la sesión y volver a entrar.
ChangeLog versión 0.1
– Permite hacer una copia de respaldo, el cual aloja en ~/.xfce4_salva/
– Permite restaurar las configuraciones.
Problemas conocidos.
Al restaurar las configuraciones carga todo como antes excepto la configuración de los paneles. Al parecer estas se guardan en algún directorio tipo Skel fuera del /home.
Poner Proxy Global en LMDE Xfce
Los que somos usuarios de Xfce sabemos que este excelente y minimalista Entorno de Escritoriono tiene la misma opción que tiene su hermano mayor Gnome, para poner un Proxy Global en el sistema.
Esto trae como resultado, que si usamos Chromium (el cual usa el proxy de Gnome) tendríamos quedeclarar manualmente cual es el proxy a usar en Xfce. Pues ya he encontrado la solución para esto y es la siguiente.
Primero editamos el fichero /etc/environment y le ponemos esto adentro:
# Proxy Global
http_proxy="http://10.10.0.5:3128"
https_proxy="http://10.10.0.5:3128"
ftp_proxy="http://10.10.0.5:3128"
no_proxy="10.10.0.0/24"
Donde 10.10.0.5 es la IP del servidor proxy. Guardamos y editamos el fichero /etc/profile y le ponemos al final:
# Proxy Global
export http_proxy="http://10.10.0.5:3128"
export https_proxy="http://10.10.0.5:3128"
export ftp_proxy="http://10.10.0.5:3128"
export no_proxy="10.10.0.0/24"
Reiniciamos el equipo y ya podemos navegar con Chromium (por poner un ejemplo).

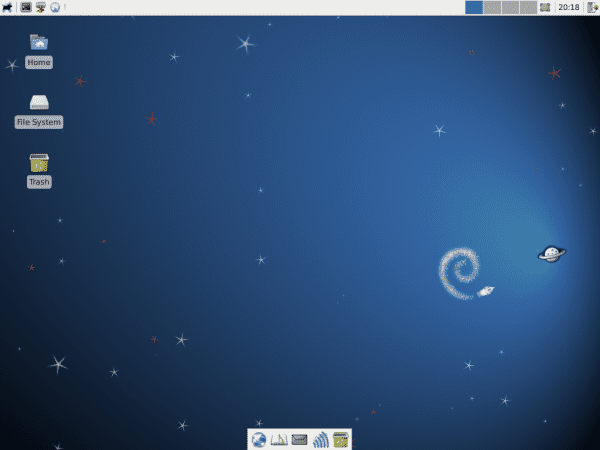
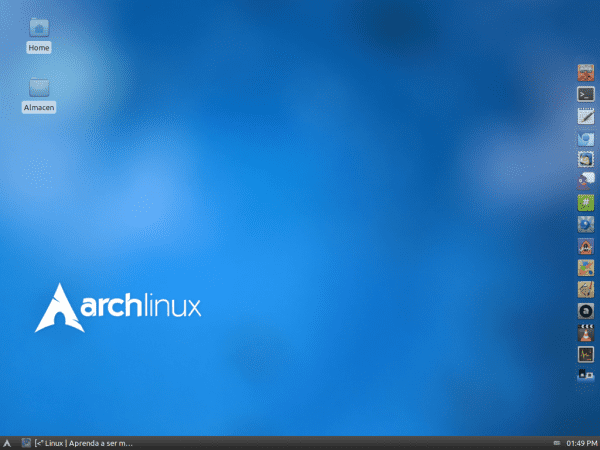
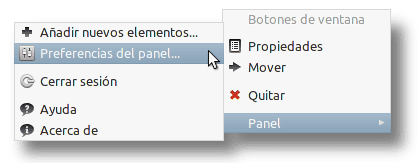
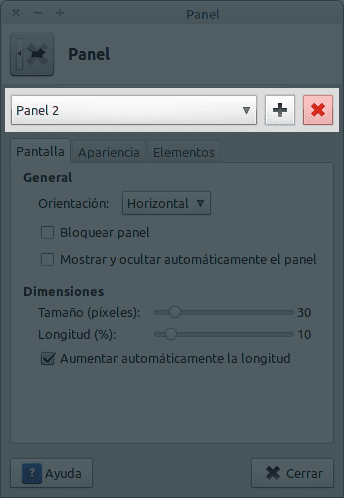
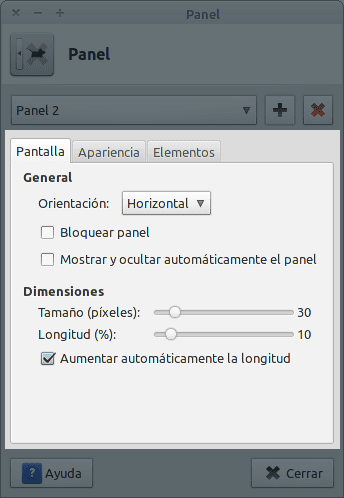
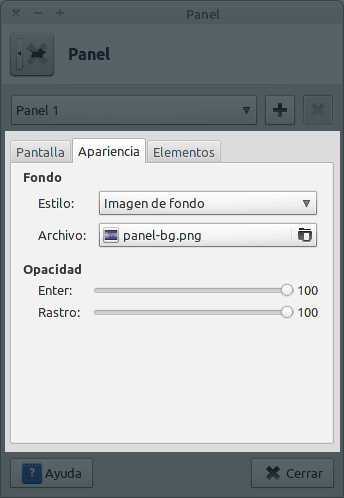
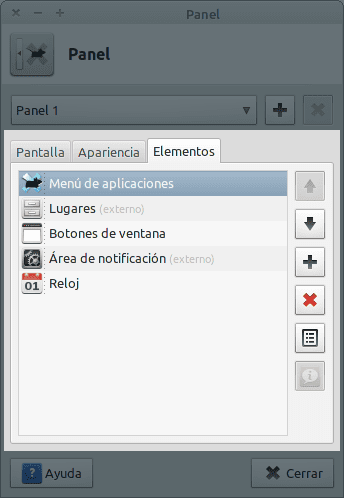


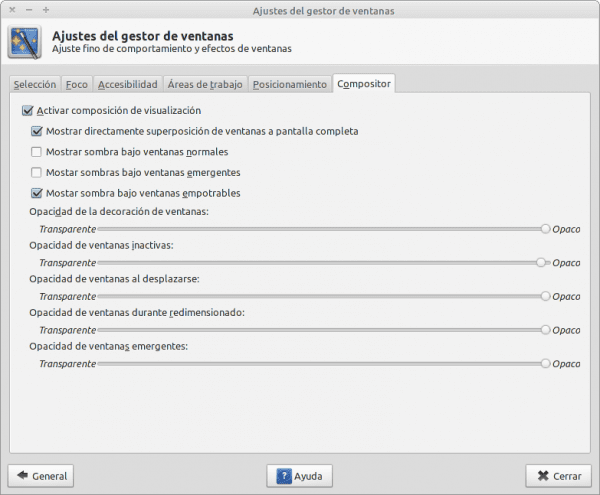
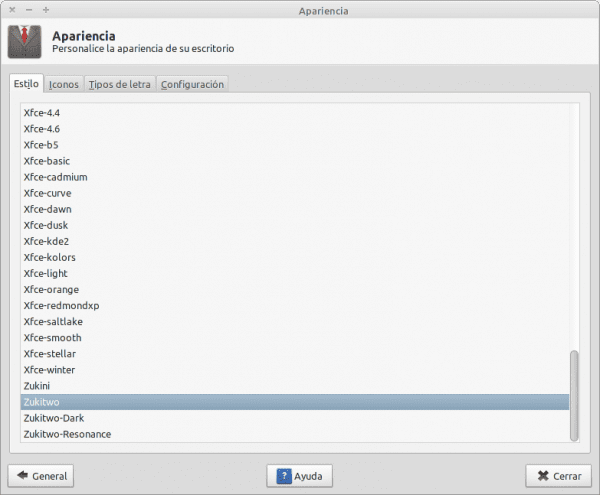
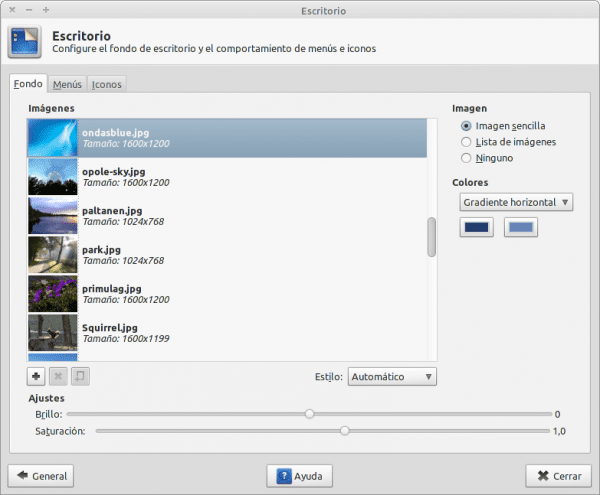
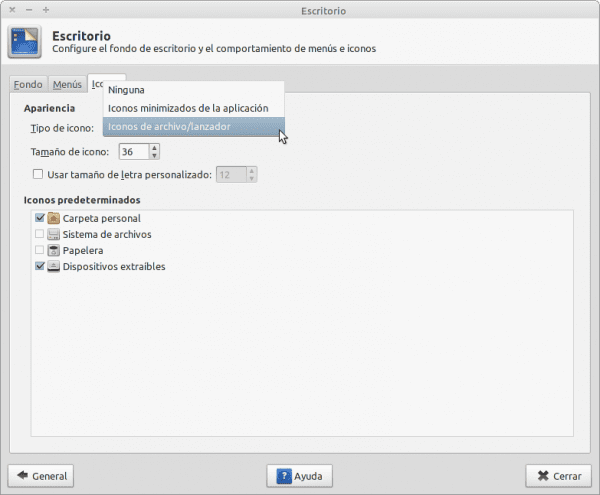
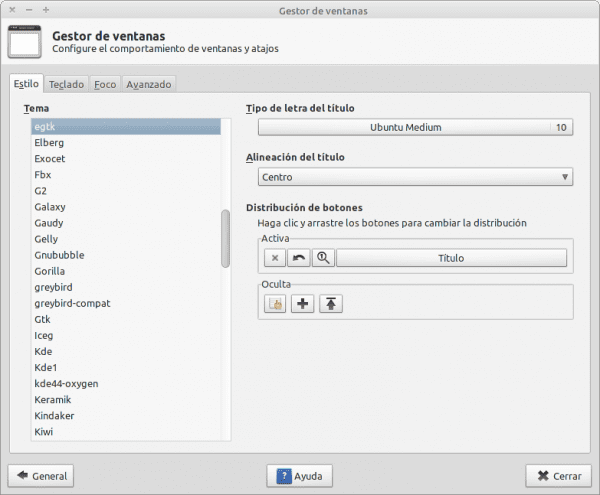
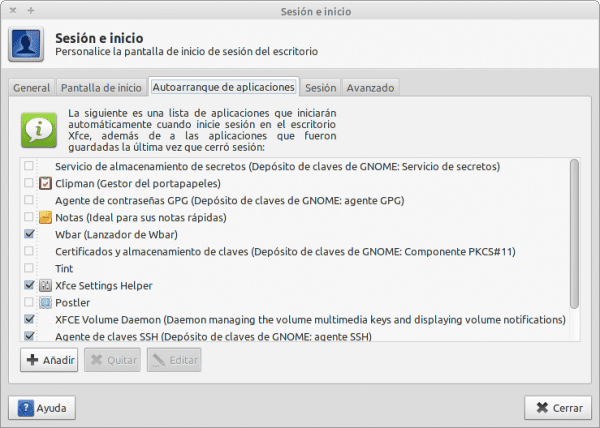


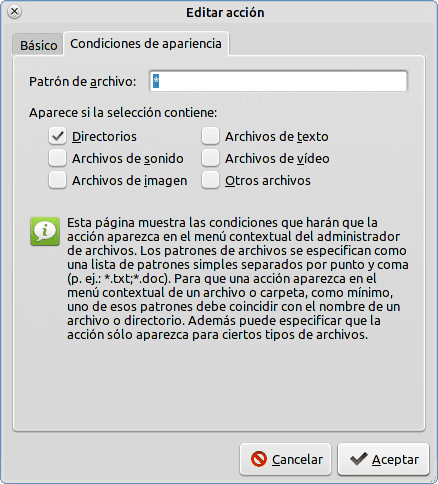

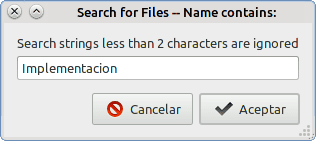
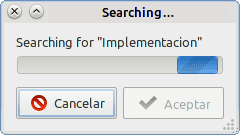
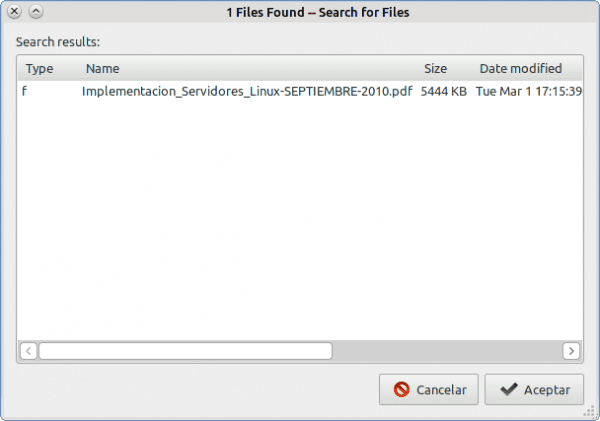
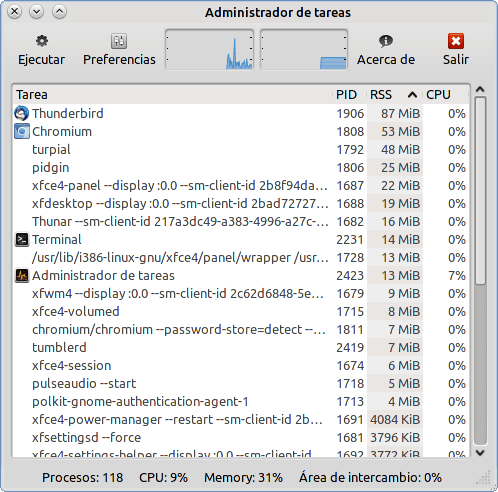

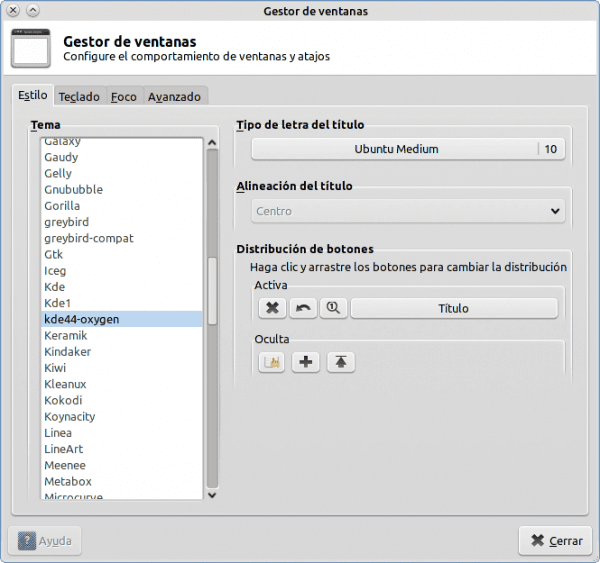
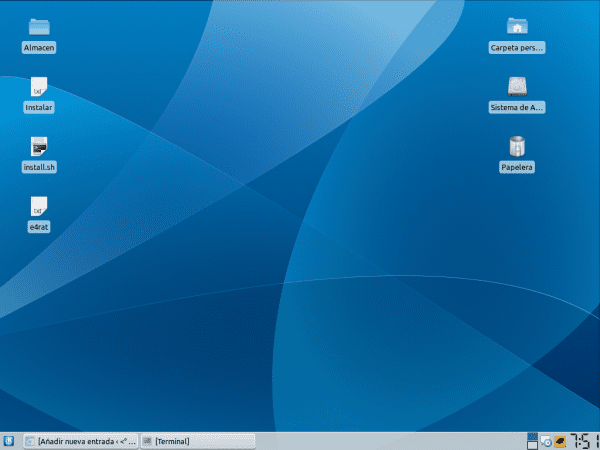
!? XFCEANDO!? Ese fue el blog que me convenció de usar xfce! ;w; cada que le hacia algo raro a mi ratita iba corriendo a ese blog! ya decía que me sonaba el título xD
Sonará raro y medio suicida y troglodita pero… podría quitarle el xfce a LMDE barriendo con las cosas de mint y dejar xfce puro? o mejor me instalo Debian en modo consola y le pongo xfce? si, no tengo nada que hacer con mi vida, salvo jugar wii y dibujar xD
No has pensado conseguir una novia?
Yo? ya tengo novia, gracias 😀 (si… soy mujer y con novia >3> ) y las dos somos igual de geeks xD preferimos jugar videojuegos :B y de a poco la meto al mundo linux tambien .w.
juajuajua yo pensé que eras muchacho, perdón por la confusión y felicidades por la novia, de todas maneras deberías pegarte una vuelta por el parque.
Valgame… tan varonil se ve mi personajito? xD tengo que mejorar eso. si, la monita de mis avatares es un personaje mio 🙂 originalidad al 100 8D Y gracias por las felicitaciones! ^w^ Gaara puede comprobar que soy chica ya que en mi sitio tengo una foto mía xD
En las mañanas salgo a hacer ejercicio, no me quedo tan energúmeno xD y ayudo en casa con los quehaceres y a mis sobrinitas… pero en toda la tarde ya nada xD heheheheh~ no te preocupes .w.
¿Has visto alguna vez un tío que se llame Alba?
Ok, ok me equivoque ¬¬
Vas a ser un objetivo para la palabra EMO al igual que yo, que me pasa lo mismo
Los EMOS le dan mal nombre a los que sufren de depresión verdadera, los que no hacemos nada con nuestra vida… pues eso, nomás estamos ahí, pasándola xD
Jaja todavía no has visto el significado que le dan Elva y el Arenoso a la palabra EMO
¿Te tengo que poner un link en Frikipedia, rarito?
No viejo, sólo que tienes tu significado particular de esa palabra
Jajajaja yo que tú me voy por lo segundo.. Instalar un Debian desde 0 y ponerle un ratón en el escritorio 😀
Nota: Pues sí, xfceando.wordpress.com fué uno de mis bebés hace algún tiempo atrás 😀
es posible tener efectos como los de compiz aqui ? me interesa 😉
No llegan a ser como los de Compiz. Es más bien para transparecias y demás. Aunque Xfce y Compiz se llevan muy bien 😀
Pues hombre yo creo que con eso se pierde la gracia de XFCE
Eso no es algo ligero y como dicen las siglas XFCE:
X Free Cholesterol Environment
Si es posible :D.
Te quedo muy mono, lo mejor de «ambos mundos», el art de KDE y la simpleza de XFCE, excelente…
Y además eso lo ha hecho un tío que sólo usa KDE de vez en cuando para que el arenoso no le toque las pelotas
XD, publicado desde CrunchBang 😛
Además si no te gusta xfwm, puedes cambiarlo por uno más liviano como openbox (ejecutar «openbox –replace») o uno más pesado como metacity (lo mismo, «metacity –replace». En mi caso, utilizo este último y funciona bastante bien.
Saludos
Muy bien, al fin 🙂 . Repito que este tipo de entrada y mas las guías debían de adicionar también un documento como PDF para descargar la misma.
Saludos y nos leemos!
Gracias elav, Misión Cumplida +100
Muchísimas gracias. Ahora estoy buscando un ratillo para reinstalarme el linux en el sobremesa y estaba pensando en probar chakra con su magnifico KDE, pero gracias a tu post, creo que probaré la otra idea que me rondaba por la mente: Debian (no se que tiene, pero me siento mal si no le tengo en el PC xD) con XFCE, a ver si siguiendo tus consejos lo dejo 100% a mi gusto. Muchísimas gracias por este blog.
Jajajaja bienvenido Javi:
Pues nada hombre, ya nos contarás como te ha ido 😀
10 puntos para la guía te quedo de lujo, desde hace 3 meses que tengo instalado linux mint en un pendrive y con gnome estaba re-lento ayer le puso XFCE y ha mejorado el rendimiento, así que esta guía me viene como anillo al dedo. Gracias
Excelente guía!!! Felicitaciones 🙂
Yo volví al Xubuntu después que Canonical trató de imponerme Unity, y como mi computador no es una tablet pues no me sirve eso. Con XFCE 4.8 voy de maravilla. Lo han mejorado muchísimo. Esperemos el 4.10 el próximo año a ver qué tal queda.
Ah, y por cierto, coincido contigo: Thunar NECESITA TABS. Digan lo que digan por ahí.
Estoy completamente de acuerdo. Es la única razón por la que uso Pcmanfm.
El otro día en la lista de desarrolladores de Xfce les dejé caer este mensajito:
Ellos siguen con eso de que si Xfce está diseñado para ser simple, que si para ser ligero.. ¿No sé dan cuenta que ya no es tanto lo segundo, y que Thunar necesita pestañas para lo primero?
Me imagino que ellos lo ven desde este punto de vista:
«Si cedemos y cargamos a Thunar con pestañas, entonces no pararemos y seguiremos en pro de hacerlo todo más cómodo cargando el entorno, y Xfce perderá eso que lo caracteriza, bajo consumo y apariencia agradable, o sea, un término medio«
Que más se podría esperar de una grande como elav xD
Excelente guia hermano, a ver si sigo evangelizando personas para Linux usando este blog y su foro, como referencia de trabajo impecable y con buena onda.
Saludos
Hombre gracias, pero vamos, no es para tanto
-.-‘
Excelente, estoy hace días pensando instalarme Arch con XFCE. Tuve Xubuntu en un PC hace un tiempo y me encantaba. Después decidí probar Unity, cuando salió la 11.04, y la verdad me gustó (creo que fui de los pocos), pero siempre me ha reventado un poco que Ubuntu venga tan cargado de demonios y aplicaciones inútiles que no puedes eliminar sin cargarte medio SO. Por eso en cuanto tenga unas vacaciones, me largo con Arch y XFCE. Así que voy a dejar este tutorial en favoritos. 😀
gracias por tan extensa guía
lo que le falta a thunar es una herramienta de búsqueda decente como la de nautilus, o una mejor visualización de archivos con nombres largos, tal y como lo hace nautilus
me quedo con nautilus (usando xfce)
interesante el detalle del puntero del ratón creando el archivo
Excelente la guía quizas me anime por Xfce!, muchas gracias, muy interezante todo esto, me agrada.
Saludos!
muy bueno.
Hola elav, hace bastante tiempo que también soy usuario de xfce, y aunque a varios no les gusta unity de ubuntu, yo lo tengo personalizado con una apariencia similar :P. Primero super buena la guía para quienes quieran iniciarse en el mundo del ratoncito, y segundo te quería pedir algun link donde bajar el tema para xfwm de egtk, que no lo encuentro por ninguna parte.
Saludos
Bienvenido eltbo:
Muchas gracias por lo de la guía. El tema eGTK lo puedes econtrar completo para Gnome+Xfce en el perfil de DanRabbit en Deviantart.
Saludos
que idiota, no se me habia ocurrido mirar en la pagina de devianart de elementary…….
GRACIAS
Cual es la razón de crear un proxy global??? si pudieran explicarmelo mejor se los agradecería..
saludos
Buena guia, no me termina de convencer ni gnome 3, ni unity, ni kde… vamos a ver que onda esto, la verdad yo estaba comodo con gnome 2 y creia que la vercion 3 apuntaria a agregarle funcionalidad simplificando ciertas cosas pero no, ellos tenian que cambiar todo, inclusive eso por lo que los elegi.
Hola, muy útil la guía, venia hace un tiempo renegando con Gnome 3, Cinnamon y Mate en Linux Mint 12, y ayer me decidí a probar Xfce, y la verdad estoy impresionado de la agilidad con que funciona todo, y me gustaron mucho los efectos de Xfwm. Y estoy jugando con la idea de revivir un equipo algo antiguo con Debian + Xfce, a ver que es lo que sale, je. Saludos desde Argentina.
Muy buena info. A XFCE no lo cambio por nada. Y es sierto que Thunar necesita pestañas, por eso lo cambie por PcmanFM y anda joya. Pero el entorno es insuperable 🙂