หากคุณเคยพยายามติดตั้งการอัปเดตความปลอดภัยสำหรับเคอร์เนล Linux และคุณได้รับข้อความแจ้งว่ามีพื้นที่ว่างในดิสก์ไม่เพียงพอและทำให้คำแนะนำในการเพิ่มพื้นที่ว่างใน Boot ในบรรทัดเหล่านี้ฉันจะแสดงวิธีการกู้คืนพื้นที่ในโฟลเดอร์ / boot บน Ubuntu และการแจกแจงที่ได้รับโดยการลบเมล็ดเก่า
ทุกครั้งที่มีการติดตั้งการอัปเดตเคอร์เนลเวอร์ชันก่อนหน้านี้จะยังคงอยู่ในระบบเว้นแต่เราจะลบออกด้วยตนเอง หลังจากการอัปเดตอย่างต่อเนื่องหลายครั้งพื้นที่ในโฟลเดอร์บูตอาจน้อยมากและด้วยเหตุนี้จึงไม่สามารถติดตั้งแพ็คเกจใหม่ได้
ดังนั้นก่อนอื่นเราต้องชัดเจนว่าเหตุใดเราจึงไม่มีพื้นที่ในโฟลเดอร์บูต หากเรามีระบบพาร์ติชั่นที่ระบบไม่ได้เปิดใช้งาน LVMและเรามีพาร์ติชันเดียวจะไม่มีปัญหา แต่ถ้าเราติดตั้งระบบด้วยรูปแบบ LVMโฟลเดอร์ / boot อยู่ในพาร์ติชันแยกต่างหากและมีพื้นที่ จำกัด และช่วงเวลานั้นก็จะมาถึงเมื่อเราไม่มีพื้นที่ในตำแหน่งนั้นหมดและเราจะต้องเพิ่มพื้นที่ว่างในนั้นเพื่อทำการติดตั้งการอัปเดตความปลอดภัยของเคอร์เนลต่อไป
โดยทั่วไปเราสามารถใช้ apt-get กับตัวเลือกของ ลบอัตโนมัติ ที่ช่วยให้เราตรวจจับและลบแพ็คเกจเก่าและ / หรือการอ้างอิงทั้งหมดออกจากระบบ มันจะเป็นดังนี้:
$sudo apt-getautoremove
โดยส่วนใหญ่คำสั่งนี้มักจะแก้ปัญหานี้ได้โดยไม่มีความไม่สะดวกใด ๆ แต่เมื่อจัดการกับเมล็ดมันไม่ใช่เรื่องง่ายนักเนื่องจากไม่ได้ตรวจพบแพ็คเกจเก่าเหล่านั้นเสมอไปจากนั้นจึงลบออกและเราต้องใช้เส้นทางด้วยตนเอง
ก่อนที่จะดำเนินการกับปัญหานี้เราต้องระบุเวอร์ชันที่ล้าสมัยทั้งหมดของเคอร์เนลที่เก็บไว้ในระบบของเราโดยใช้รหัสนี้
$ sudodpkg - รับเลือก | greplinux-image
ด้านล่างนี้ฉันแสดงตัวอย่างผลลัพธ์ที่ระบบจะให้แน่นอนว่าคุณไม่ควรคำนึงถึงหมายเลขเวอร์ชันซึ่งจะเปลี่ยนแปลงไปตามข้อมูลของแต่ละระบบ
linux-image-3.19.0-33-genericdeinstall.php
linux-image-3.19.0-37-generic ติดตั้ง
linux-image-3.19.0-39-generic ติดตั้ง
linux-image-3.19.0-41-generic ติดตั้ง
linux-image-extra-3.19.0-33-genericdeinstall.php
linux-image-extra-3.19.0-37-generic ติดตั้ง
linux-image-extra-3.19.0-39-generic ติดตั้ง
linux-image-extra-3.19.0-41-generic ติดตั้ง
เมื่อเราสร้างแพ็คเกจที่เกี่ยวข้องกับเวอร์ชันเก่าแล้วเราสามารถเริ่มลบได้ด้วยตนเองในกรณีที่ระบุไว้ข้างต้นเป็นแพ็คเกจที่ตรงกับเวอร์ชัน 3.19.0-33 เพื่อเหตุผลด้านความปลอดภัยขอแนะนำให้ปล่อยอย่างน้อย 2 เวอร์ชันก่อนเวอร์ชันปัจจุบันหรือเพียงแค่ลบเวอร์ชันที่เก่าที่สุดและเก็บเวอร์ชันอื่นไว้
ตอนนี้เราสามารถทำได้ทั้งจากเทอร์มินัลเช่นจากโปรแกรมจัดการแพ็คเกจกราฟิกเช่น Synaptic หรือสำหรับผู้ใช้ Ubuntu ที่ Ubuntu Software Center
การใช้เทอร์มินัล
ในการลบเมล็ดเก่าออกจากเทอร์มินัลเราดำเนินการคำสั่งต่อไปนี้
$ sudo apt-get ลบ –purge linux-image-3.19.0-33-generic linux-image-extra-3.19.0-33-generic
หลังจากดำเนินการคำสั่งนี้ระบบควรมีพื้นที่เพียงพอสำหรับติดตั้งโปรแกรมปรับปรุงที่เกี่ยวข้องกับเวอร์ชันใหม่ ขอแนะนำให้อัปเดตไฟล์ บูตโหลดเดอร์ด้วง เพื่อให้จดจำการเปลี่ยนแปลงที่เราทำในเวอร์ชันเคอร์เนลได้อย่างถูกต้อง
$ sudo อัพเดตด้วง
อย่างไรก็ตามสิ่งนี้จะทำโดยอัตโนมัติหลังจากติดตั้งการอัปเดตเคอร์เนล แต่หลังจากลบแพ็คเกจออกแล้วก็ไม่เพียงพอที่จะทราบวิธีดำเนินการด้วยตนเอง เราต้องจำไว้ว่าหากเราลบแพ็คเกจที่เกี่ยวข้องกับเวอร์ชันที่เก่าที่สุดและยังมีที่ว่างสำหรับการอัปเดตใหม่เราจะดำเนินการตามขั้นตอนนี้อีกครั้งและลบเวอร์ชันอื่นออก
ใช้ Ubuntu Software Center
นอกจากนี้เรายังสามารถลบแพ็คเกจการอัปเดตเก่าจากตัวจัดการแพ็คเกจกราฟิกสำหรับผู้ใช้ Ubuntu ฉันจะอธิบายวิธีการใช้งานโดยใช้ไฟล์ ศูนย์ซอฟต์แวร์อูบุนตูซึ่งเป็นแอปพลิเคชันที่เราสามารถจัดการแอปพลิเคชันและแพ็คเกจแบบกราฟิกใน Ubuntu ได้
หากเราเข้าถึง Ubuntu Software Center จาก Dash เราจะพบตัวเลือกมากมายในเมนูด้านบนเราจะเลื่อนไปจนกว่าจะพบแอปพลิเคชันที่ติดตั้ง
เมื่อเราอยู่ที่นั่นเราจะไปที่ด้านล่างและคลิกที่ "แสดง (ปริมาณ) องค์ประกอบทางเทคนิค " มันอยู่ที่นั่นที่เราจะแสดงภาพเนื้อหาในรูปแบบของแพ็กเกจดังนั้นจึงง่ายต่อการดูแพ็คเกจทั้งหมดที่ติดตั้งในระบบ หากคุณพิมพ์ "Linux" ในเครื่องมือค้นหาที่ด้านบนสุดควรแสดงรายการพร้อมแพ็กเกจทั้งหมดที่มีคำนั้นและโดยทั่วไปเป็นแพ็กเกจที่สัมพันธ์กับเคอร์เนล
แพ็คเกจที่เราจะมองหาคือแพ็คเกจประเภท linux-image-versionnumber-genericy linux-image-extra-versionnumber-generic. เมื่อเราระบุตามหมายเลขการมองเห็นที่เก่าแก่ที่สุดแล้วเราสามารถลบออกได้
ทั้งหมดนี้เป็นเพียงการใช้ Ubuntu Software Center เพื่อลบแพ็คเกจเคอร์เนลเก่า แต่คุณสามารถใช้โปรแกรมจัดการแพ็คเกจกราฟิกที่คุณเลือกได้หากคุณต้องการใช้ Synaptic หรือ Muon คุณสามารถใช้ในกรณีของ KDE ได้

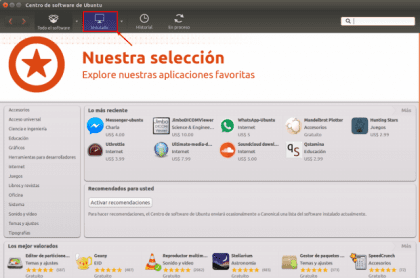


บทแนะนำที่ดีมาก ๆ สำหรับคนอย่างฉันที่ไม่ชอบ Terminal
เนื่องจากฉันถามคุณบางอย่างฉันพร้อมที่จะฟอร์แมตเครื่องเพื่อติดตั้ง Ubuntu 16.04 ดังนั้นจึงจำเป็นต้องกำหนดพาร์ติชันแยกต่างหากให้กับ / boot? ฉันพูดแบบนี้เพราะสิ่งแรกที่พวกเขาบอกฉันคือพาร์ติชันที่สำคัญมากสำหรับ / (root) และ / home จากนั้นจึงเพิ่มหนึ่งสำหรับ Swap และตอนนี้ฉันพบว่าจำเป็นสำหรับ / boot ด้วยโดยแนะนำว่าเป็น 500-550 Mb แค่นั้นก็เพียงพอแล้ว
ทักทายและขอบคุณมากแล้ว
ไม่จำเป็นต้องสร้างพาร์ติชันสำหรับเริ่มระบบ แต่ทั้งหมดขึ้นอยู่กับแต่ละคน ...
ขอแสดงความนับถือ
อืมดีทั้งหมดคือฉันต้องการเป็นผู้ใช้ Linux ที่ดีโดยมีสิ่งที่แนะนำให้ฉันทราบถึงการทำงานที่ดีที่สุดในการแจกจ่ายของฉัน
ข้อมูลที่มีประโยชน์มากในการกำจัดเมล็ดเก่าและรับพื้นที่ เมื่อเร็ว ๆ นี้ฉันใช้โปรแกรม Ubuntu Tweak เพื่อล้างแคชและขยะสะสมอื่น ๆ และก่อนหน้านี้ฉันใช้คำสั่งต่อไปนี้ซึ่งจนถึงทุกวันนี้ฉันไม่รู้ว่าจะได้รับการอัปเดตหรือไม่ ได้แก่ :
"ซูโด dpkg -l | grep linux-image »
"Sudo apt-get remove –purge linux-image-xxxxxx-xx-generic"
ขอบคุณสำหรับข้อมูล.
บทความที่ดีฉันไม่ทราบว่าฟังก์ชันของตัวเลือกการย้ายอัตโนมัติโดยทั่วไปฉันไม่ต้องการใช้เทอร์มินัล (ฉันขี้เกียจนิดหน่อย) ดังนั้นฉันจึงละเลยตัวเลือกเหล่านี้ไปเล็กน้อย สำหรับ Ubunto Software Center ฉันแทบจะไม่ได้ใช้เลยฉันคุ้นเคยกับ Synaptic และเป็นสิ่งที่ฉันใช้ดังนั้นฉันจึงไม่ได้ใช้มันมากนัก
ใช่ไม่มีปัญหาคุณสามารถใช้ตัวจัดการแพ็คเกจที่คุณต้องการได้
สวัสดี ... ในกรณีของฉันฉันปล่อยประมาณ 23 mb .. ฉันเพิ่งติดตั้งเวอร์ชัน xubuntu สิ่งที่ฉันทำคือคลิกขวาที่โฟลเดอร์สำหรับบูตเปิดเทอร์มินัลจากที่นั่นจากนั้นใส่คำสั่ง -sudo apt-get autoremove- ที่ระบุไว้ในบล็อกนี้ ... อืม .. ฉันแบ่งพาร์ติชันที่ 250mb และฉันวางแผนที่จะดาวน์โหลด เพิ่มเติม .. เนื่องจากใช้พื้นที่ 134mb ในระบบ .. ทักทายและฉันหวังว่าข้อมูลจะให้บริการคุณ