ตามที่ฉันสัญญาไว้ต่อไปนี้เป็นขั้นตอนการดำเนินการที่ฉันทำเมื่อติดตั้ง KDE 4.6 ในที่รักของฉัน การทดสอบ Debian. วันนี้ฉันยุ่งนิดหน่อยดังนั้นขออภัยหากข้อมูลไม่ละเอียดเท่าที่คุณต้องการ
เช้าวันนี้ฉันทำการติดตั้งใหม่ทั้งหมด (ตั้งแต่เริ่มต้น) ของ debianเพื่อจัดทำเอกสารแพ็คเกจที่ฉันต้องติดตั้งและอื่น ๆ ได้ดีขึ้นดังนั้นหากคุณทำตามบทความนี้ทีละขั้นตอนคุณจะไม่มีเหตุผลที่จะมีปัญหาใด ๆ
การติดตั้ง Debian
เกี่ยวกับการติดตั้งมีความผิดปกติ ปกติผมใช้ การทดสอบ Debian และสิ่งที่สมเหตุสมผลที่สุดก็คือ ฉันได้ดาวน์โหลด iso ของ การเชื่อมโยงนี้ และเมื่อคุณได้ทำการติดตั้งเสร็จเรียบร้อยแล้ว ปัญหาคือเนื่องจากแบนด์วิดท์ของฉันไม่อนุญาตฉันจึงต้องใช้ iso ของ บีบ Debian.
คำแนะนำ # 1: มันพยายามติดตั้งด้วย iso การทดสอบ Debian ด้วยเหตุผลสองประการ:
- จะมีแพ็คเกจให้อัปเดตน้อยลง
- คุณมีความเสี่ยงน้อยกว่าที่จะพบข้อผิดพลาดในการพึ่งพาหรือสิ่งต่างๆเช่นนั้น
การติดตั้งไม่ว่าจะด้วย iso de บีบ o ดังเสียงฮืด ๆมันเหมือนกับที่ฉันอธิบายทุกประการ ใน pdf นี้, ยกเว้นฉันไม่ได้ติดตั้ง สภาพแวดล้อมกราฟฟิคแต่เฉพาะไฟล์ ระบบสาธารณูปโภคมาตรฐาน. สำหรับคู่มือนี้ฉันจะถือว่าการติดตั้งเสร็จสิ้นจาก iso ของ การทดสอบ.
actualización
เมื่อเราเสร็จสิ้นการติดตั้งโดยไม่มีสภาพแวดล้อมแบบกราฟิกเราเข้าสู่ระบบในฐานะรูทและกำหนดค่าที่เก็บ:
# nano /etc/apt/sources.list
ในไฟล์แหล่งที่มาที่เราใส่:
deb http://ftp.debian.org/debian testing main contrib non-free
และอัปเดต:
# aptitude update
เมื่อเสร็จสิ้นเราจะอัปเดตแพ็คเกจที่ติดตั้งไว้แล้ว:
# aptitude safe-upgrade
เมื่อกระบวนการนี้เสร็จสิ้นหากทุกอย่างเป็นไปด้วยดีเราจะรีสตาร์ทไฟล์ PC และเราก็ทำการติดตั้งต่อไป KDE.
การติดตั้ง KDE
ในคู่มือนี้เราจะติดตั้งแพ็คเกจที่จำเป็นเท่านั้น KDE แสดงอย่างถูกต้องและสามารถใช้งานได้ นอกจากนี้เราจะติดตั้งแพ็คเกจที่จำเป็นบางอย่างที่ไม่รวมอยู่ในค่าเริ่มต้น เมื่อเราเข้าสู่ระบบในฐานะรูทเราจะมีสภาพแวดล้อมที่ใช้งานได้อย่างสมบูรณ์โดยการติดตั้งแพ็คเกจต่อไปนี้:
# aptitude install kde-plasma-desktop kde-l10n-es kde-i18n-es kwalletmanager lightdm
ด้วยสิ่งนี้ก็เพียงพอแล้วเมื่อเสร็จสิ้นและเราเริ่มต้นใหม่เราสามารถเข้าสู่เดสก์ท็อปใหม่ของเราได้ ถ้าคุณดูตอนท้ายฉันเพิ่ม LightDM และฉันอธิบายว่าทำไม เมื่อเราติดตั้งแพคเกจ kde พลาสม่าเดสก์ท็อปสิ่งนี้ติดตั้งเรา KDM ซึ่งสำหรับฉันมันหนักมากฉันจึงแทนที่ด้วย LightDM. เมื่อเราให้ เข้าสู่ตัวช่วยจะถามเราว่าเราต้องการใช้อันไหนให้คุณเลือกอันที่คุณต้องการ
LightDM นอกจากนี้ยังจะติดตั้งแพ็คเกจสำหรับเซิร์ฟเวอร์กราฟิก เนื่องจากฉันใช้ intel ฉันจึงเพิ่ม: xserver-xorg-วิดีโออินเทลเป็นวิธีนี้:
# aptitude install kde-plasma-desktop kde-l10n-es kde-i18n-es kwalletmanager lightdm xserver-xorg-video-intel
แค่นี้ก็เพียงพอแล้ว แต่ถ้าเราต้องการเราสามารถติดตั้งได้เมื่อเสร็จสิ้นหรือพร้อมกับแพ็กเกจต่อไปนี้:
# aptitude install kde-icons-oxygen kde-config-gtk-style kde-style-qtcurve kwalletmanager kde-icons-mono system-config-gtk-kde gtk2-engines-oxygen gtk-qt-engine
เป็นแพ็คเกจที่เราจะปรับปรุงแอปพลิเคชัน gtk ที่เราใช้และไอคอนบางอย่างที่เราเพิ่ม หากคุณไม่ใช้กระเป๋าสตางค์ KDE ในการจัดการรหัสผ่านคุณสามารถลบออกได้ ผู้จัดการกระเป๋าเงิน.
แพ็คเกจเพิ่มเติม
ก่อนที่จะรีสตาร์ทควรติดตั้งแพ็คเกจอื่น ๆ ที่เราอาจต้องการเช่น:
แพ็คเกจที่เกี่ยวข้องกับเสียง / วิดีโอ
# aptitude install clementine kmplayer vlc (instalado por defecto) gstreamer0.10-esd gstreamer0.10-ffmpeg gstreamer0.10-fluendo-mp3 gstreamer0.10-plugins-bad lame pulseaudio -y
แพ็คเกจที่เกี่ยวข้องกับยูทิลิตี้ระบบ:
# aptitude install ark rar unrar htop mc wicd wicd-kde dbus gdebi-kde rcconf ksnapshot -y
แอปพลิเคชัน NO / KDE ที่ฉันใช้:
# aptitude install iceweasel icedove libreoffice-writer libreoffice-l10n-es libreoffice-kde libreoffice-impress libreoffice-calc gimp inkscape diffuse -y
สิ่งที่ฉันลบ:
# aptitude purge exim4 exim4-base exim4-config exim4-daemon-light -y
แน่นอนคุณควรเพิ่มหรือลบสิ่งที่คุณต้องการ😀
การปรับแต่ง KDE
หากเราผ่านขั้นตอนก่อนหน้านี้โดยไม่มีปัญหาเรามาถึงส่วนที่น่าสนใจที่สุดของสิ่งนี้ทั้งหมดนั่นคือการปรับแต่ง KDE เพื่อช่วยเราสองสามคน Mb ของการบริโภค ก่อนอื่นเราจะทำด้วยตนเอง (โดยคอนโซล) เพื่อไปยังด้านกราฟิกในภายหลัง
การปิดใช้งาน Akonadi + Nepomuk:
ฉันจะไม่ลงรายละเอียดว่ามันคืออะไร อโคนาดิ o เนโปมุกโดยเฉพาะอย่างยิ่งเมื่อมีบทความที่ยอดเยี่ยมซึ่งอธิบายได้เป็นอย่างดีว่าหน้าที่ของแต่ละบทความคืออะไร คุณสามารถอ่านได้ที่นี่. ในการปิดใช้งาน Akonadi โดยสมบูรณ์เราทำสิ่งต่อไปนี้:
$ nano ~/.config/akonadi/akonadiserverrc
เรามองหาบรรทัดที่ระบุว่า:
StartServer=true
และเราตั้งค่าเป็นจริง:
StartServer=false
โปรดทราบว่าแอปพลิเคชันเช่น Kmail พวกเขาใช้ อโคนาดิเราจึงอาจไม่สามารถใช้งานได้ เพื่อปิดการใช้งาน เนโปมุก แก้ไขไฟล์:
$ nano ~/.kde/share/config/nepomukserverrc
และนั่นคือ:
[Basic Settings]
Start Nepomuk=true
[บริการ -napomukstrigiservice]
autostart = true
เราปล่อยไว้แบบนี้:
[Basic Settings]
Start Nepomuk=false
[บริการ -napomukstrigiservice]
autostart = false
ในทางทฤษฎีทั้งหมดนี้สามารถทำได้โดย ค่ากำหนดของ ระบบแต่ไม่มีอะไรที่นี่เร็วกว่า😀
การขจัดผลกระทบ
เราสามารถประหยัดทรัพยากรได้เล็กน้อยโดยการกำจัดเอฟเฟกต์ (แผ่นใสการเปลี่ยนภาพ) ที่เข้ามา KDE โดยค่าเริ่มต้น. สำหรับสิ่งนี้เราเปิดไฟล์ System Preferences Manager » ลักษณะและลักษณะการทำงานของพื้นที่ทำงาน» Desktop Effects และยกเลิกการเลือก» เปิดใช้งานเอฟเฟกต์เดสก์ท็อป.
นอกจากนี้เรายังสามารถลบเอฟเฟกต์อื่น ๆ ได้โดยกำหนดค่าออกซิเจน สำหรับสิ่งนี้เรากด Alt + F2 และเราเขียน การตั้งค่าออกซิเจน เราควรได้รับสิ่งนี้:
ที่นั่นเราสามารถสร้างความบันเทิงให้ตัวเองโดยลบเอฟเฟกต์ประเภทต่างๆ ฉันเพียงแค่ยกเลิกการเลือก: เปิดใช้งานภาพเคลื่อนไหว.
การแสดงแอปพลิเคชัน Gtk อย่างถูกต้อง
สิ่งแรกที่เราทำคือติดตั้งมอเตอร์ gtk จำเป็น:
$ sudo aptitude install gtk2-engines-oxygen gtk2-engines-qtcurve
ต่อมาเราเปิดเทอร์มินัลและใส่:
$ echo 'include "/usr/share/themes/QtCurve/gtk-2.0/gtkrc"' >> $HOME/.gtkrc-2.0
$ echo 'include "/usr/share/themes/QtCurve/gtk-2.0/gtkrc"' >> $HOME/.gtkrc.mine
ตอนนี้เราต้องเลือกในไฟล์ การตั้งค่า KDE มากกว่าสำหรับการใช้งาน gtk ใช้ QtCurve. ผลลัพธ์สามารถเห็นได้ในตัวฉัน Firefox:
การกำจัดกระบวนการที่จุดเริ่มต้น
เราเปิดไฟล์ System Preferences Manager »การดูแลระบบ»การเริ่มต้นและการปิดระบบ»ตัวจัดการบริการ และเรายกเลิกการเลือกสิ่งที่เราไม่ต้องการเริ่ม ตัวอย่างที่ฉันปิดการใช้งานอยู่เสมอ: โมดูลการค้นหา Nepomuk.
ขจัดเคอร์เซอร์แบบยืดหยุ่น
แม้ว่ามันอาจจะดูไม่เหมือน แต่การกระโดดเล็กน้อยของไอคอนที่ปรากฏบนเคอร์เซอร์เมื่อเราเปิดแอพพลิเคชั่นนั้นใช้ทรัพยากร เพื่อกำจัดมันเราเปิดไฟล์ System Preferences Manager »ลักษณะและพฤติกรรมทั่วไป»การแจ้งเตือนแอปพลิเคชันและระบบ»เปิดตัวการแจ้งเตือน แล้วมันพูดที่ไหน เคอร์เซอร์ยืดหยุ่น เราใส่: ไม่มีเคอร์เซอร์ที่วุ่นวาย.
โต๊ะทำงานแบบคลาสสิก
ฉันชอบมีโต๊ะทำงานแบบเดิม ๆ มาโดยตลอด คำพังเพย o KDE 3. สำหรับสิ่งนี้เราไปที่เดสก์ท็อปและคลิกที่ไอคอนที่ด้านขวาบนและเลือก การตั้งค่ามุมมองโฟลเดอร์:
และในหน้าต่างที่ออกมาเราเปลี่ยนการจัดการเป็น มุมมองโฟลเดอร์.
RCConf
เราติดตั้ง rcconf เพื่อปิดใช้งานตามปกติ daemons บางตัวที่เริ่มทำงานเมื่อระบบบูท ในกรณีของฉันหนึ่งในสิ่งที่ฉันลบคือ KDM ตั้งแต่ฉันใช้ LightDM. คุณต้องระวังเป็นพิเศษกับเรื่องนี้และอย่าลบทิ้ง ดีบัส.
และจนถึงตอนนี้คู่มือนี้ ฉันหวังว่าฉันจะสามารถเพิ่มสิ่งต่างๆได้มากขึ้นเมื่อเวลาผ่านไป

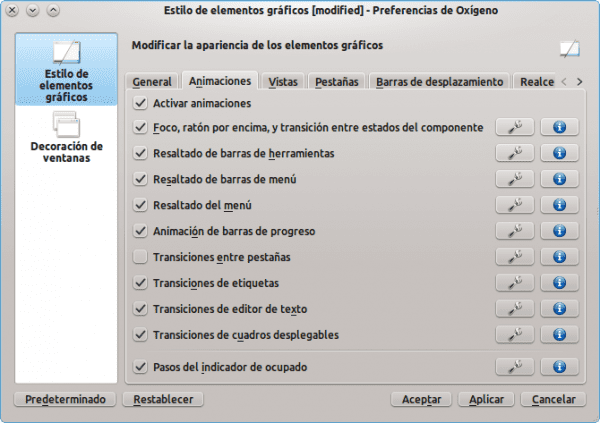

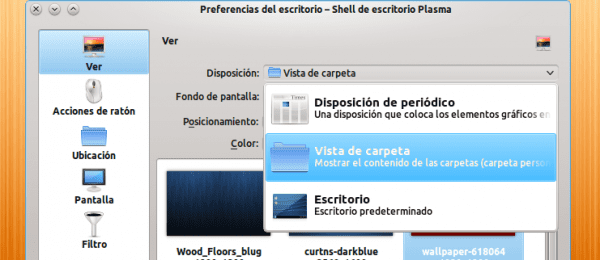
ขอบคุณ elav ที่รักษาคำ +1 ของคุณ
😀ฉันหวังว่ามันจะช่วยคุณได้จริงๆ ...
ขอบคุณฉันได้ทำการปรับแต่งเรียบร้อยแล้วเรากำลังจะรีสตาร์ทเพื่อดูว่าเราเดินเร็วขึ้นจริงหรือไม่และฉันสามารถทำโปรแกรมอะไรได้บ้างโดยไม่ต้องใช้เวลาเริ่มต้นถ้าฉันไม่รบกวนคุณมากนัก?
นั่นขึ้นอยู่กับสิ่งที่คุณติดตั้งไว้ ถ้าคุณแสดงภาพหน้าจอให้ฉันดูฉันอาจช่วยคุณได้ .. 😉
ที่มันบอกว่าสิ่ง akonadi คุณใส่มันไปข้างหลังเพื่อปิดการใช้งาน akonadi ตัวแปรจะต้องเป็นเท็จดังนี้:
StartServer = false
ใช่มันเกิดขึ้นกับฉันตอนที่ฉันเขียนบทความขอบคุณมาก😀
elav ฉันคิดว่าการปิดการใช้งาน akonadi เป็นสิ่งที่ตรงกันข้ามกับวิธีที่คุณใส่ไว้ในโพสต์
การถอดเครื่องเขียนออกและปิดการใช้งาน Akonadi และ Nepomuk ฉันลดการบริโภคลง 200Mb ฉันพอใจ
200Mb? 0_o
แต่คุณมีแรมเท่าไหร่? คุณลดการบริโภคมากขนาดนั้นเลยหรือ? ว้าว.. สุดยอดมาก😀
ฉันมี 1.5Gb และ 1.3Gb พร้อมกับโปรเซสเซอร์ AMD64 ดูอัลคอร์ซึ่งฉันคิดว่าตามที่ฉันอ่านบนเว็บกิน RAM มากกว่า i386 ฉันวางแผนที่จะพยายามเข้าสู่ 4Gb
MMM ตกลง
ในความเป็นจริงใช่
kde ของผมไม่เคยเข้าผมเพราะกินรามสูง
ฉันรักมัน แต่ฉันอยู่ใน Gnome Ja
กับ Gnome2 ฉันเห็นด้วยกับคุณ แต่ฉันลองใช้ Fedora 15 กับ Gnome3 และมีการใช้ RAM สูงเกือบเท่ากับ KDE ฉันหวังว่าด้วยการพัฒนาจะช่วยเพิ่มการบริโภค
tuto ดีมาก… .ja เกือบจะเหมือนกับการติดตั้ง Debian ที่ฉันมี…ความแตกต่างก็คือตอนที่ฉันติดตั้งด้วย Squeeze และกระบวนการนั้นก็น่าเบื่อ🙂
ขอแสดงความนับถือ
ขอบคุณ Roman77 เราดีใจที่คุณชอบ😀
สวัสดี Elav แม้ว่าฉันจะไม่เคยเป็นผู้ใช้ KDE แต่ฉันพบว่าบทช่วยสอนนี้น่าสนใจมาก ฉันชอบการเรียนรู้ ขอบคุณมากและหวังว่าคุณจะเผยแพร่ต่อไป
ขอบคุณ Carlos-Xfce ฉันหวังว่าจะเผยแพร่คนอื่นต่อไปฉันหมายความว่าถ้า Gnome ไม่โทรหาฉันฉันเห็นแล้วว่าแพ็คเกจ Gnome3 อื่น ๆ กำลังเข้าสู่การทดสอบ😀
ฉันพบว่ามันน่าสนใจ มาดูกันว่าวันหยุดสุดสัปดาห์ฉันสนับสนุนให้ตัวเองติดตั้งหรือไม่ ความนับถือ.
โพสต์ที่ยอดเยี่ยมตอนนี้ฉันเริ่มติดตามมัน ... ฉันต้องการรวบรวมเคอร์เนลสำหรับพีซีของฉัน แต่ฉันไม่รู้ว่าจะติดตั้งโมดูลใดฉันมี Toshiba ที่ใช้ AMD Thurion Dual core พร้อม RAM 4 GB และนี่คือผลลัพธ์ของ lspci:
00: 00.0 โฮสต์บริดจ์: Advanced Micro Devices [AMD] RS880 Host Bridge
00: 01.0 สะพาน PCI: อุปกรณ์ไมโครขั้นสูง [AMD] RS780 / RS880 PCI สะพาน PCI (int gfx)
00: 04.0 PCI bridge: Advanced Micro Devices [AMD] RS780 PCI to PCI bridge (PCIE port 0)
00: 05.0 PCI bridge: Advanced Micro Devices [AMD] RS780 PCI to PCI bridge (PCIE port 1)
00: 06.0 PCI bridge: Advanced Micro Devices [AMD] RS780 PCI to PCI bridge (PCIE port 2)
00: 11.0 คอนโทรลเลอร์ SATA: ATI Technologies Inc SB7x0 / SB8x0 / SB9x0 SATA Controller [โหมด AHCI]
00: 12.0 คอนโทรลเลอร์ USB: ATI Technologies Inc SB7x0 / SB8x0 / SB9x0 USB OHCI0 Controller
00: 12.1 คอนโทรลเลอร์ USB: ATI Technologies Inc SB7x0 USB OHCI1 Controller
00: 12.2 คอนโทรลเลอร์ USB: ATI Technologies Inc SB7x0 / SB8x0 / SB9x0 USB EHCI Controller
00: 13.0 คอนโทรลเลอร์ USB: ATI Technologies Inc SB7x0 / SB8x0 / SB9x0 USB OHCI0 Controller
00: 13.1 คอนโทรลเลอร์ USB: ATI Technologies Inc SB7x0 USB OHCI1 Controller
00: 13.2 คอนโทรลเลอร์ USB: ATI Technologies Inc SB7x0 / SB8x0 / SB9x0 USB EHCI Controller
00: 14.0 SMBus: ATI Technologies Inc SBx00 SMBus Controller (rev 3c)
00: 14.2 อุปกรณ์เสียง: ATI Technologies Inc SBx00 Azalia (Intel HDA)
00: 14.3 สะพาน ISA: ATI Technologies Inc SB7x0 / SB8x0 / SB9x0 ตัวควบคุมโฮสต์ LPC
00: 14.4 สะพาน PCI: ATI Technologies Inc SBx00 PCI ไปยัง PCI Bridge
00: 18.0 โฮสต์บริดจ์: Advanced Micro Devices [AMD] Family 10h Processor HyperTransport Configuration
00: 18.1 โฮสต์บริดจ์: Advanced Micro Devices [AMD] แผนผังที่อยู่โปรเซสเซอร์ตระกูล 10h
00: 18.2 โฮสต์บริดจ์: Advanced Micro Devices [AMD] Family 10h Processor DRAM Controller
00: 18.3 โฮสต์บริดจ์: อุปกรณ์ไมโครขั้นสูง [AMD] การควบคุมเบ็ดเตล็ดโปรเซสเซอร์ตระกูล 10h
00: 18.4 โฮสต์บริดจ์: Advanced Micro Devices [AMD] Family 10h Processor Link Control
01: 05.0 คอนโทรลเลอร์ที่รองรับ VGA: ATI Technologies Inc M880G [Mobility Radeon HD 4200]
02: 00.0 ตัวควบคุมเครือข่าย: Realtek Semiconductor Co. , Ltd. RTL8191SEvB Wireless LAN Controller (rev 10)
03: 00.0 ตัวควบคุมอีเธอร์เน็ต: Realtek Semiconductor Co. , Ltd. RTL8101E / RTL8102E PCI Express Fast Ethernet controller (rev 02)