โต๊ะทำงานแบบมินิมอลดึงดูดความสนใจของฉันมาโดยตลอดและฉันใช้โอกาสนี้หลังจากอ่านโพสต์ของ Fluxbox y เปิดกล่องแสดงความคิดเห็นเพิ่มเติมเสริมสร้างความรู้ในการรวบรวมบล็อกนี้ ...
การอ่าน / ค้นหาอินเทอร์เน็ตในบางครั้งฉันได้สร้างคำอธิบายประกอบเกี่ยวกับการกำหนดค่าและเทคนิคอื่น ๆ โดยตรงเมื่อต้องมีเดสก์ท็อปที่ใช้งานได้สวยงามและมีประโยชน์นอกเหนือจากสิ่งอื่น ๆ ที่ฉันต้องการ วันนี้ฉันให้เม็ดทรายแก่ผู้อ่าน xD
เริ่มต้น
หลังจากที่คุณติดตั้ง Fluxboxในไฟล์ หน้าแรก โฟลเดอร์ที่ซ่อนไว้จะถูกสร้างขึ้นชื่อ .ฟลักซ์บ็อกซ์ ซึ่งเราจะเข้าถึงจากเบราว์เซอร์ไฟล์ PCManFM หรือจากเครื่องปลายทางตามที่ผู้ใช้ชอบมากที่สุด
ในนั้นเราจะเห็นชุดไฟล์:
- เมนู
- init
- กุญแจ
- ปพลิเคชัน
- รายการตัด
- fbrun- ประวัติศาสตร์
นี่คือไฟล์คอนฟิกูเรชันซึ่งเหมือนกับไฟล์คอนฟิกูเรชันส่วนใหญ่ในระบบ GNU / Linuxเขียนด้วยข้อความธรรมดาซึ่งทำให้แก้ไขได้ง่ายมาก
เริ่มกันเลย กุญแจหรือไฟล์ที่ควบคุมแป้นพิมพ์ลัด สังเกตบางอย่างก่อนเริ่ม:
ควบคุม: ปุ่ม Ctrl
รุ่น 1: ปุ่ม Alt
เปลี่ยน: ปุ่ม Shift
รุ่น 4: คีย์ Windows
เพิ่มสิ่งต่อไปนี้ที่ส่วนท้ายของไฟล์:
Mod4 r:ExecCommand fbrun
Mod4 e:ExecCommand pcmanfm
Mod1 ควบคุม t:ExecCommand xterm
ฉันทำอะไรลงไป? ง่ายมากฉันได้สร้างแป้นพิมพ์ลัดสามปุ่มซึ่งสองในนั้นพวกเราหลายคนรู้จัก: เรียกใช้ Windows key + r และ file explorer Windows key + e; ในกรณีของเรา fbrun และ PCManFMและด้วย Control + ALT + t เราจะเรียกใช้ xterm ไม่จำเป็นต้องพูดคุณสามารถเปลี่ยนแอปพลิเคชันเหล่านี้สำหรับรายการโปรดของคุณในแต่ละฟังก์ชัน
เพียงเท่านี้เราก็บันทึกการเปลี่ยนแปลง แต่คุณจะทดสอบได้อย่างไรว่าการกำหนดค่าใช้งานได้หรือไม่? ด้วยการคลิกขวาบนเดสก์ท็อปเราดำเนินการรีสตาร์ทและ Fluxbox รีบูตสภาพแวดล้อมทั้งหมดโดยการอ่านและดำเนินการเปลี่ยนแปลงที่ทำกับไฟล์คอนฟิกูเรชัน
เมนู
ตอนนี้เราไปที่เมนูซึ่งมีโครงสร้างคล้ายกับสิ่งนี้:
โดยที่ในวงเล็บ, จุดเริ่มต้นของเมนู, เมนูย่อยและจุดสิ้นสุดของทั้งสองไป ระหว่างวงเล็บ "()" ชื่อของแอปพลิเคชันระหว่างวงเล็บปีกกา "{}" ที่อยู่ของไฟล์ปฏิบัติการและระหว่างเครื่องหมาย "มากกว่า" และ "น้อยกว่า" "<>" คือไอคอนแอปพลิเคชันสำหรับ ตัวอย่าง:
[exec] (Opera) {/usr/bin/opera}
เมนูสามารถปรับให้เข้ากับความต้องการของคุณและคุณในฐานะผู้ใช้สามารถปรับเปลี่ยนได้มากเท่าที่คุณต้องการโดยคำนึงถึงไวยากรณ์และลำดับของพารามิเตอร์เสมอ
ตอนนี้เคล็ดลับที่ฉันพบว่าน่าสนใจคือความจริงที่ว่า Fluxbox คุณสามารถเรียกใช้มินิเมนูเฉพาะแอปพลิเคชันที่คุณชื่นชอบและมือแรกได้คุณทำได้อย่างไร? มาดูกัน:
ภายในโฟลเดอร์ของคุณ Fluxbox สร้างไฟล์ข้อความชื่อ Favapps (~/.fluxbox/favapps) และภายในใส่แอปพลิเคชันที่คุณชื่นชอบเช่นคอนโซล Firefox, ภาษาอังกฤษของจีนบ๋อยฝรั่ง, GIMP, PCManFM y ธันเดอร์เบิร์ด, ท่ามกลางคนอื่น ๆ. ตามตรรกะของสิ่งที่อธิบายไว้ข้างต้นในการสร้างเมนูที่เราเขียนต่อไปนี้ภายในไฟล์ Favapps:
[begin] (Favoritos)
-> [exec] (เอ็กซ์เทอร์ม) {xterm}
-> [exec] (WallpprChange) {ไนโตรเจน /home/usuario/.wallpapers}
-> [exec] (PCManFM) & 123; pcmanfm}
-> [exec] & 40; Firefox) {firefox}
-> [exec] (Gimp) {gimp-2.4}
-> [exec] (ธันเดอร์เบิร์ด)
& 123; ธันเดอร์เบิร์ด}
-> [exec] (gFTP) {gftp}
[จบ]เราบันทึกและพร้อมตอนนี้เราไปที่ไฟล์ กุญแจ และเราเพิ่มทางลัดสำหรับเมนูใหม่:
Mod4 mouse2 :CustomMenu ~/.fluxbox/favapps
มันยังคงอยู่เพื่อเริ่มต้นใหม่ Fluxbox เพื่อให้การกำหนดค่าถูกนำไปใช้และ voila เราจะมีเมนูของเราเมื่อดำเนินการปุ่ม Windows + คลิกเมาส์รอง
วอลล์เปเปอร์
การใช้ไนโตรเจน (apt-get install nitrogen[) ทั้งใน Fluxboxเช่นเดียวกับใน เปิดกล่อง เราสามารถกำหนดค่าโฟลเดอร์เพื่อเลือกพื้นหลังเดสก์ท็อปของเราและต่อมาในไฟล์เริ่มต้น (~/fluxbox/startup); หรือ autostart.sh (~/.config/openbox/autostart.sh); ตามลำดับเราจะเขียนการเรียกไนโตรเจนเพื่อให้จำวอลเปเปอร์ที่เราเลือกในการเข้าสู่ระบบ (nitrogen --restore &).
แถบชื่อเรื่องหรือกลุ่มแอปแบบแท็บ
ดังที่ epigraph กล่าวไว้ว่า Fluxbox ช่วยให้คุณสามารถจัดกลุ่มแอปพลิเคชันต่างๆให้เป็นหนึ่งเดียวช่วยให้คุณสามารถเลือกระหว่างแอปพลิเคชันเหล่านี้ได้ด้วยการคลิกเพียงครั้งเดียวบนแถบชื่อ
ทำอย่างไร? เรียบง่าย มี 2 วิธีวิธีหนึ่งแบบยาวและแบบสั้น ๆ แต่ไม่ต้องกังวลฉันจะอธิบายทั้งคุณและคุณผู้อ่านที่รักเลือกสิ่งที่ดีที่สุดและเหมาะสมที่สุดตามความต้องการของคุณ: D.
ทางยาว:
คุณต้องติดตั้งยูทิลิตี้ xprop ที่มาในแพ็คเกจ x11-utils ซึ่งจะบอกคุณสมบัติ [พารามิเตอร์ WM_CLASS (STRING)] ของแอปพลิเคชันที่เราต้องการจัดกลุ่ม
ตัวอย่างเช่นฉันต้องการจัดกลุ่ม PCManFM, ไฟล์เบราว์เซอร์และ GPicViewโปรแกรมดูรูปภาพเมื่อฉันเปิดภาพไฟล์ GPicView ด้วยรูปภาพในหน้าต่างเดียวกับไฟล์ PCManFM และเพียงแค่คลิกที่แถบหัวเรื่องเราจะกลับไปที่ PCManFM.
ตอนนี้เราต้องวิ่ง PCManFMสำหรับสิ่งนี้เราจะเปิดเทอร์มินัลและดำเนินการคำสั่ง: เอ็กซ์พร็อพเราจะเห็นว่าเคอร์เซอร์ของเมาส์จะเปลี่ยนรูปร่างและตอนนี้จะเป็นรูปกากบาทเมื่อเราเห็นการเปลี่ยนแปลงแล้วให้คลิกที่หน้าต่างของ PCManFM. เราจะเห็นว่าเทอร์มินัลจะแสดงข้อมูลบางอย่างให้เราสมมติว่าคล้ายกับ 'บันทึก' ทุกอย่างที่แสดงสิ่งที่สำคัญจริงๆคือสิ่งที่ระบุเป็นตัวหนาและชี้แจง ... : ของข้อมูลที่แสดง ในหน้าต่างของเทอร์มินัลเราต้องเก็บค่าที่เป็นตัวหนาเสมอ
ET_WM_SYNC_REQUEST
WM_CLASS (STRING) = «พีซีแมนเอฟเอ็ม«, « Pcmanfm »
WM_ICON_NAME (STRING) = "to_build"
เราเปิดโปรแกรมแก้ไขข้อความและเพิ่มสิ่งที่เป็นตัวหนา จากนั้นเราก็วิ่ง GPicView และอีกครั้งด้วย xprop เราใช้กระบวนการเดียวกันกับการคลิกครอสเฮดบนหน้าต่าง GPicViewจากข้อมูลที่แสดงเราจะเหลือสิ่งที่เป็นตัวหนา
ET_WM_SYNC_REQUEST
WM_CLASS (STRING) = «gpicview«, « Gpicview »
WM_ICON_NAME (STRING) = "โปรแกรมดูรูปภาพ"
จากนั้นเราสร้างไฟล์ข้อความที่มีทั้งสองค่า:
pcmanfm gpicview
และเราบันทึกด้วยชื่อ กลุ่ม ภายในไดเร็กทอรีการกำหนดค่าส่วนบุคคลของเรา: ~ / .fluxboxและตรวจสอบต่อไปว่ามีการอ้างอิงในไฟล์ ~ / .fluxbox / init ... และหากไม่มีอยู่เราจะสร้างโดยใช้บรรทัดต่อไปนี้:
session.groupFile: ~/.fluxbox/groups
ตอนนี้ก่อนที่เราจะดำเนินการต่อมาเริ่มต้นใหม่ Fluxbox จากเมนูและตรวจสอบว่าการจัดกลุ่มอัตโนมัติทำงานได้ตามที่ควรสำหรับสิ่งนี้เราจะเปิดตัวก่อน PCManFM และเมื่อเราดับเบิลคลิกที่รูปภาพ (หมายเหตุ: เราต้องกำหนดค่า GPicView เป็นโปรแกรมดูรูปภาพเริ่มต้น) หลังจากนั้นจะเริ่มแสดงภาพนั้นให้เราเห็นในหน้าต่างเดียวกันของ PCManFM ที่เรามีอยู่ตรงหน้า เราสามารถสลับระหว่างแอพพลิเคชั่นหนึ่งกับอีกแอพพลิเคชั่นได้โดยคลิกที่ชื่อของหน้าต่างของแต่ละแอพพลิเคชั่น
หากคุณต้องการเพิ่มแอพพลิเคชั่นอื่น ๆ ในกลุ่มเดียวกันนี้หรือสร้างกลุ่มอื่น ๆ รวมทั้งหากคุณต้องการให้หน้าต่างของแอพพลิเคชั่นเดียวเปิดขึ้นมาในหน้าต่างเดียวคุณสามารถทำได้โดยทำตามวิธีการเดียวกันนี้ แต่ละบรรทัดของไฟล์ ~ / .fluxbox / กลุ่ม สร้างการจัดกลุ่มหน้าต่างโดยอัตโนมัติโปรดทราบว่าแอปพลิเคชันจะถูกคั่นด้วยช่องว่าง พร้อม! xD.
ทางสั้น:
ข้อเสียของวิธีนี้คือเมื่อคุณรีสตาร์ทเซสชันคุณจะสูญเสียการจัดกลุ่มหน้าต่างดังนั้นพวกคุณจึงรู้จัก xD
เราเปิดแอปพลิเคชั่นหลายตัวเราดำเนินการต่อในตัวอย่างก่อนหน้านี้ พวกเราเปิด PCManFM y GPicViewจากนั้นคลิกด้วยล้อเลื่อนของเมาส์และกดค้างไว้ที่แถบชื่อเรื่องของ PCManFMเราลากหน้าต่างของ GPicView ขึ้นไปที่แถบชื่อเรื่องของ GPicView และปล่อยคลิกด้วยวงล้อเสร็จแล้วโดยอัตโนมัติสิ่งนี้จะถูกเพิ่ม PCManFM ไปที่หน้าต่างของ GPicViewคั่นด้วยไอคอนและชื่อตามลำดับเท่านั้น
วิธีนี้ใช้ได้ทั้งในการจัดกลุ่มหน้าต่างและเพื่อยกเลิกการจัดกลุ่มที่คุณจัดกลุ่มไว้แล้ว ...
มีรายละเอียดเล็กน้อยและไม่ต้องเขียนมากเท่าผู้ชายด้านล่าง ...
พวกเขาอาจมีระบบที่มีประโยชน์ปรับแต่งเรียบง่ายและเรียบง่าย ...
และจะเสร็จสิ้น
ฉันเสนอยูทิลิตี้ / ธีม / เอกสารประกอบที่มีประโยชน์เมื่อกำหนดค่าเดสก์ท็อปของคุณ Fluxbox.
ยูทิลิตี้
เอกสาร
ธีม
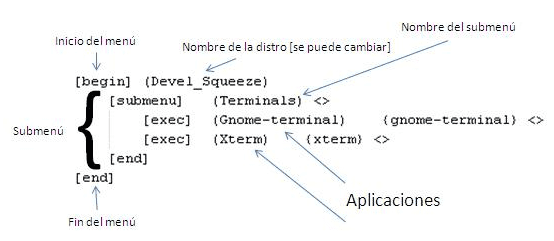

ฉันชอบเดสก์ท็อปแบบมินิมัลลิสต์แม้ว่าในแง่นั้นฉันชอบการปูกระเบื้องแบบ Awesome หรือ dwm แต่สิ่งที่ฉันไม่ชอบเลยเกี่ยวกับกล่อง * คือพวกเขาใช้เมาส์อย่างเข้มข้นคลิกขวาและเมนูที่ซ้อนกัน ... มันก็ดีเมื่อ ฉันใช้สิ่งที่คล้ายกันเป็นเชลล์ทางเลือกใน Windows 3.1 แต่ความจริงก็คือมันน่ารำคาญเกินไป ...
ในทางกลับกันขึ้นอยู่กับว่าเรากำหนดค่าอย่างไร GNOME Shell และ KDE SC นั้นมีความเรียบง่ายอย่างน่าประหลาดใจ…อันที่จริงแล้ว Cinnamon เป็นเดสก์ท็อปขนาดเล็ก
มีทางเลือกมากกว่าพันทางในการใช้ Openbox + Tint2 (เช่น) หรือแถบที่ตรงส่วนบนหน้าจอด้วย (เช่น Fluxbox) เนื่องจากสิ่งเหล่านี้เรียบง่าย
เกณฑ์ส่วนตัวของฉันฉันรัก Fluxbox และ Openbox และด้วยฟ้าร้องคำพังเพยล่าสุด Unity เปลือกหอยและการบริโภคแรมอย่างสุดซึ้งฉันคิดว่าฉันอยู่ในศตวรรษแห่งเมอร์ลินที่นั่นมันดีกว่ามากฮ่า ๆ
ไม่อย่างจริงจังฉันชอบโต๊ะทำงานที่สะอาดและไม่มี [ไอคอน] ใด ๆ บนเดสก์ท็อปมันทำให้ฉันรู้สึกถึงความสะอาดความเงียบสงบอิสระบนเดสก์ท็อปที่ไม่ได้เกิดขึ้นกับฉันในตัวจัดการเดสก์ท็อปอื่น ๆ 😀
ใช่แม้ว่าบ้านจะเต็ม XD ก็ตาม
@Adoniz: ฮ่าฮ่าฮ่าแน่นอน ...
อืมอืมฉันคิดว่าฉันต้องสอนใครสักคนที่เขียนเรื่อง Fluxbox ในบล็อกนี้….
NAAAAAAAA เป็นเรื่องตลกฉันขอแสดงความยินดีกับคุณในบทความนี้: p
บทความที่ดีมากฉันไปที่ด้าน Openbox มากขึ้น แต่ก็ควรรู้เพิ่มเติมเกี่ยวกับ WM อื่น ๆ อยู่เสมอ ฉันแบ่งปันกับคุณโดยเลือกเดสก์ท็อปที่สะอาดโดยไม่มีไอคอนเพื่อให้สามารถเพลิดเพลินกับวอลเปเปอร์ :)
ทักทาย!