เช่นเดียวกับ Linux Mint เวอร์ชันที่ผ่านมาวันนี้ฉันได้ทำการติดตั้งไฟล์ Linux Mint 18.1 "Serena" พร้อม Cinnamon Desktop Environmentฉันสงสัยว่าจะดำเนินการหรือไม่ สิ่งที่ต้องทำ หลังจากติดตั้ง Linux Mint 18.1 "Serena" เพราะมันอาจดูซ้ำซาก ฉันได้รับการสนับสนุนให้ทำปรับปรุงและทำบางขั้นตอนโดยอัตโนมัติ
ในเวอร์ชันใหม่นี้เราจะสามารถทำแอปพลิเคชั่นและธีมการติดตั้งธีมทั้งหมดจากสคริปต์ได้ แต่ในทำนองเดียวกันฉันจะแยกวิธีการทำออกจากกันเนื่องจากหลายคนชอบใช้ธีมและไอคอนในการแยกตามลำดับ
คำแนะนำนี้อ้างอิงจากคำแนะนำของฉัน สิ่งที่ต้องทำหลังจากติดตั้ง Linux Mint 18 "Sarah"นอกเหนือจากคำแนะนำ มาใช้ linux กันเถอะ และ y สุดยอดลินุกซ์มิ้นต์ 18 de เอริกดูบัวส์ (จากที่ฉันใช้สคริปต์หลาย ๆ สคริปต์และปรับแต่งตามความต้องการของฉัน)
หลังจากทำตามคำแนะนำแล้วเดสก์ท็อปของคุณอาจเป็นวิธีนี้นอกเหนือจากการอัปเดตมีความเสถียรและมีซอฟต์แวร์ที่จำเป็นจำนวนมากทั้งหมดนี้ทำได้อย่างรวดเร็วและปลอดภัย
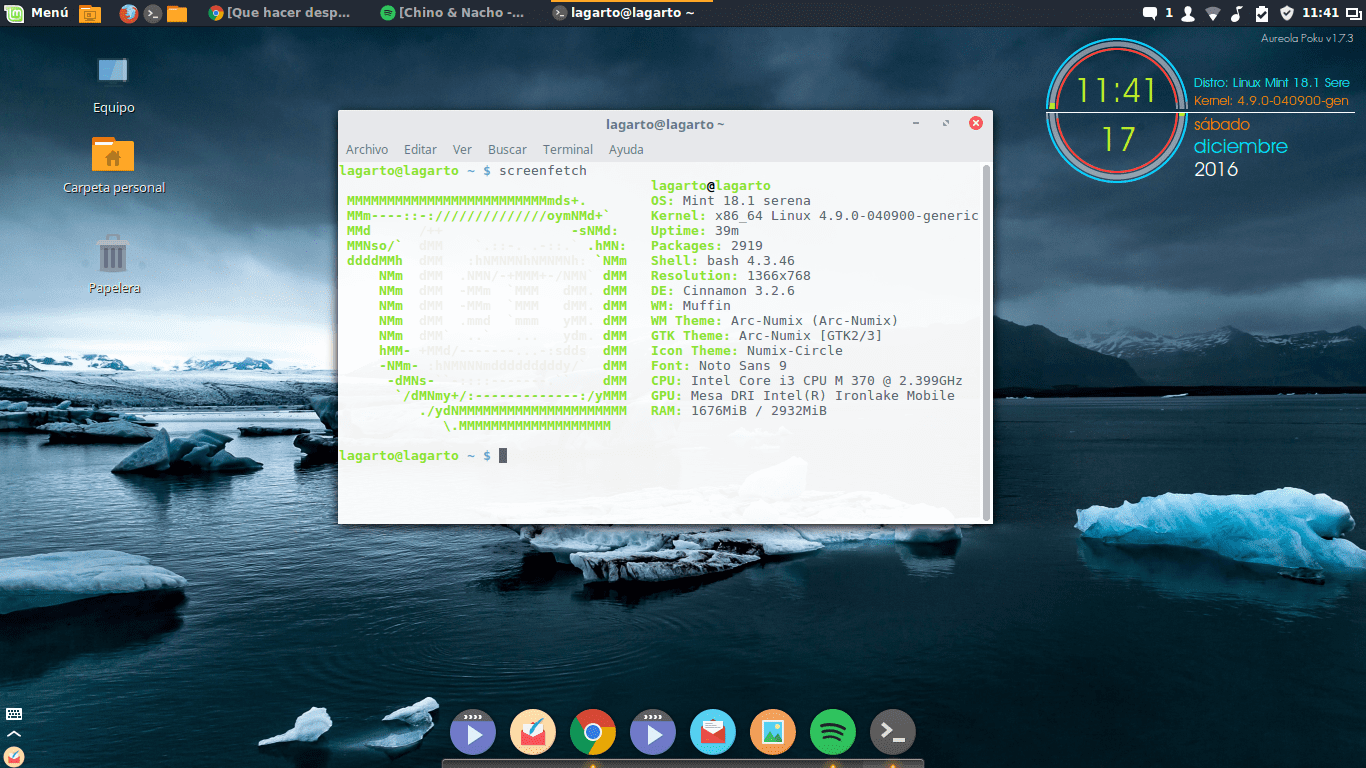
Linux Mint 18.1
มีอะไรใหม่ใน Linux Mint 18.1 "Serena"
Linux Mint 18.1 "Serena" เป็นรุ่นที่อายุน้อยที่สุดในตระกูล Linux Mint 18 มาพร้อมกับ Cinnamon 3.2, MDM 2.0, Linux kernel 4.4 และใช้ Ubuntu 16.04 เป็นแพ็คเกจพื้นฐาน ในทำนองเดียวกัน Linux Mint 18.1 ก็เป็น LTS ดังนั้นจะได้รับการอัปเดตด้านความปลอดภัยจนถึงปี 2021
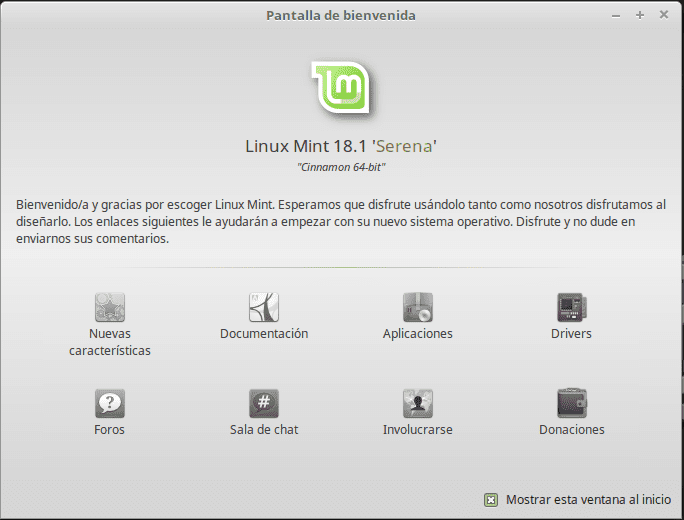
ลินุกซ์ มิ้นท์ 18.1 เซเรน่า
ในทำนองเดียวกันลักษณะที่สำคัญที่สุดมีดังต่อไปนี้:
- ซอฟต์แวร์เริ่มต้นได้รับการอัปเดตเป็นเวอร์ชันล่าสุดและมีการเพิ่มคุณสมบัติใหม่
- สกรีนเซฟเวอร์ได้รับการออกแบบใหม่และเขียนใหม่ตั้งแต่ต้นใน Python ไม่เพียง แต่จะดูดีขึ้นเท่านั้น แต่ยังเร็วขึ้นตอบสนองมากขึ้นและปรับแต่งได้มากกว่ารุ่นเก่าอีกด้วย
- การปรับปรุงการสนับสนุนฮาร์ดแวร์
- การรวมแผงแนวตั้ง
- ตอนนี้แอพเพล็ตเสียงสามารถรองรับอินพุตหลายตัวได้แล้ว
- ประสิทธิภาพของเมนูเริ่มได้รับการปรับปรุงและได้รับการอัปเดตเพื่อให้สามารถนำทางได้อย่างสมบูรณ์จากแป้นพิมพ์
- ขณะนี้ตัวจัดการการอัปเดตช่วยให้เราทราบที่มาของแพ็กเกจได้
- การเพิ่มประสิทธิภาพการจัดการภาษา
ข้อควรพิจารณาบางประการก่อนเริ่มคู่มือ
- Mint มาพร้อมกับตัวแปลงสัญญาณเสียงและวิดีโอมัลติมีเดียซึ่งแตกต่างจาก Ubuntu โดยค่าเริ่มต้นดังนั้นการอัปเดตจึงไม่ใช่สิ่งสำคัญ
- ส่วนประกอบสำคัญอีกอย่างที่ติดตั้งตามค่าเริ่มต้นคือ Synaptic ซึ่งเป็นโปรแกรมจัดการแพ็คเกจที่รู้จักกันดี
- หากคุณมีเวอร์ชันที่ใช้ Ubuntu โปรแกรมและแพ็คเกจจำนวนมากจะเข้ากันได้ดีระหว่างการแจกแจงทั้งสองแบบ
- Linux Mint 18.1 มาพร้อมกับสภาพแวดล้อมเดสก์ท็อปหลายแบบขั้นตอนส่วนใหญ่ในคู่มือนี้ (ถ้าไม่ใช่ทั้งหมด) เข้ากันได้กับเดสก์ท็อปแต่ละเครื่อง
ขั้นตอนในการดำเนินการหลังจากติดตั้ง Linux Mint 18.1 "Serena"
สิ่งสำคัญคือต้องสังเกตว่าแต่ละขั้นตอนเหล่านี้ได้รับการทดสอบและได้รับการตรวจสอบผลลัพธ์ที่ถูกต้องแล้วในทำนองเดียวกันนี่เป็นขั้นตอนส่วนตัวของฉันดังนั้นอาจมีบางสิ่งที่คุณไม่จำเป็นต้องทำตามรสนิยมของคุณคู่มือนี้จะช่วยให้คุณประหยัดเวลาได้มาก และเหนือสิ่งอื่นใดมันจะช่วยให้คุณมีความมั่นคงและสวยงาม
เรียกใช้ Update Manager
เป็นไปได้ว่ามีการอัปเดตใหม่ออกมาตั้งแต่คุณดาวน์โหลดรูปภาพดังนั้นคุณสามารถตรวจสอบได้ว่ามีการอัปเดตจากตัวจัดการการอัปเดต (เมนู> การดูแลระบบ> ตัวจัดการการอัปเดต) หรือด้วยคำสั่งต่อไปนี้:
sudo apt-get update && sudo apt-get upgrade
ติดตั้งไดรเวอร์ที่เป็นกรรมสิทธิ์ (การ์ดแสดงผลไร้สาย ฯลฯ )
ในเมนูการตั้งค่า> ไดรเวอร์เพิ่มเติมเราสามารถอัปเดตและเปลี่ยนแปลง (หากต้องการ) ไดรเวอร์ที่เป็นกรรมสิทธิ์ของการ์ดแสดงผลหรืออุปกรณ์อื่น ๆ ที่ทำให้เกิดปัญหา
ติดตั้งชุดภาษา
แม้ว่าโดยค่าเริ่มต้น Linux Mint จะติดตั้งชุดภาษาสเปน (หรืออื่น ๆ ที่เราระบุไว้ในระหว่างการติดตั้ง) แต่ก็ไม่ได้ทำเช่นนั้นอย่างสมบูรณ์ หากต้องการย้อนสถานการณ์นี้เราสามารถไปที่เมนู> การตั้งค่า> การสนับสนุนภาษาหรือโดยพิมพ์คำสั่งต่อไปนี้ในเทอร์มินัล:
sudo apt-get install language-pack-gnome-en language-pack-en language-pack-kde-en libreoffice-l10n-en thunderbird-locale-en thunderbird-locale-en-en thunderbird-locale-en-ar
ติดตั้งตัวจัดการแบตเตอรี่
ในกรณีที่คุณติดตั้ง Linux Mint 18.1 บนแล็ปท็อปของคุณฉันขอแนะนำให้คุณติดตั้งตัวจัดการแบตเตอรี่ที่จะช่วยให้คุณสามารถจัดการการชาร์จและการคายประจุแบตเตอรี่ของคุณได้เราต้องทำตามขั้นตอนต่อไปนี้:
sudo add-apt-repository ppa:linrunner/tlp
sudo apt-get update
sudo apt-get install tlp tlp-rdwการกำหนดค่าเริ่มต้นของแอปพลิเคชันนี้รับประกันการใช้งานแบตเตอรี่ของคุณอย่างเหมาะสมเพียงแค่ติดตั้งเพียงเท่านี้
ติดตั้งคอมไพล์
ไม่ต้องสงสัยเลยว่านี่เป็นขั้นตอนบังคับในการติดตั้ง git ใน Linux Mint 18 เราต้องเขียนคำสั่งต่อไปนี้:
sudo apt-get ติดตั้ง git-all
ติดตั้งโปรแกรมที่จำเป็นโดยอัตโนมัติ
เอริกดูบัวส์ ได้ทำการอัปเดตสคริปต์ครั้งใหญ่สำหรับการติดตั้งแอปพลิเคชันธีมและไอคอนโดยอัตโนมัติดังนั้นเราจะใช้มันเพื่อทดแทนสิ่งที่เราทำในเวอร์ชันสำหรับ Linux Mint 18. Cด้วยวิธีนี้คุณสามารถติดตั้งแอปพลิเคชั่นต่อไปนี้และอื่น ๆ :
Spotify
Sublime Text
Variety
Inkscape
Plank
Screenfetch
Google Chrome
adobe-flashplugin
catfish
clementine
curl
dconf-cli
dropbox
evolution
focuswriter
frei0r-plugins
geary
gpick
glances
gparted
grsync
hardinfo
inkscape
kazam
nemo-dropbox
radiotray
screenruler
screenfetch
scrot
shutter
slurm
terminator
thunar
vlc
vnstat
winbind
gedit
npmในการติดตั้งนี้คุณต้องดำเนินการคำสั่งต่อไปนี้:
git clone https://github.com/erikdubois/Ultimate-Linux-Mint-18-Cinnamon.git cd Ultimate-Linux-Mint-18-Cinnamon / ./quick-install-v2.sh
กระบวนการที่ยาวนานจะเริ่มขึ้นซึ่งจะเพิ่มประสิทธิภาพ distro ของคุณติดตั้งการอัปเดตทั้งหมดทำความสะอาดระบบปฏิบัติการติดตั้งแอปพลิเคชั่นที่จำเป็นหลายตัวติดตั้งธีมและไอคอน ในระยะสั้นด้วยการเรียกใช้สคริปต์นี้ Linux Mint 18.1 "Serena" ของคุณจะพร้อมที่จะเพลิดเพลินอย่างที่สมควรได้รับ
ปรับแต่งรูปลักษณ์
มีหลายวิธีในการปรับแต่ง Linux Mint 18.1 ของคุณหลายวิธีนั้นฟรีโดยเฉพาะฉันไม่มีเวลามากในการติดตั้งทีละรายการทดสอบและอื่น ๆ ดังนั้นฉันจึงใช้ประโยชน์จากสคริปต์ 3 ตัวที่จะช่วยให้เราติดตั้งได้ ธีมไอคอนและการตั้งค่าต่างๆสำหรับ conky
ในการเข้าถึงไฟล์ สคริปต์สำหรับดาวน์โหลดและติดตั้งธีมและไอคอนที่ดีที่สุดเราต้องโคลนที่เก็บที่มีทั้งสองอย่างนอกเหนือจากสคริปต์เพื่อติดตั้งแต่ละธีมแยกกัน สำหรับสิ่งนี้เราต้องดำเนินการคำสั่งต่อไปนี้:
โคลน git https://github.com/erikdubois/themes-icons-pack.git
สคริปต์เพื่อติดตั้งธีมที่ดีที่สุดสำหรับ Linux Mint 18.1
ในการรัน สคริปต์ all-in-once-installation_deb_themes.sh, พบในที่เก็บ theme-icons-pack.git ที่เราโคลนเราต้องจากไดเร็กทอรีที่โคลนดำเนินการสคริปต์ต่อไปนี้ด้วยวิธีนี้:
./all-in-once-installation_deb_themes.shสคริปต์นี้จะติดตั้งสิ่งต่อไปนี้โดยอัตโนมัติ ธีมสำหรับ Linux Mint 18.1
อาร์คสายลม
อาร์คอีโวป็อป
อาร์คฟาบา
อาร์คลูฟ
อาร์คนัมมิกซ์
กระดาษอาร์ค
อาร์คโปโล
อาร์คสีแดง
อาร์คซัน
มะเขือเทศอาร์ค
มิ้น - วาย - อลู
มิ้น - วาย - อาร์ค
มิ้น - วาย - อาร์ช
มิ้นท์ - แอนด์ - ดาร์ก - ฟาบา
มิ้น - วาย - ไฟ
มิ้น - วาย - สายฟ้า
มิ้นท์ - วาย - เปเปอร์
มิ้นท์ - แอนด์ - โปโล
มิ้น - วาย - อาทิตย์
Ambiance Theme และสี Radiance
ธีม Arc
อาร์ค ฟรอสต์ GTK
อาร์ค ฟรอสต์ จีทีเค ดาร์ค
ธีม Ceti 2
ธีมที่สวยงาม
ธีม Numix รายวัน
ธีม Vertex (มืดและสว่าง)
สคริปต์เพื่อติดตั้งไอคอนที่ดีที่สุดสำหรับ Linux Mint 18.1
อย่างที่เราทำกับธีมในการติดตั้งไอคอนเราต้องค้นหาตัวเองในไดเร็กทอรีของ theme-icons-pack.git และเรียกใช้สคริปต์ต่อไปนี้ดังนี้:
all-in-once-installation_deb_icons.shสคริปต์นี้จะติดตั้งสิ่งต่อไปนี้โดยอัตโนมัติ ไอคอนสำหรับ Linux Mint 18.1
ธีมไอคอนซาร์ดี
เซิร์ฟ
ไอคอนวงกลม Numix
ไอคอน Evopop
ไอคอน Flattr
ไอคอน Superflat remix
ไอคอนแบนพิเศษ
ไอคอน Flatwoken
Moka และ Faba
ดาลิชา
เข็มทิศ
จุดสุดยอด
ไอคอน Papirus
ต้นกกมืด Gtk
ลากัปตัน
Oranchelo
กระดาษ
การเลือกธีมและไอคอน
เมื่อคุณติดตั้งไอคอนและชุดรูปแบบแล้วเราจะดำเนินการเลือกไอคอนที่เหมาะสมที่สุดโดยดำเนินการจากเมนูที่เราเข้าถึง «หัวข้อ», เราเลือกการรวมกันของขอบหน้าต่าง, ไอคอน, การควบคุม, ตัวชี้เมาส์และเดสก์ท็อป
หากคุณต้องการให้เดสก์ท็อปของคุณเป็นเหมือนของฉันคุณต้องเลือกการกำหนดค่าต่อไปนี้:
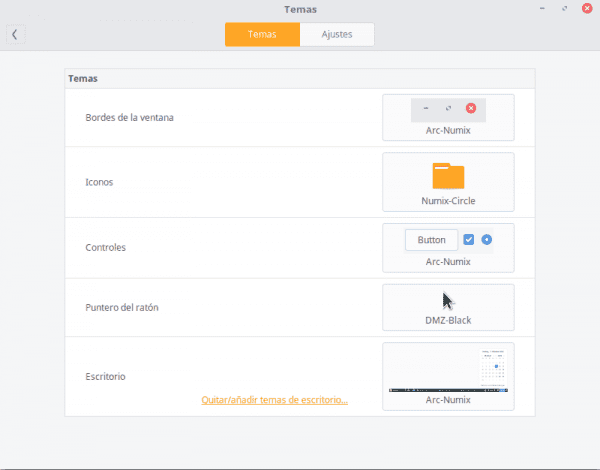
ธีม linux mint 18.1
เป็นที่น่าสังเกตว่าหากคุณต้องการถอนการติดตั้งไอคอนและธีมในอนาคตคุณสามารถทำได้โดยเรียกใช้สคริปต์ต่อไปนี้ที่พบในที่เก็บโคลน:
./uninstall-all-icons-and-themes.shสคริปต์เพื่อติดตั้งคอนฟิกที่ดีที่สุดสำหรับ Linux Mint 18.1
Conky เป็นจอภาพระบบที่แสดงข้อมูลเกี่ยวกับส่วนประกอบต่างๆเช่นหน่วยความจำ RAM การใช้งาน CPU เวลาของระบบเป็นต้น ข้อดีคือมี "สกิน" ของแอปพลิเคชั่นนี้มากมาย
ในกรณีนี้ฉันใช้ ออร่า ชุดการกำหนดค่า conky ที่ยอดเยี่ยมซึ่งเราจะเข้าถึงได้โดยการโคลนที่เก็บอย่างเป็นทางการ:
git clone https://github.com/erikdubois/Aureolaเปิดโฟลเดอร์และเรียกใช้สคริปต์ต่อไปนี้
./get-aureola-from-github-to-local-drive.sh
สคริปต์นี้จะดาวน์โหลดชุดการกำหนดค่าจาก github และสร้างโฟลเดอร์. aura (โฟลเดอร์ที่ซ่อนอยู่) ในภายหลังสามารถเลือกการกำหนดค่าคอนกี้แต่ละรายการได้เราไปที่โฟลเดอร์ที่สร้างขึ้น
cd ~/.aureola
เมื่ออยู่ในไดเร็กทอรีนี้เราดำเนินการ:
./get-aureola-from-github-to-local-drive.sh
ซึ่งจะอัปเดต conky เป็นเวอร์ชันล่าสุด หากเราเข้าถึงไดเร็กทอรี. aureola เราจะสามารถดูโฟลเดอร์ต่างๆที่สอดคล้องกับคอนฟิกูเรชันต่างๆเพื่อเลือกสิ่งที่เราต้องการเราเข้าสู่โฟลเดอร์ที่เกี่ยวข้องและดำเนินการคำสั่งต่อไปนี้: ./install-conky.sh ซึ่งจะทำการตั้งค่าที่จำเป็นทั้งหมดโดยอัตโนมัติ
การกำหนดค่า conky ที่มีอยู่ใน halo มีดังนี้:
รัศมี - โปคุ
รัศมี - แกมโบดักดู
รัศมี - Gambodekuno
รัศมี - Netsense
รัศมี - Acros
รัศมี - ซาลิส
รัศมี - ลาซูลี
รัศมี - ประกายไฟ
Halo - อัลวา
เพื่อให้ Conky ทำงานเมื่อ Linux Mint 18.1 Serena เริ่มทำงานเราต้องทำตามขั้นตอนต่อไปนี้:
จากเมนู Linux Mint ไปที่ aplicaciones al inicio, จากนั้นเพิ่มและสร้างชื่อ conky และคำสั่ง conky
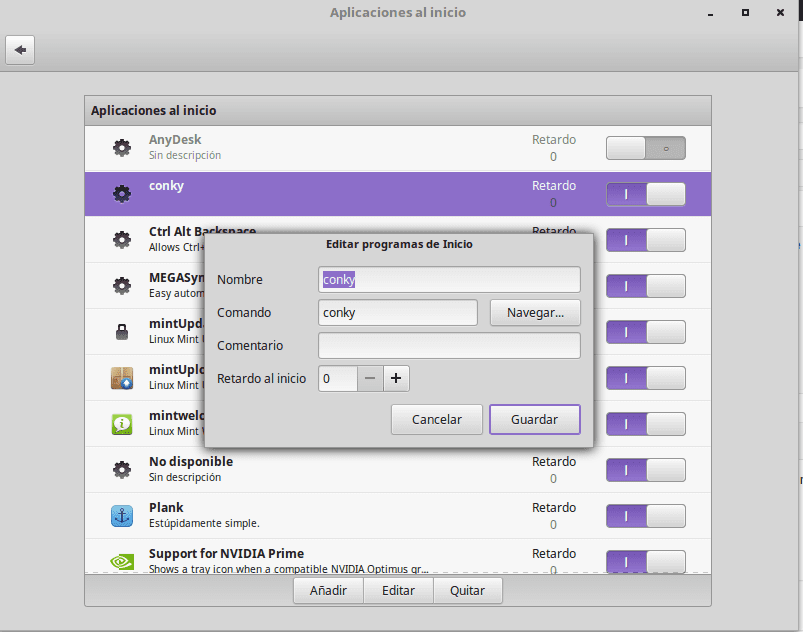
ติดตั้งแบบอักษรที่ จำกัด
หากจำเป็นต้องติดตั้งเราต้องเขียนคำสั่งต่อไปนี้ในเทอร์มินัล:
sudo apt-get ติดตั้ง ttf-mscorefonts-installer
เรายอมรับเงื่อนไขสิทธิ์การใช้งานโดยจัดการกับ TAB และ ENTER
ติดตั้งซอฟต์แวร์เพื่อเล่น
สำหรับฉันสิ่งนี้ไม่จำเป็น แต่สำหรับผู้ที่ชอบเกมนอกจากคลังเกมขนาดใหญ่ที่มีที่เก็บแล้วเรายังมี http://www.playdeb.net/welcome/เพจอื่นที่เชี่ยวชาญในการรวบรวมเกมสำหรับระบบ Linux ในแพ็คเกจ. deb หากเราต้องการสนุกกับเกม Windows ของเราอย่าสิ้นหวังเพราะเรามีทางเลือกอื่น:
1. ไวน์ (http://www.winehq.org/) ให้เรามีเลเยอร์ความเข้ากันได้เพื่อรันไม่เพียง แต่เกมเท่านั้น แต่ยังรวมถึงซอฟต์แวร์คอมไพล์ทุกชนิดสำหรับระบบ Windows
2. เล่นออนลินุกซ์ (http://www.playonlinux.com/en/) แหล่งข้อมูลอื่นที่ให้เรามีไลบรารีที่สามารถติดตั้งและใช้ซอฟต์แวร์ที่ออกแบบมาสำหรับ Windows
3. ลูทริส (http://lutris.net/) แพลตฟอร์มเกมที่พัฒนาขึ้นสำหรับ GNU / Linux ซึ่งเป็นทรัพยากรที่ยอดเยี่ยมแม้ว่าจะอยู่ในขั้นตอนการพัฒนาก็ตาม
4. ไวน์ทริคส์ (http://wiki.winehq.org/winetricks) ทำงานเป็นสคริปต์ที่ช่วยในการดาวน์โหลดไลบรารีที่จำเป็นในการรันเกมบน Linux เช่น. NET Frameworks, DirectX เป็นต้น
สำหรับโปรแกรมทั้งหมดนี้เราสามารถปรึกษาได้ในหน้าทางการของตนผู้จัดการโปรแกรม Linux Mint หรือเทอร์มินัล ในทำนองเดียวกันเราขอแนะนำให้อ่านสิ่งนี้ ติวเตอร์จิ๋ว ซึ่งจะอธิบายวิธีการติดตั้งและกำหนดค่าแต่ละรายการ
Steam สำหรับ Linux (http://store.steampowered.com/search/?os=linux)
ในขณะนี้แพลตฟอร์มเกม Steam สามารถใช้งานได้ ซึ่งหมายความว่ามีเกมจำนวนมากขึ้นเรื่อย ๆ บน Steam ที่ได้รับการพัฒนาให้ทำงานบน Linux
ในการติดตั้ง Steam เพียงดาวน์โหลดไฟล์. deb จากไฟล์ หน้า Steam.
จากนั้นพวกเขาจะใช้คำสั่งต่อไปนี้:
sudo dpkg -i steam_latest.deb
อาจเกิดข้อผิดพลาดในการพึ่งพา ในกรณีนี้ให้ป้อนคำสั่งต่อไปนี้เพื่อซ่อมแซม:
sudo apt-get install -f
จากนั้นเมื่อคุณเปิด Steam มันจะอัปเดต ที่นี่ คุณจะพบรายชื่อเกม Linux ทั้งหมดบน Steam
ติดตั้งปลั๊กอินเสียงและอีควอไลเซอร์
บางส่วนเช่น Gstreamer หรือ Timidity จะช่วยให้เราขยายแคตตาล็อกของรูปแบบที่รองรับได้ ทั้งสองอย่างสามารถพบได้ในตัวจัดการโปรแกรมหรือสามารถติดตั้งโดยใช้คำสั่ง sudo apt-get install ขอแนะนำให้ติดตั้ง pulseaudio-equalizer ซึ่งสามารถกำหนดค่า Pulse Audio ขั้นสูงและปรับปรุงคุณภาพเสียงได้ ในการติดตั้งเราจะใช้ 3 คำสั่ง:
sudo add-apt-repository ppa: nilarimogard / webupd8 sudo apt-get update sudo apt-get install pulseaudio-equalizer
ติดตั้งโปรแกรมอื่น ๆ
ส่วนที่เหลือคือการได้รับซอฟต์แวร์ที่คุณต้องการสำหรับแต่ละความต้องการ มีหลายวิธีที่จะทำ:
1. ในตัวจัดการโปรแกรมซึ่งเราเข้าจากเมนู> การดูแลระบบเรามีโปรแกรมมากมายสำหรับฟังก์ชันใด ๆ ที่เกิดขึ้นกับเรา ผู้จัดการจัดเรียงตามหมวดหมู่ซึ่งอำนวยความสะดวกในการค้นหาสิ่งที่เราต้องการ เมื่อพบโปรแกรมที่เราต้องการแล้วก็เพียงแค่กดปุ่มติดตั้งและพิมพ์รหัสผ่านผู้ดูแลระบบเท่านั้น เรายังสามารถสร้างคิวการติดตั้งที่ผู้จัดการคนเดียวกันจะดำเนินการตามลำดับ
2. ด้วยโปรแกรมจัดการแพ็คเกจเราจะทราบได้อย่างชัดเจนว่าเราต้องการติดตั้งแพ็คเกจใด ไม่แนะนำให้ติดตั้งโปรแกรมตั้งแต่เริ่มต้นหากเราไม่ทราบแพ็คเกจทั้งหมดที่เราต้องการ
3. ผ่านเทอร์มินัล (เมนู> อุปกรณ์เสริม) แล้วพิมพ์ชื่อโปรแกรม sudo apt-get install + บางครั้งเราจะต้องเพิ่มที่เก็บก่อนหน้านี้ด้วยคำสั่ง sudo apt-get ppa: + repository name; ในการค้นหาโปรแกรมด้วยคอนโซลเราสามารถพิมพ์ apt search
4. บนหน้าเว็บ http://www.getdeb.net/welcome/ (น้องสาวของ Playdeb) เรายังมีแคตตาล็อกซอฟต์แวร์ที่ดีที่รวบรวมในแพ็คเกจ. deb
5. จากหน้าอย่างเป็นทางการของโครงการหากคุณมีขั้นตอนการติดตั้งอื่น ๆ
คำแนะนำซอฟต์แวร์บางประการ:
- Mozilla Firefox, Google Chrome, Opera: อินเทอร์เน็ตเบราว์เซอร์
- Mozilla Thunderbird: ตัวจัดการอีเมลและปฏิทิน
- Libre Office, Open Office, K-Office: ชุดสำนักงาน
- Mcomix: ผู้อ่านการ์ตูน
- Okular: โปรแกรมอ่านไฟล์หลายไฟล์ (รวมถึง pdf)
- Inkscape: ตัวแก้ไขกราฟิกแบบเวกเตอร์
- เครื่องปั่น: 3D Modeler
- Gimp: การสร้างและแก้ไขภาพ
- VLC, Mplayer: เครื่องเล่นเสียงและวิดีโอ
- Rythmbox, Audacious, Songbird, Amarok: เครื่องเล่นเสียง
- Boxee: ศูนย์มัลติมีเดีย
- ความสามารถ: การจัดการ e-book
- Picasa - การจัดการรูปภาพ
- Audacity, LMMS: แพลตฟอร์มแก้ไขเสียง
- Pidgin, Emesené, Empathy: ไคลเอนต์แชทแบบหลายโปรโตคอล
- Google Earth: โลกเสมือนจริงที่รู้จักกันดีของ Google
- Transmission, Vuze: ไคลเอนต์ P2P
- Bluefish: โปรแกรมแก้ไข HTML
- Geany, Eclipse, Emacs, Gambas: สภาพแวดล้อมการพัฒนาสำหรับภาษาต่างๆ
- Gwibber, Tweetdeck: ไคลเอนต์สำหรับเครือข่ายสังคม
- K3B, Brasero: เครื่องบันทึกแผ่นดิสก์
- Furious ISO Mount: เพื่อติดตั้งภาพ ISO บนระบบของเรา
- Unetbootin: ช่วยให้คุณสามารถ "ติดตั้ง" ระบบปฏิบัติการบนเพนไดรฟ์
- ManDVD, Devede: การเขียนและสร้างดีวีดี
- Bleachbit: ลบไฟล์ที่ไม่จำเป็นออกจากระบบ
- VirtualBox, Wine, Dosemu, Vmware, Bochs, PearPC, ARPS, Win4Linux: การจำลองระบบปฏิบัติการและซอฟต์แวร์
- มีเกมมากมายและสำหรับทุกรสนิยม !!
หากต้องการดูรายการที่ครอบคลุมมากขึ้นคุณสามารถไปที่ไฟล์ ส่วนโปรแกรม ของบล็อกนี้
อ่านเอกสารอย่างเป็นทางการ
La คู่มือผู้ใช้อย่างเป็นทางการ Linux Mint ไม่เพียงแปลเป็นภาษาสเปนเท่านั้น แต่ยังเป็นข้อมูลอ้างอิงที่แนะนำอย่างยิ่งสำหรับการติดตั้งและการใช้งานระบบในชีวิตประจำวัน
สำรวจระบบใหม่ของเรา
เรามีระบบปฏิบัติการที่สมบูรณ์พร้อมสำหรับการใช้งานประจำวันของเราแล้ว เช่นเคยขอแนะนำให้สำรวจผู้จัดการตัวเลือกการกำหนดค่าและเครื่องมืออื่น ๆ ของระบบเพื่อทำความคุ้นเคยกับคุณธรรมทั้งหมดของระบบของเรา
ขอแนะนำให้อัปเดตระบบของคุณอย่างต่อเนื่องเริ่มเพลิดเพลินกับการแจกจ่ายที่คุณชื่นชอบและแบ่งปันสิ่งที่คุณได้เรียนรู้กับโลก
สุดท้ายนี้เรารอความคิดเห็นของคุณเกี่ยวกับคำแนะนำ: สิ่งที่ต้องทำหลังจากติดตั้ง Linux Mint 18.1 "Serena"




































































🙁ฉันมีการ์ด nvidia 960m หลังจากติดตั้งไดรเวอร์ของผู้ผลิตซินนามอนหลังจากรีสตาร์ทมันบอกฉันว่า "อบเชยเพิ่งขัดข้องคุณกำลังทำงานในโหมดสำรอง"
สิ่งเดียวกันที่เกิดขึ้นกับฉันและวิธีแก้ปัญหาที่ได้ผลสำหรับฉันคือปิดเซสชันและเริ่มเซสชันอีกครั้งโดยแก้ปัญหาที่ไม่เกิดซ้ำ
บันทึกประจำรุ่นสำหรับ Linux Mint 18.1 Cinnamon
NVIDIA ออปติมัส
บนแล็ปท็อป NVIDIA Optimus Driver Manager จะแนะนำให้ติดตั้งไดรเวอร์ NVIDIA
ไดรเวอร์เหล่านี้เพิ่มการรองรับ NVIDIA Prime ซึ่งช่วยให้คุณสามารถสลับระหว่างชิปเซ็ต NVIDIA และ Intel
หลังจากคุณติดตั้งไดรเวอร์เหล่านี้คุณต้องรีบูตคอมพิวเตอร์เพื่อให้โหลดได้
เมื่อรีบูตปัญหาคือทำให้ NVIDIA Prime ทำงานไม่ถูกต้องและจะทำให้ Cinnamon พัง
เพียงออกจากระบบและกลับเข้าสู่ระบบเพื่อแก้ไขปัญหานี้
ฉันทำไปแล้วและมันก็ยังเหมือนเดิม
คุณช่วยลองสิ่งที่ดามาร์ทระบุและบอกเราอีกครั้งได้ไหมว่าคุณกำลังทำอะไรอยู่
ความนับถือ
เมื่อเร็ว ๆ นี้ฉันได้รับการสนับสนุนให้ลองใช้ Linux โดยเฉพาะ Linux Mint 18 Cinnamon และดูเหมือนว่าฉันจะใช้งานง่ายและใช้งานง่ายฉันเพิ่งติดตั้งด้วย dual boot เพราะตามจริงแล้วฉันยังกลัวที่จะออกจาก Windows ตลอดเวลาที่ฉันใช้มัน [แต่วันนี้ฉันใช้ Mint ไป 80%]
นอกเหนือจาก Libre Office ที่มาตามค่าเริ่มต้นแล้ว Wps Office ยังค่อนข้างน่าสนใจแม้ว่าความเข้ากันได้กับส่วนขยายจะไม่ใช่โอเพ่นซอร์ส Docx,. Xlsx และ. Pptx จนถึงปัจจุบันไม่สามารถใช้งานร่วมกับ Libre Office ได้ 100%
ตอนนี้ฉันเห็นแล้วว่า Linux มีความเสถียรปลอดภัยและรวดเร็วเป็นสิ่งที่ยอดเยี่ยม ฉันติดตั้งไว้ในเครื่อง 64 บิตและในฐานะมือใหม่ซอฟต์แวร์ฟรีฉันจะใช้มันต่อไป
ฉันดีใจมากที่คุณให้โอกาสตัวเองในการใช้ Linux Linux Mint 18 เป็น distro ที่ยอดเยี่ยมค่อนข้างเสถียรและใช้งานง่ายมากสำหรับผู้ใช้ใหม่ ฉันขอแนะนำคู่มือสำหรับผู้เริ่มต้นใช้งาน Linux https://blog.desdelinux.net/guia-para-principiantes-en-linux/ ที่จะช่วยให้คุณมีสมาธิกับระบบปฏิบัติการมากขึ้น
เราหวังว่าผู้คนจำนวนมากขึ้นเช่นคุณจะมีโอกาสทดลองใช้ระบบปฏิบัติการที่ช่วยให้คุณมีอิสระและเป็นเจ้าของฟังก์ชันแต่ละอย่างที่มีอยู่
สวัสดีเพื่อน,
ฉันติดตั้งการอัปเดตนี้ (Erik Dubois) และฉันคิดว่าฉันพลาดขั้นตอนสำคัญบางอย่างก่อนที่จะเริ่มระบบใหม่เพื่อดำเนินการปรับแต่งที่เสนอโดย Luigys Toro ซึ่งฉันคิดว่าน่าสนใจมาก
สิ่งที่เกิดขึ้นคือการรีบูตเครื่องไม่รู้จักรหัสผ่านของฉันและฉันไม่สามารถเข้าถึงระบบได้
ใครช่วยฉันได้โปรด ฉันใช้ Mint มาระยะหนึ่งแล้ว แต่ฉันยังใหม่กับ Distros เหล่านี้
Muchas gracias de antemano
ทักทาย🙂
กด control + alt + f2 คุณจะได้รับเทอร์มินัลโปรดลองเข้าสู่ระบบจากที่นั่นจากนั้นเริ่มสภาพแวดล้อมแบบกราฟิกด้วย startx - บอกเราว่ามันเป็นอย่างไร
กวดวิชาดีมากเช่นเคย
ฉันหวังว่าคุณจะสนุกกับมันและมีประโยชน์มากสำหรับคุณ
สวัสดีบทช่วยสอนดีมาก แต่ฉันมีปัญหาบางอย่าง
ในเทอร์มินัลฉันจัดการเพื่อติดตั้งคำสั่งต่อไปนี้
git clone https://github.com/erikdubois/themes-icons-pack.git
จากนั้นใส่. / all-in-once-installation_deb_themes.sh และด้วยคำสั่งที่ตามมาจากนี้ไป (ไอคอน ฯลฯ ) มันบอกฉันว่าไม่มีไดเร็กทอรีโปรดตรวจสอบได้ว่าทุกอย่างถูกเก็บไว้อย่างดีกับไฟล์ หรือใครบางคนอธิบายว่าฉันทำอะไรได้บ้างเพื่อเป็นการทักทายและขอบคุณมาก !!!
คุณต้องเข้าสู่ไดเร็กทอรีธีมไอคอนแพ็คก่อน ... จากเทอร์มินัลพิมพ์ดังต่อไปนี้: cd themes-icons-pack /
สวัสดีจากไดเร็กทอรีรูทของคุณคุณต้องให้คำสั่ง« cd themes-icons-pack »จากนั้นจึงรันคำสั่ง
"./All-in-once-installation_deb_themes.sh"
มันมีประโยชน์มากขอบคุณครับ !!
โพสต์ใหญ่งานดี!
ฉันจดไว้สำหรับการทดสอบในอนาคต
ขอบคุณ!
หวังว่าการทดสอบในอนาคตจะได้ผลลัพธ์ที่น่าพอใจ
ขอบคุณมากสำหรับการแสดงความคิดเห็น
บทความนี้เป็นสิ่งที่เรียกว่าโพสต์ที่ยอดเยี่ยมเกี่ยวกับเดสก์ท็อป แม้ว่าจนถึงวันนี้ฉันไม่ได้ใช้ LinuxMint และอาจติดตั้ง Cinnamon บน Jessie แต่พวกเขาก็ปรารถนาที่จะติดตั้ง Mr. Mint ซึ่งเป็นการกระจายที่ใช้มากที่สุดในปัจจุบันตาม distrowatch.com ... ตามด้วย Debian 😉
ถ้าไม่ใช่เพราะความยากลำบากที่แท้จริงในการยึดที่เก็บและเข้าถึงอินเทอร์เน็ต ...
สวัสดีและความสำเร็จเรียน Luigys!
อรุณสวัสดิ์…!
ขอบคุณมากสำหรับคำแนะนำนี้มันดีที่สุดสำหรับฉัน ... คำแนะนำนั้นถูกต้องมาก ...
ขอบคุณ - ขอให้โชคดีและประสบความสำเร็จมาก ๆ
สวัสดีคุณใช้แท่นใดในการจับภาพ
ขอบคุณ
คุณสามารถติดตั้ง apache, php, mysql-server และ phpmyadmin ในเวอร์ชันนี้ได้หรือไม่ ฉันไม่สามารถในเวอร์ชัน 18 และไม่สามารถทำได้ใน 18.1 นี้
สวัสดีขอบคุณสำหรับบทช่วยสอนมันสมบูรณ์มากเพียงสิ่งเดียวเมื่อติดตั้งธีมด้วย
./all-in-once-installation_deb_themes.sh
มันบอกฉันดังต่อไปนี้:
ไม่มีไฟล์หรือไดเร็กทอรี
ในที่สุดก็ไม่ได้ติดตั้งหัวข้อที่คุณพูดถึง
ทักทาย!
หลังจากดาวน์โหลดคุณต้องวางตำแหน่งตัวเองในโฟลเดอร์« themes-icons-pack »ด้วยคำสั่ง« cd themes-icons-pack / »จากนั้นเขียน« ./all-in-once-installation_deb_themes.sh »
สวัสดี. ก่อนดำเนินการคำสั่งนั้นคุณต้องเปลี่ยนไดเร็กทอรี จากโฮมโฟลเดอร์คุณต้องพิมพ์คำสั่งต่อไปนี้: "cd themes-icons-pack"
จากนั้นคุณรันคำสั่ง "./all-in-once-installation_deb_themes.sh"
ก่อนอื่นคุณต้องพิมพ์คำสั่งต่อไปนี้ในเทอร์มินัล
ซีดีธีมไอคอนแพ็ค
ขอบคุณมากฉันไม่รู้สคริปต์เหล่านั้นที่คุณแชร์ฉันมักจะทำทุกอย่างด้วยมือแม้ว่าจะไม่มากนักเนื่องจากพระคุณของมิ้นต์คือคุณติดตั้งและใช้งาน
บทช่วยสอนที่น่าสนใจและมีประโยชน์มากสำหรับการปรับแต่ง mint serena ที่ดีฉันใช้ windows มาหลายปีแล้ววันดีคืนดีฉันตัดสินใจลอง linux และเริ่มต้นด้วย ubuntu kylin ซึ่งเป็น distro สำหรับ chinitos ดูเหมือนจะไม่เสถียรเล็กน้อยหรือไม่รู้วิธี ทำงานกับระบบฉันลองใช้ distros อื่น ๆ กับแต่ละอันฉันเรียนรู้เล็กน้อยฉันไม่ต้องการ windows เพิ่มและสำหรับฉันมันรู้สึกอึดอัดเล็กน้อยที่ใช้ linux ฉันเคยชินกับโปรแกรม windows แต่ฉันใช้ linux และไปที่ ลอง linux mint 17.3 mate ฉันชอบมันมากฉันใช้มันมานานแล้วฉันพยายามเรียนรู้การใช้ linux ฉันต้องการเปิดใช้งานเดสก์ท็อป 3D ที่ฉันต่อสู้ แต่ฉันทำไม่ได้ แต่นั่นไม่ได้หยุดฉันที่ฉันต้องการ linux และเนื่องจากฉันชอบความละเอียดที่ดีและความสง่างามฉันได้ติดตั้ง linux mint serena 18.1 เป็นแฟนตาซี ... มิ้นต์เป็น distro ที่ทำงานได้ดีบนทุกเครื่องแม้ในผู้ที่มีทรัพยากรน้อย, .. ตรวจสอบแล้ว, ตอนนี้ฉันไม่ เปลี่ยนลินุกซ์อีกต่อไปเนื่องจากฉันได้รับรู้ว่าฉันมีเนื่องจากมีทรัพยากรเพียงพอสำหรับงานใด ๆ .. linux สำหรับธุรกิจหรือการใช้งานส่วนตัวเป็นระบบปฏิบัติการที่ยอดเยี่ยมฉันอยู่กับมัน ... เพื่อนขอบคุณสำหรับการสอนขอบคุณคนอย่างคุณที่ทำงานเพื่อช่วย
สวัสดีเพื่อนบทแนะนำของคุณนี้ยอดเยี่ยมมาก ฉันมีปัญหาและฉันไม่สามารถเปิดโฟลเดอร์ด้วยเทอร์มินัลได้ เมื่อฉันทำการโคลนด้วยคำสั่งต่อไปนี้: git clone https://github.com/erikdubois/themes-icons-pack.git และฉันพยายามใส่คำสั่งนี้ในเทอร์มินัล: ./all-in-once-installation_deb_themes.sh บอกว่าไม่มีไดเร็กทอรี อีกสิ่งหนึ่งเมื่อการโคลนเสร็จสิ้นฉันควรรีสตาร์ทเครื่องหรือเพียงแค่ปิดงาน เนื่องจากฉันต้องเปิดโฟลเดอร์โคลนแรกจากเทอร์มินัล
สวัสดีจากไดเร็กทอรีรูทของคุณคุณต้องให้คำสั่ง« cd themes-icons-pack »จากนั้นจึงรันคำสั่ง
"./All-in-once-installation_deb_themes.sh"
การสอนที่ยอดเยี่ยมแม้จะมีการสะกดคำและไวยากรณ์ที่ไม่น่าจะเป็นไปได้
ขอบคุณมากจริงๆ!
ฉันไม่สามารถติดตั้งไอคอนมันบอกฉันว่ามันไม่พบไดเร็กทอรีและฉันก็ทำซีดีไปแล้ว ฉันไม่สามารถติดตั้งบรรทัดนี้ได้
ทั้งหมดในครั้งเดียวติดตั้ง_deb_icons.sh
ฉันเป็นมือใหม่🙁
คุณต้องเพิ่ม "./" ตอนต้นมันจะเป็นแบบนี้ /all-in-once-installation_deb_icons.sh
โอเคฉันแก้ไขได้โดยไปที่โฟลเดอร์ธีมที่ดาวน์โหลดมา
ขากรรไกรของฉันลดลงเมื่อฉันเห็นคู่มือนี้ฉันตกหลุมรักด้วยตาเปล่าโดยสิ้นเชิงฉันใช้ manjaro และฉันรีบไปดาวน์โหลด Linux Mint 18.1 Serena ฉันหวังว่ามันจะดีขอบคุณสำหรับคำแนะนำ
ทำงานได้ดีเยี่ยม ยินดีด้วย. ฉันเป็นมือใหม่ แต่ฉันกำลังเรียนรู้ ช่วยด้วย. ฉันติดอยู่ที่นี่: ~ / Halo $ ./get-aureola-from-github-to-local-drive.sh
bash: ./get-aureola-from-github-to-local-drive.sh: ไม่มีไฟล์หรือไดเร็กทอรี
ฉันจะถอนการติดตั้ง Conky ได้อย่างไร?
เรียกใช้สคริปต์ตามที่กล่าวไว้ที่นั่นติดตั้ง Asura conky แต่ฉันจะถอนการติดตั้งทั้งหมดได้อย่างไรเนื่องจากไม่มีสคริปต์ให้ถอนการติดตั้งเหมือนในกรณีที่มีธีมและไอคอน
เนื่องจากฉันพบว่ามีบางอย่างที่เรียกว่าผู้จัดการที่น่าเบื่อและถ้าคุณเรียกใช้มันจะทับซ้อนกับคนอื่น
ฉันยังคงสนใจที่จะรู้วิธีถอนการติดตั้ง conkys และโฟลเดอร์ที่เกี่ยวข้องทั้งหมด สำหรับวันที่ต้องนำออก
ขอบคุณมาก
ถ้าฉันต้องการทำสิ่งนี้ แต่ใน KDE ขั้นตอนกับสคริปต์เมื่อโคลนจะเป็นอย่างไร จะมีใครใจดีอธิบายรายละเอียดให้ฉันฟังได้ไหม? ขอบคุณ
เยี่ยมมากฉันเป็นมือใหม่ แต่เราเรียนรู้ขอบคุณ
สวัสดีทุกอย่างดีมากให้คำปรึกษาสคริปต์ของธีมและไอคอนใช้สำหรับเวอร์ชัน Linux Mint Mate 18.1? ฉันรอคำตอบของคุณ ขอบคุณ
ฉันเป็นคนรัก Linuxmint แต่ฉันมีไดรเวอร์เสียง ฉันติดตั้งและเครื่องเสียงสมบูรณ์ติดตั้งไดรเวอร์อนาล็อก แต่เมื่อฉันอัปเดตแพ็กเกจมันกลับเงียบและแสดงเฉพาะเอาต์พุตเสียง HDMI เท่านั้น สิ่งที่ฉันทำ?? การ์ดเป็น intel
Alfonso คุณเข้าไปในโฟลเดอร์ Aureola: cd Aureola
จากนั้นคุณเขียน: ./get-aureola-from-github-to-local-drive-v1.sh
พวกเขามีการเปลี่ยนแปลงสคริปต์เล็กน้อย (-v1)
สวัสดีขอบคุณสำหรับการมีส่วนร่วมคำถามเกี่ยวกับธีมและไอคอนจะถูกใช้สำหรับเวอร์ชัน 18.1 KDE ?? หวังว่าคุณจะสามารถตอบฉันได้ ขอบคุณ
สวัสดีทุกคนหลังจากเรียกใช้สคริปต์แล้ว /
./ทรัพยากร/
./resources/electron.asar
./resources/app.asar
ทักทาย:
เมื่อเรียกใช้สคริปต์ erikdubois มันจะขอชื่อผู้ใช้และรหัสผ่านฉันจะมีใครรู้ว่ามันคืออะไรขอบคุณสำหรับความช่วยเหลือของคุณ
สวัสดีเพื่อนฉัน แต่ฉันมองหา Erik Dubis แล้ว
รหัสผ่าน erikdubis
เช่นเดียวกับ Sergio ฉันมีปัญหาเกี่ยวกับชื่อผู้ใช้และรหัสผ่านสิ่งที่ฉันใส่ Akiles ไม่เหมาะกับฉัน
สวัสดีฉันมีคำถามสคริปต์เหล่านี้ใช้ได้กับ linux mint 18.2 xfce
สวัสดีทุกคนนี่เป็นความช่วยเหลือที่ดีสำหรับฉันหน้านี้ฉันทำทุกอย่างที่คุณใส่ แต่มาจาก git clone https://github.com/erikdubois/themes-icons-pack.git มันเป็นสิ่งสุดท้ายที่ฉันทำได้ที่เหลือเขาบอกฉันว่าไม่พบโฟลเดอร์รูทหรืออะไรที่คล้ายกัน ... ฉันใหม่ แต่ยังใหม่สุด ๆ กับลินุกซ์นี้มากจนเพิ่งติดตั้งเมื่อไม่ถึง 2 ชั่วโมงที่แล้ว และฉันชอบมัน ... ทักทายรอคำตอบ
กรณีของฉันหายากเพราะฉันมาจากการใช้ดิสทริบิวชันที่ลำดับความสำคัญคือการหลีกเลี่ยงซอฟต์แวร์หรือไดรเวอร์ที่ไม่ฟรีโดยเสียค่าใช้จ่ายทั้งหมดและเป็นที่ชัดเจนว่า Linux Mint จัดการนโยบายที่แตกต่างออกไปฉันรู้สึกแปลกเล็กน้อยเมื่อใช้ distro เช่น แต่มันคือสิ่งที่สัมผัส อินเทอร์เฟซนั้นดีมากและทุกอย่างเสร็จสิ้นทันทีที่คุณรีบูตหลังการติดตั้งการอัปเดตไดรเวอร์ไมโครโค้ด Windows ttf แบบคลาสสิก ฉันยังไม่ได้ทำตามขั้นตอนของซอฟต์แวร์ที่มาพร้อมกับคอมไพล์นั้นเพราะฉันยังไม่ได้ตัดสินใจว่าฉันจะติดตั้งซอฟต์แวร์อะไร แต่จะต้องทำด้วยมือฉันอาจจะทำอย่างใดอย่างหนึ่งกับธีมและไอคอนเพราะบางตัวก็เจ๋งมาก . อย่างไรก็ตามการเปลี่ยนจาก Trisquel และ Parabola เป็น xD นี้เป็นอย่างไร
สวัสดีฉันตัดสินใจที่จะลองใช้ Linux บทช่วยสอนนี้ใช้ได้กับเวอร์ชัน 18.2 Sonya
ฉันกำลังพยายามติดตั้ง แต่มีบางอย่างที่ฉันไม่เข้าใจเช่นเมื่อฉันต้องการติดตั้ง halo มันบอกว่าคุณเข้าไปในโฟลเดอร์เพื่อติดตั้งสคริปต์ฉันไม่รู้ว่าจะป้อนอย่างไร
นี่คือสิ่งที่ทำให้ฉันกลับมาจาก linux ซึ่งซับซ้อนมากสำหรับมือใหม่
สวัสดี. ติดตั้ง Linux mint 18. ฉันต้องการความช่วยเหลือในการเชื่อมต่อเครื่องพิมพ์ HP LaserJet Pro M102w ขอบคุณ
ขอบคุณการสนับสนุนที่ยอดเยี่ยม แต่ฉันมีคำถามหลังจากโคลนโฟลเดอร์สำหรับไอคอนวางตำแหน่งตัวเองในโฟลเดอร์ themes-icons-pack และเรียกใช้ all-in-once-installation_deb_icons.sh มันบอกฉันว่าไม่มีไฟล์หรือไดเร็กทอรี
และในช่วงเวลาของการโคลนที่เก็บข้อมูลและวางตัวเองในโฟลเดอร์ aureola สำหรับ conky และดำเนินการ. /get-aureola-from-github-to-local-drive.sh มันบอกฉันเหมือนกันว่าไม่มีไฟล์หรือไดเร็กทอรี .
คุณช่วยฉันได้ไหม
ในบ้านมีโฟลเดอร์ธีมไอคอนแพ็คในเทอร์มินัลเขียน cd / และวางที่อยู่ที่โฟลเดอร์นั้นในกรณีของฉันมันจะมีลักษณะเช่นนี้
cd / home / salvador / themes-icons-pack … .. และเมื่อคุณกดที่เทอร์มินัล: ./all-in-once-installation_deb_themes.sh
เช่นเดียวกันกับไอคอน ... จำไว้ว่าก่อน«ทั้งหมด ... »คุณต้องใส่. /
การมีส่วนร่วมที่ยอดเยี่ยม แต่ฉันจะไม่ติดตั้งเครื่องพิมพ์ทั้งหมดบนเครือข่ายได้อย่างไรเฉพาะเครื่องพิมพ์ที่ฉันเพิ่มด้วยตนเองเท่านั้น