วันนี้ด้วยเหตุผลหลายประการฉันต้องเปลี่ยนระบบปฏิบัติการอยู่ตลอดเวลาและแน่นอนว่าส่วนที่หนักที่สุดของกระบวนการนี้คือต้องกำหนดค่าทุกอย่างอีกครั้งในการติดตั้งแต่ละครั้ง
เราทราบดีว่าใน GNU / Linux ตราบใดที่เราเก็บไฟล์คอนฟิกูเรชันไว้ใน / home กระบวนการกำหนดค่าใหม่ก็ไม่จำเป็น แต่ใน Windows หากเราไม่มีข้อควรระวังในการบันทึกข้อมูลก็ไม่เป็นเช่นนั้น
แอปพลิเคชันที่ฉันใช้มากที่สุดในแต่ละวันคือไฟล์ เว็บเบราว์เซอร์ และอย่างที่หลายคนทราบใน GNU / Linux มีสองทางเลือกที่ยังคงเป็นผู้นำที่ไม่มีปัญหาในหมู่ผู้ใช้: Mozilla Firefox y Google Chrome.
หนึ่งอิสระกว่าที่อื่น แต่ทั้งสองเป็นตัวเลือกที่ดีที่สุดที่เรามี มีเบราว์เซอร์จำนวนมากที่เขียนด้วย GTK เป็น Qt แต่ใช้เพื่อการนั้นนำทางเท่านั้น
Firefox y Chrome ให้อะไรเรามากขึ้น อยู่ในการซิงค์. ดังนั้นไม่ว่าจะเป็นบน Windows, GNU / Linux, OS X หรือระบบอื่น ๆ ที่รองรับเบราว์เซอร์เหล่านี้เราสามารถมีข้อมูลของเรา (History, Add-ons, ฯลฯ ... )
Google Chrome
ฉันเริ่มต้นด้วย Chrome เพราะมันง่ายที่สุดในการกำหนดค่าเราจึงต้องทำ สร้างบัญชี GMail เพื่อให้สามารถซิงโครไนซ์ข้อมูลของเรา
เมื่อเราเริ่ม Chrome เป็นครั้งแรกเราจะได้รับสิ่งนี้:
ที่นั่นเราใส่ชื่อผู้ใช้หรือที่อยู่อีเมล GMail ของเราและเวทมนตร์จะเสร็จสิ้นโดยอัตโนมัติ:
นับจากนั้นเป็นต้นมา Chrome จะซิงโครไนซ์ข้อมูลที่เรามีในบริการที่แสดงในไอคอนตลอดจนข้อมูลการนำทางของเรา แต่ Google ไม่น่าเชื่อถือดังนั้นเราจึงมีทางเลือกอื่น
Mozilla Firefox
Firefox เป็นเบราว์เซอร์หลักของฉันด้วยเหตุผลหลายประการและด้วยเวอร์ชันล่าสุดกระบวนการซิงค์จึงง่ายขึ้นมาก สิ่งที่เราทำมีดังต่อไปนี้:
เราเปิดเมนูและคลิกที่มันระบุ ลงชื่อเข้าใช้เพื่อซิงค์ (ลงชื่อเข้าใช้เพื่อซิงค์)
เราควรจะได้รับแท็บที่มีสิ่งที่คล้ายกันนี้ซึ่งเป็นขั้นตอนที่สามารถข้ามไปและทำบางอย่างเช่น Chrome
ขั้นตอนต่อไปนั้นง่ายมากเพียงแค่กดปุ่มสีส้มขนาดใหญ่แล้วไปที่ขั้นตอนต่อไป:
หากเราไม่มีบัญชีเราสามารถสร้างโดยใช้อีเมลใน GMail ที่เราเปิดใช้งานไว้ก่อนหน้านี้ หากเรามีบัญชีอยู่แล้วให้คลิกตรงที่ระบุ มีบัญชีแล้วหรือยัง? ลงชื่อเข้าใช้ (คุณมีบัญชีอยู่แล้วใช่ไหมเข้าสู่ระบบ)
เราใส่ข้อมูลของเราและหากทุกอย่างเป็นไปด้วยดีเราจะเห็นสิ่งนี้:
ตอนนี้เมื่อการซิงโครไนซ์ทำงานอยู่เราจะเห็นไอคอนสีน้ำเงินพร้อมกับบัญชีอีเมลของเราในเมนู:
และด้วยวิธีนี้เราสามารถเข้าถึงประวัติแท็บและองค์ประกอบทั้งหมดที่เราซิงโครไนซ์จากคอมพิวเตอร์เครื่องใดก็ได้
วิธีที่ 3 ที่ต้องทำ
แต่ตามคำแถลงของโพสต์กล่าวว่ามีวิธีที่ 3 ในการซิงค์ไม่ว่าเราจะไปที่ใด วิธีนี้อาจไม่ได้ผลดีที่สุด แต่ได้ผล
ที่? ง่ายมากเราต้องโหลดด้วยโปรไฟล์ของเราที่สร้างโดย Firefox. ในกรณีของ Windows เราคัดลอกโฟลเดอร์ที่อยู่ใน C: \ Users \ your_usuario \ AppData \ Roaming \ Mozilla \ Firefox \ Profiles. โฟลเดอร์ AppData ซ่อนอยู่
ใน GNU / Linux เราคัดลอกเฉพาะโฟลเดอร์ที่พบใน /home/your_username/.mozilla/firefox.






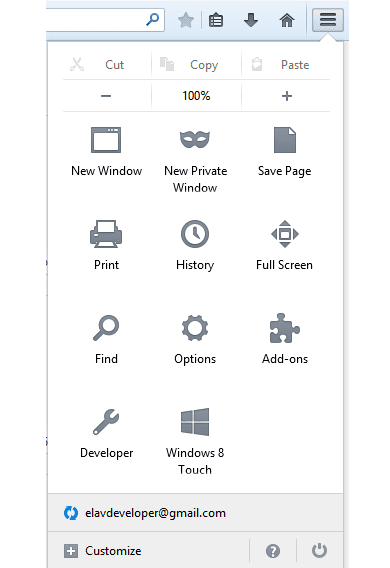
มีวิธีที่สี่: เราไปที่ Firefox และประวัติเราพูดว่า "แสดงประวัติทั้งหมด" เมื่ออยู่ในหน้าต่างเราจะ "นำเข้าและสำรองข้อมูล" และเลือก "ส่งออก" หรือ "คัดลอก" จากนั้น "นำเข้าบนเครื่องอื่น" ฉันไม่แน่ใจว่าสิ่งนี้ส่งออกเฉพาะบุ๊กมาร์กหรือไม่ แต่ฉันใช้ครั้งเดียวและมีประโยชน์
ขอบคุณสำหรับเคล็ดลับ😉
การซิงโครไนซ์ในระบบคลาวด์ของ Google ทำให้ฉันมีบางอย่าง ฉันชอบที่เขาไม่รู้เรื่องทั้งหมดของฉัน ดูว่ามันบันทึกรหัสผ่านการเข้าถึงของทุกคนไปยังทุกไซต์หรือไม่
ตอนนี้ฉันต้องการสำรองข้อมูลการกำหนดค่าของฉันใน Iceweasel (Firefox) และ Icedove โดยการคัดลอกโฟลเดอร์ / home แต่ก่อนฉันใช้ปลั๊กอินนี้ซึ่งช่วยฉันได้หลายครั้ง:
https://addons.mozilla.org/en-US/firefox/addon/febe/
และรหัสนี้สำหรับรหัสผ่าน:
https://addons.mozilla.org/en-US/firefox/addon/password-exporter/
หากต้องการทำสำเนาข้อมูลโปรไฟล์ใน Firefox บนระบบปฏิบัติการใด ๆ ให้ไปที่ปุ่ม Firefox–> Help–> Troubleshooting information–> Profile directory ปุ่มเพื่อเปิดและมีไฟล์โปรไฟล์ สนับสนุน.
ใช้ลิงค์โอเปร่า: ร้องไห้
คือ…
สำหรับผู้ที่ยังไม่ได้ถอนการติดตั้ง Opera 12.16 มันจะช่วยคุณได้มาก
มาเถอะฉันเพิ่งสร้างสคริปต์ python พร้อม rsync เพื่อให้คอมพิวเตอร์ทุกเครื่องซิงโครไนซ์ ... ตอนนี้ฉันต้องคิดเกี่ยวกับวิธีการทำบนคอมพิวเตอร์ Android ... ใครมีความคิดหรือไม่ ... 😉
สิ่งที่ Firefox Sync จะมาถึงทันทีที่ Firefox / Iceweasel 28 ออกมาเนื่องจากตัวเลือกที่อยู่ใน Firefox 27 จะขอโทเค็นแช่งเพื่อให้สามารถซิงโครไนซ์ลิงก์ได้
แม้ว่าความคิดเห็นจะมาช้าไปหน่อย แต่ฉันก็จะทำต่อไป: เป็นเวลานานเพื่อให้การเรียกดูข้อมูลตรงกันฉันใช้ส่วนขยาย Xmarks Bookmark Sync ซึ่งช่วยให้คุณสามารถ จำกัด ข้อมูลที่คุณจะหรือจะไม่ซิงโครไนซ์รวมทั้งสร้างโปรไฟล์การซิงโครไนซ์ ตัวอย่างเช่นคุณสามารถตัดสินใจที่จะให้ลิงก์การนำทางของคุณซิงโครไนซ์ แต่ไม่ใช่รหัสผ่านของคุณหรือในทางกลับกันเพื่อซิงโครไนซ์รหัสผ่านเป็นต้น สำหรับผู้ที่กังวลเกี่ยวกับความปลอดภัยฉันขอแจ้งให้คุณทราบว่านอกจากนี้ยังอนุญาตให้คุณเข้ารหัสการส่งข้อมูลซึ่งเปิดใช้งานโดยค่าเริ่มต้น นอกจากนี้ส่วนขยายนี้ยังมีให้สำหรับทุกแพลตฟอร์มเช่นเดียวกับเบราว์เซอร์หลัก: Firefox, Chrome, Safary และอื่น ๆ ... โดยส่วนตัวแล้วฉันแนะนำให้ใช้งานง่ายและเชื่อถือได้
ฉันใช้ปลั๊กอินสำหรับ Firefox Xmark มาโดยตลอดมีข้อดีคือคุณสามารถปรึกษารายการโปรดของคุณในเทอร์มินัลใดก็ได้ไม่ว่าจะด้วยเบราว์เซอร์หรือผ่านเว็บ กล่าวอีกนัยหนึ่งนอกเหนือจากการอัปเดตและซิงโครไนซ์บุ๊กมาร์กของคุณแล้วหากคุณต้องการส่งต่อที่อยู่ไปยังคนที่ทำงานคุณจะต้องป้อน xmark ด้วยเบราว์เซอร์ที่คุณต้องการเท่านั้น (I Explorer ถ้าคุณต้องการ) และส่งต่อไป ฉันไม่ทราบว่าสิ่งนี้ทำโดยโปรแกรมที่คุณพูดหรือไม่
ขอบคุณสำหรับเคล็ดลับในตอนนี้ฉันไม่ต้องการซิงโครไนซ์เนื่องจากฉันมีเพียงทีมเดียวฮ่า ๆ และฉันก็มีประสบการณ์ที่ไม่ดีกับ Chrome แล้ว
ขอบคุณสำหรับบทช่วยสอนที่คุณเป็นเพื่อนที่ดี