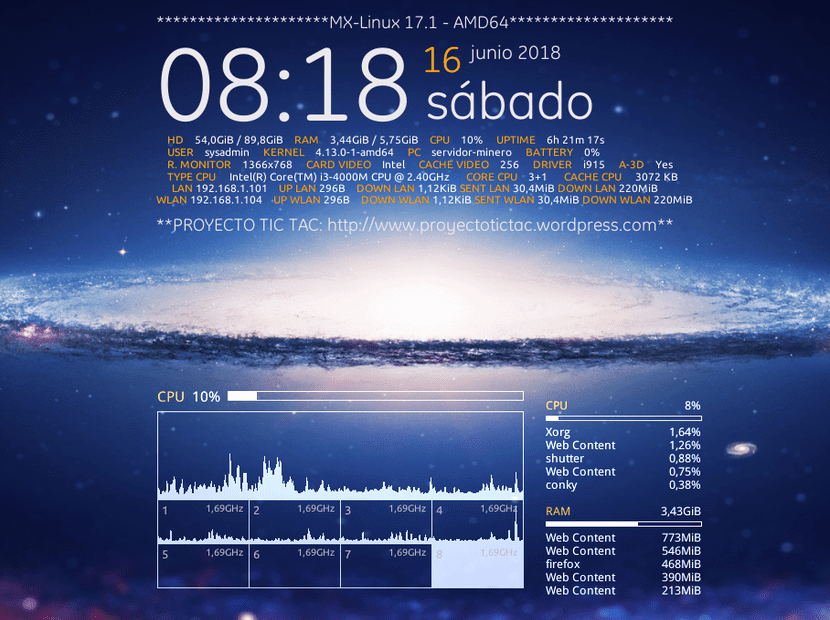
Conky: MX-Gotham-Rev1, Process Panel และ CPU Panel (8 Core) บน MX-Linux 17
Conky เป็นแอปพลิเคชันที่ให้คุณจัดการวิดเจ็ตเดสก์ท็อปบางอย่างนั่นคือตรวจสอบและแสดงพารามิเตอร์เดสก์ท็อปบนระบบปฏิบัติการ ฟรีน้ำหนักเบาและใช้ได้ทั้งบนระบบ Linux และ BSD โดยทั่วไปจะใช้เพื่อแสดงข้อมูลและสถิติของสภาพแวดล้อมการทำงานเช่นการใช้ CPU การใช้ดิสก์การใช้ RAM ความเร็วเครือข่ายและอื่น ๆ.
ข้อมูลทั้งหมดจะแสดงอย่างสวยงามและใช้งานได้จริงที่ด้านบนของวอลเปเปอร์เดสก์ท็อป ความรู้สึกของวอลล์เปเปอร์ อนุญาตให้จัดการได้ง่ายลเขาปรากฏตัวของข้อมูลที่แสดงผ่านไฟล์คอนฟิกูเรชัน Conky ซึ่งมาในรูปแบบข้อความและภาษาโปรแกรมที่ง่าย
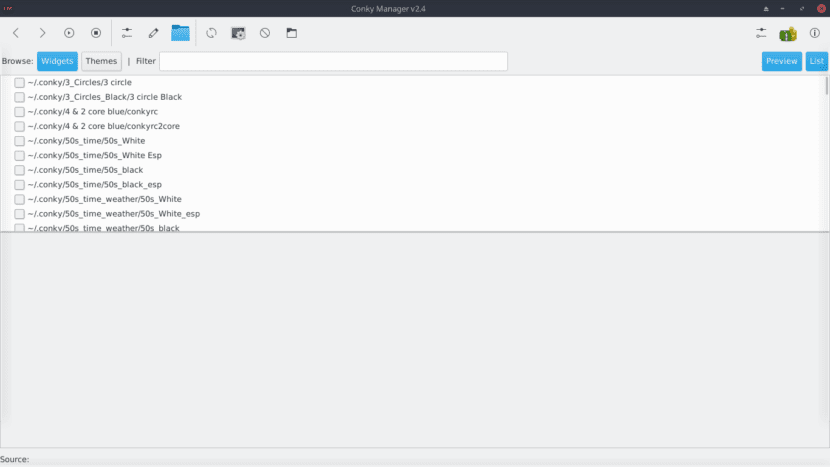
ผู้จัดการ Conky
Conkys (ไฟล์กำหนดค่า) มี Conky Manager เพื่ออำนวยความสะดวกในการดูแลระบบนั่นคือ Conky Manager เป็น "Front-End" แบบกราฟิกเพื่อจัดการไฟล์คอนฟิกูเรชัน Conky มีตัวเลือกในการเริ่มหยุดสำรวจและแก้ไขธีมของ Conkys ตามลำดับที่ติดตั้งในระบบปฏิบัติการ
ขณะนี้ Conky Manager มีให้บริการที่ Launchpad ขอบคุณนักพัฒนาของคุณ Tony Georgeพร้อมแพ็คเกจสำหรับ Ubuntu และอนุพันธ์ (Mint) หรือเข้ากันได้ (DEBIAN) และด้วยวิธีนี้คุณยังสามารถทำให้ Conkys ที่กำหนดค่าไว้เริ่มต้นเมื่อผู้ใช้เข้าสู่ระบบทำให้พวกเขาเปลี่ยนตำแหน่งบนเดสก์ท็อปปรับระดับความโปร่งใสและขนาดของหน้าต่างของวิดเจ็ต Conkys ที่ติดตั้งไว้
Conky Manager เปลี่ยนไปมากตั้งแต่ครั้งสุดท้ายที่แสดงความคิดเห็นในบล็อกของเรา ในสิ่งพิมพ์ปี 2013 นี้เหมือนเดิมในเวอร์ชัน 1.2 เนื่องจากแอปพลิเคชั่นนี้มีให้บริการน้อยและแนวทางปฏิบัติที่เป็นที่รู้จักและรู้จักกันดีที่สุดคือ ไซสบอร์ด.
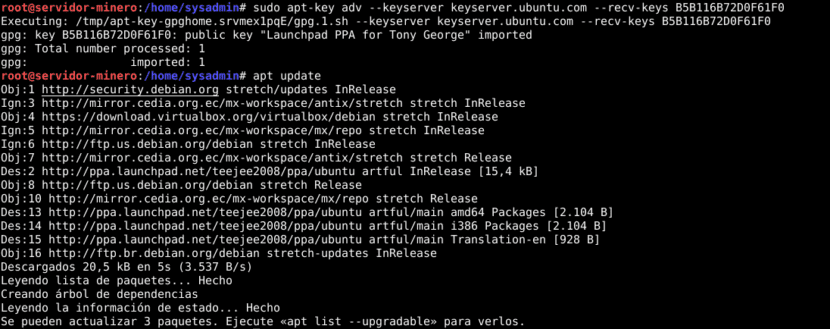
การติดตั้ง Conky Manager
สามารถติดตั้ง Conky Manager ได้อย่างง่ายดาย และด้วยวิธีอัตโนมัติ จากระบบปฏิบัติการที่ใช้ Ubuntu ด้วยขั้นตอนต่อไปนี้:
sudo apt-add-repository -y ppa:teejee2008/ppa
sudo apt-get update
sudo apt-get install conky-managerหรือด้วยตนเองโดยการแทรกบรรทัดต่อไปนี้จากที่เก็บ ที่เหมาะสมภายในไฟล์ "source.list" ของคุณ:
http://ppa.launchpad.net/teejee2008/ppa/ubuntu artful mainจากนั้นติดตั้งคีย์ที่เก็บอัพเดตรายการแพ็กเกจและติดตั้งโปรแกรมด้วยคำสั่งคำสั่ง:
sudo apt-key adv --keyserver keyserver.ubuntu.com --recv-keys B5B116B72D0F61F0
sudo apt-get update && sudo apt-get install conky-manager
ใช้ Conky Manager
อย่างที่เราเคยบอกไป วิดเจ็ตที่จัดการด้วย Conky ทำได้ผ่านการแก้ไขไฟล์คอนฟิกูเรชัน แต่ด้วย Conky Manager ทำให้สิ่งนี้ง่ายขึ้น แอปพลิเคชันนี้มีอินเทอร์เฟซที่ใช้งานง่ายซึ่งคุณสามารถเปิดใช้งานและปิดใช้งานวิดเจ็ตแก้ไขการกำหนดค่าผ่านกราฟิกหรือโดยการเข้าถึงไฟล์กำหนดค่านำเข้าธีมดูตัวอย่างของวิดเจ็ตและฟังก์ชันอื่น ๆ

แอปพลิเคชันนี้มีแถบเมนูกราฟิกที่ด้านบน ซึ่งอนุญาตให้ดำเนินการต่อไปนี้:
- ไปที่วิดเจ็ตถัดไป
- ไปที่วิดเจ็ตก่อนหน้า
- เปิดวิดเจ็ตที่เลือก
- หยุดวิดเจ็ตที่เลือก
- กำหนดค่าวิดเจ็ตที่เลือกผ่านเมนูกราฟิก
- กำหนดค่าวิดเจ็ตที่เลือกผ่านไฟล์กำหนดค่า
- เปิดโฟลเดอร์ธีมที่วิดเจ็ตที่เลือกไว้
- อัปเดตรายการวิดเจ็ตที่แสดงที่ด้านล่าง
- สร้างตัวอย่างของวิดเจ็ตที่เลือก
- หยุดวิดเจ็ตที่ใช้งานอยู่ทั้งหมด
- นำเข้าธีม Conky ไปยัง Conky Manager
ในตอนท้ายของแถบเมนูมีตัวเลือกดังนี้
- เมนูการตั้งค่าแอปพลิเคชัน: ในกรณีที่คุณสามารถกำหนดค่าให้วิดเจ็ตเปิดใช้งานเมื่อเซสชันผู้ใช้ระบบเริ่มต้นให้ตั้งโปรแกรมการหน่วงเวลา (ดีเลย์) เพื่อเริ่มต้นบนเดสก์ท็อปและเปลี่ยนแปลงเพิ่มและลบไดเร็กทอรีเริ่มต้น (โฟลเดอร์) ที่ไฟล์ทั้งหมดจะถูกบันทึกและอ่าน ติดตั้งวิดเจ็ตและธีม
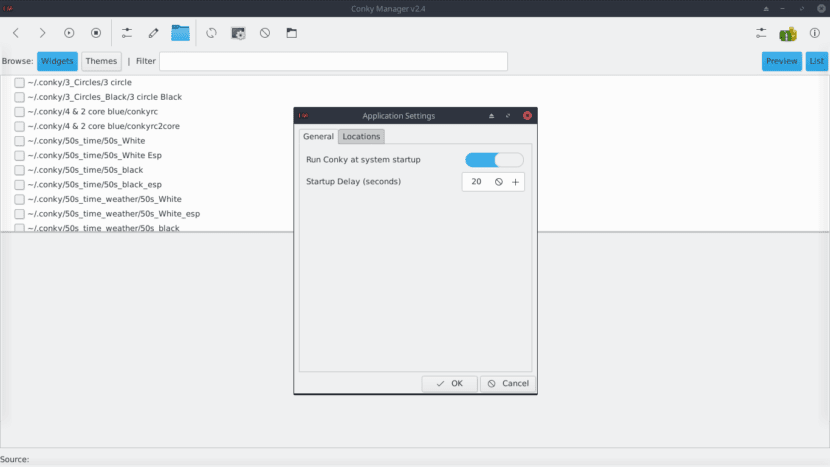
- เมนูบริจาค: ซึ่งคุณสามารถบริจาคผ่าน Paypal หรือ Google Wallet นอกเหนือจากการส่งอีเมลไปยังผู้พัฒนาโครงการและเยี่ยมชมเว็บไซต์อย่างเป็นทางการของโครงการ
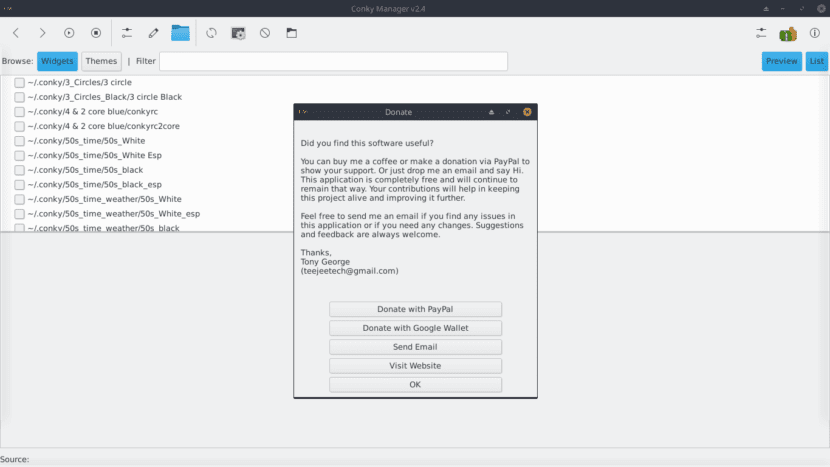
ที่ด้านล่างของแถบเมนูมีตัวเลือกสำหรับ:
- เรียกดู (เบราว์เซอร์): ที่ช่วยให้คุณดูรายการวิดเจ็ตด้านล่างเรียงลำดับทีละรายการหรือจัดกลุ่มตามธีมที่ติดตั้ง
- ตัวกรองการค้นหา: ที่อนุญาตให้ติดตั้งวิดเจ็ตหรือธีมโดยการจับคู่สตริงอักขระ
- ปุ่มดูตัวอย่าง / รายการ: ซึ่งช่วยให้คุณกำหนดค่าวิธีการแสดงวิดเจ็ตและธีมด้านล่างนี้
การตั้งค่าวิดเจ็ตขั้นสูง
อย่างที่เราเคยบอกไป วิดเจ็ต conky สามารถจัดการได้ 2 วิธี:
- ผ่านเมนูกราฟิก
- ผ่านไฟล์กำหนดค่า

เมนูกราฟิกช่วยให้ จัดการ ลักษณะต่อไปนี้ของแต่ละวิดเจ็ต:
- ubication: ตำแหน่งที่สามารถกำหนดตำแหน่งที่จะอยู่บนเดสก์ท็อปได้นั่นคือถ้ามันจะปรากฏในส่วนบนกลางหรือล่างและอยู่ตรงกลางหรือซ้ายหรือขวา นอกจากนี้ยังช่วยให้คุณสามารถปรับตำแหน่งได้ด้วยตนเอง
- ขนาด: ที่คุณสามารถเปลี่ยนขนาด (ความกว้างและความสูง) ของวิดเจ็ต
- ความโปร่งใส: ซึ่งคุณสามารถกำหนดระดับความโปร่งใสพื้นหลังและความทึบสำหรับแต่ละวิดเจ็ต
- เวลา: ซึ่งคุณสามารถเปลี่ยนรูปแบบของเวลาที่แต่ละวิดเจ็ตจะมีได้หากมีการแสดง
- ตาข่าย: โดยที่แต่ละวิดเจ็ตระบุอินเทอร์เฟซ LAN และ WAN ซึ่งจะตรวจสอบว่ามีการแสดงหรือไม่

สำหรับการแก้ไขผ่านไฟล์กำหนดค่าคุณต้องเข้าใจและเชี่ยวชาญภาษาโปรแกรม Conky เพื่อสนับสนุนเราในการทำงานนี้เราสามารถใช้ประโยชน์จากลิงก์ต่อไปนี้ซึ่งอธิบายให้เราทราบ:
วิดเจ็ต Conky ที่กำหนดเองของฉัน
ดังที่แสดงในภาพหลักของบทความนี้ฉันได้ปรับแต่งวิดเจ็ต "MX-Gotham_rev1_default" ที่มาพร้อมกับ MX-Linux 17.1 และอยู่ใน MinerOS GNU / Linux ด้วย ฉันกำลังแบ่งปันรหัสเพื่อให้คุณศึกษาปรับเปลี่ยนและรวมไว้ในวิดเจ็ต Conky ของคุณเอง
use_xft yes
xftfont 123:size=8
xftalpha 0.1
update_interval 1
total_run_times 0
own_window yes
own_window_type normal
own_window_transparent yes
own_window_hints undecorated,below,sticky,skip_taskbar,skip_pager
own_window_colour 000000
own_window_argb_visual yes
own_window_argb_value 0
double_buffer yes
#minimum_size 250 5
#maximum_width 500
draw_shades no
draw_outline no
draw_borders no
draw_graph_borders no
default_color white
default_shade_color red
default_outline_color green
alignment top_middle
gap_x 0
gap_y 50
no_buffers yes
uppercase no
cpu_avg_samples 2
net_avg_samples 1
override_utf8_locale yes
use_spacer yes
minimum_size 0 0
TEXT
${voffset 10}${color EAEAEA}${font GE Inspira:pixelsize=20}*********************MX-Linux 17.1 - AMD64********************${font}${voffset -20}
${voffset 10}${color EAEAEA}${font GE Inspira:pixelsize=120}${time %I:%M}${font}${voffset -84}${offset 10}${color FFA300}${font GE Inspira:pixelsize=42}${time %d} ${voffset -15}${color EAEAEA}${font GE Inspira:pixelsize=22}${time %B} ${time %Y}${font}${voffset 24}${font GE Inspira:pixelsize=58}${offset -148}${time %A}${font}
${voffset 1}${offset 12}${font Ubuntu:pixelsize=12}${color FFA300}HD ${offset 9}$color${fs_free /} / ${fs_size /}${offset 12}${color FFA300}RAM ${offset 9}$color$mem / $memmax${offset 12}${color FFA300}CPU ${offset 9}$color${cpu cpu0}% ${offset 12}${color FFA300}UPTIME ${offset 9}$color$uptime
${voffset 1}${offset 12}${font Ubuntu:pixelsize=12}${color FFA300}USER ${offset 9}$color${user_names} ${offset 12}${color FFA300}KERNEL ${offset 9}$color$kernel ${offset 12}${color FFA300}PC ${offset 9}$color$nodename ${offset 12}${color FFA300}BATTERY ${offset 9}$color${battery_percent BAT0}%
${voffset 1}${offset 12}${font Ubuntu:pixelsize=12}${color FFA300}R. MONITOR ${offset 9}$color${execi 60 xdpyinfo | sed -n -r "s/^\s*dimensions:.*\s([0-9]+x[0-9]+).*/\1/p"} ${offset 12}${color FFA300}CARD VIDEO ${offset 9}$color${exec lspci -v | grep "VGA" | cut -d " " -f05} ${offset 12}${color FFA300}CACHE VIDEO ${offset 9}$color${exec lspci -v -s `lspci | awk '/VGA/{print $1}'` | sed -n '/Memory.*, prefetchable/s/.*\[size=\([^]]\+\)M\]/\1/p'} ${offset 12}${color FFA300}DRIVER ${offset 9}$color${exec lspci -nnk | grep -i vga -A3 | grep 'in use' | cut -d " " -f05} ${offset 12}${color FFA300}A-3D ${offset 9}$color${exec glxinfo | grep "direct rendering: Yes" | awk '{print $3}'}
${voffset 1}${offset 12}${font Ubuntu:pixelsize=12}${color FFA300}TYPE CPU ${offset 9}$color${exec grep "model name" /proc/cpuinfo | sed q | cut -d ":" -f 2 | awk '{print $0}'} ${offset 15}${color FFA300}CORE CPU ${offset 9}$color${exec grep "processor" /proc/cpuinfo | sort -r | sed q | awk '{print $3}'}+1 ${offset 15}${color FFA300}CACHE CPU ${offset 9}$color${exec grep "cache size" /proc/cpuinfo | sed q | cut -d ":" -f 2 | awk '{print $0}'}
${alignc 0}${font Ubuntu:pixelsize=12}${color FFA300}LAN $color${addr eth0} ${color FFA300}UP LAN $color${upspeed eth0} ${color FFA300}DOWN LAN $color${downspeed eth0} ${color FFA300}SENT LAN $color${totalup eth0} ${color FFA300}DOWN LAN $color${totaldown eth0}
${alignc 0}${font Ubuntu:pixelsize=12}${color FFA300}WLAN $color${addr wlan0} ${color FFA300}UP WLAN $color${upspeed eth0} ${color FFA300}DOWN WLAN $color${downspeed eth0} ${color FFA300}SENT WLAN $color${totalup eth0} ${color FFA300}DOWN WLAN $color${totaldown eth0}
${voffset 10}${color EAEAEA}${font GE Inspira:pixelsize=20}**PROYECTO TIC TAC: http://www.proyectotictac.wordpress.com**${font}${voffset 75}ฉันหวังว่าบทความนี้จะเป็นประโยชน์สำหรับคุณในการจัดการ Conkys ที่ติดตั้งและกำหนดเองของคุณเอง และขอฝากวิดีโอฉบับสมบูรณ์นี้ไว้เพื่อให้คุณได้เรียนรู้เพิ่มเติมเกี่ยวกับเรื่องเดียวกันนี้
ฉันชอบที่จะมีวิดเจ็ตบนเดสก์ท็อปเสมอ สิ่งที่น่าเศร้าก็คือเมื่อใช้ Gnome เวลาที่คุณเห็นเดสก์ท็อปจะลดลงและเวลาที่คุณใช้บนหน้าจออื่นจะถูกขยายให้ใหญ่ที่สุด ขอบคุณสำหรับข้อมูลเราจะดูว่าพวกเขาเปิดตัวใน AUR หรือไม่