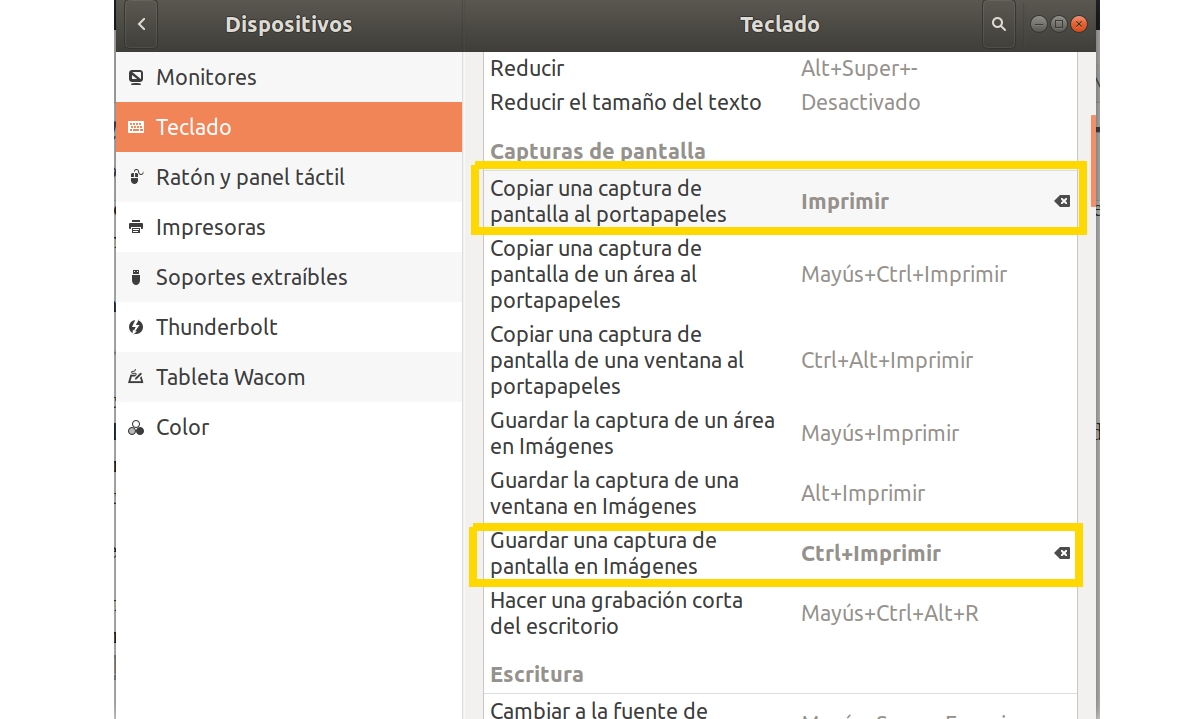
Sa mga bersyon bago ang Ubuntu 18.x maaari mong gamitin ang Print Screen key upang i-bypass ang capture app at payagan kang pumili sa pagitan ng pagkopya ng nakunan ng imahe sa clipboard o pag-save ng file ng imahe gamit ang anumang nais mong pangalan. Ngunit sa mga graphic na pagbabago na dinanas sa mga bagong bersyon ng Ubuntu, makikita mo ngayon na umiiral ang app Screenshot na maaari mong ipagpatuloy ang paggamit nang walang problema.
Sa halip, medyo mas nakakapagod kung hindi mo ito buksan o itago sa launcher para sa madalas na paggamit. Ang problema ay kung pipindutin mo I-print ang Screen walang lilitaw sa screen. Ang ginagawa nito ay awtomatikong makuha at mai-save ang nakunan ng imahe sa direktoryo ng Mga imahe ng iyong direktoryo sa bahay. Kapaki-pakinabang ito kung nais mong i-save ang capture para magamit sa ibang pagkakataon. Ngunit maraming tao, tulad ko, ang gumagamit nito sa sandaling ito upang mai-edit ito.
Sa mga kasong iyon, ang dating sistema ay mas praktikal. Upang malutas ito at kung ano kapag pinindot mo ang Print Screen, kinukuha nito ang imahe ng screen at iniiwan ito sa clipboard upang maaari mong mai-paste ito kaagad sa anumang aplikasyon ng pagguhit o pag-retouch ng larawan, maaari mo itong malutas sa isang napaka-simpleng paraan. Kailangan mo lang baguhin ang mga default na keyboard shortcut sa GNOME desktop.
Ang kailangan mong gawin ay simple. Basta sundin ang mga hakbang:
- Buksan ang app configuration system sa iyong Ubuntu 18.x o mas mataas.
- Sa gilid, kabilang sa mga pagpipilian, hanapin Aparato.
- Sa loob punta sa Keyboard.
- Ngayon, sa mga setting ng keyboard, hanapin ang dalawang mga patlang na naaayon sa screenshot para sa mga keyboard shortcut na ipinapakita ko sa iyo sa pangunahing imahe ng artikulong ito.
- Makikita mo yan sa Kopyahin ang isang screenshot sa clipboard, ang shortcut ay Ctrl + Print Screen. Samantala sa I-save ang isang screenshot sa mga imahe nag-iisa I-print ang Screen. Ang dapat mong gawin ay i-invest ito:
- Mag-click sa una at lilitaw ang isang window na humihiling sa iyo na hawakan ang susi o mga key na nais mong i-configure para sa aksyong iyon. Pagkatapos ay pindutin ang Print Screen.
- Ngayon, sa pangalawang pagpipilian, mag-click dito at pagkatapos ay sabay na pindutin ang Ctrl + Print Screen.
- Tanggapin at punta.
Mula ngayon, sa tuwing hinahawakan mo ang Print Screen ay nakukuha ka sa clipboard at maaari mo itong i-paste sa anumang drawing app o dokumento sa tanggapan.
Katanungan mula sa isang neophyte, at bakit binago ang isang bagay na gumana at ngayon kailangan mong pumunta upang gumawa ng mga pagsasaayos sa pagsasaayos.
Isang kahibangan na babaguhin ang mga bagay na gumana nang maayos upang hindi malaman kung anong hakbang sa seguridad o programa ... Kuhanin ang screen at iwanan ang mga keyboard shortcut para sa nasanay na gumagamit dito.
Ang mga ito ang uri ng mga bagay na kumukuha ng isang bagong dating sa mga bintana ang layo mula sa linux.