Kung katulad ko, ikaw ay isang manliligaw ng Malakas na palo at para sa mga kadahilanan ng ugali o kapritso, hindi mo nais na gumamit zsh y naku zsh upang magbigay ng higit na pagpapahusay sa iyong terminal. Sa gayon, sa magandang panahon, ipinapakita sa iyo ng tutorial na ito kung paano i-configure ang hakbang-hakbang powerline-shell-master at bigyan siya ng magandang hitsura prompt mula sa iyong shell bash. Sa madaling salita, ang tutorial na ito ay gagawing master sa iyo Pagpapasadya ng Bash Prompt
Ano ang bash?
Ang Bash (Bourne ulit na shell) ay isang programa sa computer, na ang pagpapaandar ay upang bigyang kahulugan ang mga utos, at isang wika ng programa ng console. Ito ay batay sa Unix shell at sumusunod sa POSIX.
Ano ang prompt?
Ang character o hanay ng mga character na ipinakita sa isang linya ng utos ay tinatawag na prompt upang ipahiwatig na naghihintay ito ng mga utos. Maaari itong mag-iba depende sa shell at kadalasang mai-configure.
Pagda-download ng Powerline-Shell-Master
Ang Powerline-Shell-Master ay isang libreng proyekto at maaaring matagpuan sa https://github.com/banga/powerline-shell
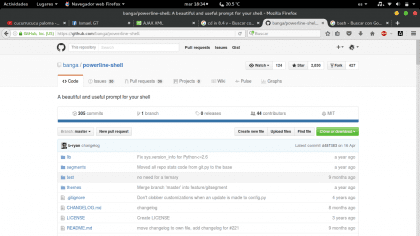
Pumunta kami sa rutang ito at i-download ito sa format na zip.
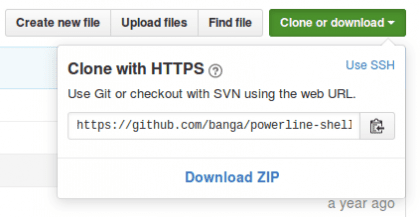
Maaari rin nating gawin ito mula sa console kasama ang sumusunod na utos:
git clone https://github.com/banga/powerline-shell.git
Pag-configure ng PowerLine-Shell-Master
Kapag na-download na ang proyekto, i-unzip namin ito:
$ cd / Nag-download ng $ unzip powerline-shell-master.zip $ cd powerline-shell-master
Ina-edit namin ang file ng pagsasaayos config.py.dist upang mai-load ang pangunahing tema
$ nano config.py.dist
Sa huling linya ng file baguhin ang linya na THEME = 'default' to
TEMA = 'pangunahing'
Lumabas at i-save ang mga pagbabago

Isinasagawa namin install.py Upang mai-load ang mga bagong pagbabago sa pagsasaayos:
$ python install.py
Dapat nitong ibalik ang sumusunod na output:
Nilikha ang personal na config.py para sa iyong mga pagpapasadya na powerline-shell.py matagumpay na na-save
Kung matagumpay ang pagpapatupad, mapapansin natin ang tatlong iba pang mga file:
config.pyc, config.py at powerline-shell.py

Ngayon lamang namin hanapin ang folder kung saan ito dapat pumunta o dapat para sa kaginhawaan at pagkakasunud-sunod, ilipat namin ang folder sa / home / user na pinalitan itong pangalan bilang .power-line-shell-master, ang puntong nauna sa pangalan ay upang itago ito.
Kung nasa loob pa rin kami ng direktoryo ay babalik kami: $ cd .. $ mv powerline-shell-master $ HOME / .powerline-shell-master

Pagse-set up ng Bash Prompt
Upang mai-configure ang bash prompt ay medyo simple dahil sa manual ng powerline-shell mayroong tamang pagsasaayos para sa bash, ngunit gayunpaman medyo limitado ito, kaya iiwan ko sa iyo ang .bashrc config upang i-paste mo lamang ito sa iyong file. bashrc tulad ng ay, pinapalitan ang nakaraang pagsasaayos.
Kung nasa ruta pa rin kami ng pag-download pumunta kami sa personal na folder
$ cd ~
Gumagawa kami ng isang backup na kopya ng aming .bashrc file
$ cp .bashrc .bashrc_old
Binubuksan namin ang .bashrc file na may isang text editor upang mai-edit ito
$ nano .bashrc
Kapag bukas, tinatanggal namin ang nilalaman nito at pinalitan ito ng mga sumusunod:
# ~ / .bashrc: pinaandar ng bash (1) para sa mga hindi pag-login na shell.
# see / usr / share / doc / bash / halimbawa / startup-files (sa package bash-doc) # para sa mga halimbawang # Kung hindi tumatakbo nang interactive, huwag gumawa ng kahit anong kaso $ - in * i *) ;; *) bumalik ;; Huwag maglagay ng mga duplicate na linya o linya na nagsisimula sa puwang sa kasaysayan.
# Tingnan ang bash (1) para sa higit pang mga pagpipilian HISTCONTROL = ignoreboth # idagdag sa file ng kasaysayan, huwag i-overwrite ito shopt -s histappend # para sa pagtatakda ng haba ng kasaysayan tingnan ang HISTSIZE at HISTFILESIZE sa bash (1) HISTSIZE = 1000 HISTFILESIZE = 2000 # check ang laki ng window pagkatapos ng bawat utos at, kung kinakailangan, # i-update ang mga halaga ng LINES at COLUMNS.
shopt -s checkwinsize # Kung nakatakda, ang pattern na "**" na ginamit sa isang konteksto ng pagpapalawak ng pathname ay # na tumutugma sa lahat ng mga file at zero o higit pang mga direktoryo at subdirectory.
#shopt -s globstar # gawing hindi gaanong kaibig-ibig para sa mga file na hindi input na teksto, tingnan ang Lesspipe (1) [-x / usr / bin / lesspipe] && eval "$ (SHELL = / bin / sh lesspipe)" # set variable variable ang chroot na pinagtatrabahuhan mo (ginamit sa prompt sa ibaba) kung [-z "$ {debian_chroot: -}"] && [-r / etc / debian_chroot]; pagkatapos ang debian_chroot = $ (cat / etc / debian_chroot) fi # magtakda ng isang magarbong prompt (hindi kulay, maliban kung alam namin na "nais" namin ang kulay) kaso "$ TERM" sa xterm-color | * -256color) color_prompt = yes ;; esac # hindi pag-aalala para sa isang kulay na prompt, kung ang terminal ay may kakayahan; naka-off ang # bilang default upang hindi makagambala sa gumagamit: ang pagtuon sa isang terminal window # ay dapat na nasa output ng mga utos, hindi sa prompt na # force_color_prompt = oo kung [-n "$ force_color_prompt"]; pagkatapos kung [-x / usr / bin / tput] && tput setaf 1> & / dev / null; pagkatapos # Mayroon kaming suporta sa kulay; ipagpalagay na sumusunod ito sa Ecma-48 # (ISO / IEC-6429). (Kakulangan ng naturang suporta ay napakabihirang, at ang gayong # kaso ay may posibilidad na suportahan ang setf kaysa setaf.) Color_prompt = oo iba ang color_prompt = fi fi #config pangunahing prompt #if ["$ color_prompt" = oo]; pagkatapos ay # PS1 = '$ {debian_chroot: + ($ debian_chroot)} \ [\ 033 [01; 32m \] \ u @ \ h \ [\ 033 [00m \]: \ [\ 033 [01; 34m \] \ w \ [\ 033 [00m \] \ $ '#else # PS1 =' $ {debian_chroot: + ($ debian_chroot)} \ u @ \ h: \ w \ $ '#fi #unset color_prompt force_color_prompt # Kung ito ay isang itinakda ng xterm ang pamagat sa gumagamit @ host: dir #case "$ TERM" sa # xterm * | rxvt *) # PS1 = "\ [\ e] 0; $ {debian_chroot: + ($ debian_chroot)} \ u @ \ h : \ w \ a \] $ PS1 "# ;; # *) # ;; #esac # paganahin ang suporta sa kulay ng ls at magdagdag din ng mga madaling gamiting alias kung [-x / usr / bin / dircolors]; pagkatapos ay subukan ang -r ~ / .dircolors && eval "$ (dircolors -b ~ / .dircolors)" || eval "$ (dircolors -b)" alias ls = 'ls --color = auto' #alias dir = 'dir --color = auto' #alias vdir = 'vdir --color = auto' alias grep = 'grep - -color = auto 'alias fgrep =' fgrep --color = auto 'alias egrep =' egrep --color = auto 'fi # na may kulay na mga babala at GCC #export GCC_COLORS =' error = 01; 31: babala = 01; 35 : note = 01; 36: caret = 01; 32: locus = 01: quote = 01 '# ilan pang ls alias alias ll =' ls -alF 'alias la =' ls -A 'alias l =' ls -CF ' ## I-update ng alyas ang operating system na system-update = "sudo apt-get update && sudo apt-get upgrade" # Magdagdag ng isang "alerto" na alias para sa matagal nang tumatakbo na mga utos. Gumamit ng tulad nito: # tulog 10; alerto alerto alerto = 'abisuhan-ipadala --urgency = mababa -i "$ ([$? = 0] && echo terminal || error sa echo) "" $ (kasaysayan | buntot -n1 | sed -e '\' 's / ^ \ s * [0-9] \ + \ s * //; s / [; & |] \ s * alerto $ // '\' ') "' # Mga kahulugan ng Alias.
# Maaari mong ilagay ang lahat ng iyong mga karagdagan sa isang hiwalay na file tulad ng # ~ / .bash_aliases, sa halip na idagdag ito nang diretso.
# Tingnan / usr / share / doc / bash-doc / mga halimbawa sa pakete ng bash-doc.
kung [-f ~ / .bash_aliases]; tapos ~ / .bash_aliases fi #grep pag-activate ng kulay ng utos GREP_OPTIONS = - kulay # paganahin ang mga nai-programmable na tampok sa pagkumpleto (hindi mo kailangang paganahin ang # ito, kung naka-enable na ito sa /etc/bash.bashrc at / etc / profile # pinagmulan / etc / bash.bashrc).
kung! shopt -oq posix; pagkatapos kung [-f / usr / share / bash-complete / bash_completion]; tapos / usr / share / bash-complete / bash_completion elif [-f / etc / bash_completion]; tapos / etc / bash_completion fi fi #Configuration powerline-shell-master function _update_ps1 () {PS1 = "$ ($ HOME / .powerline-shell-master / powerline-shell.py $?
Sa pagtatapos ng pagsasaayos, kung magbubukas ka ng isang terminal, ipapakita ito tulad ng sumusunod.
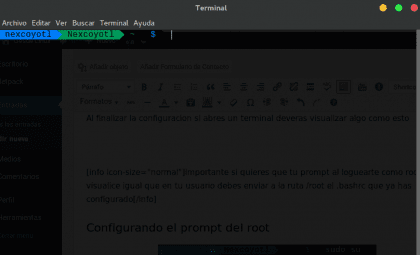
Itinatakda ang prompt ng ugat

Kung nabasa mo ang alerto at kinuha ito mahalaga, magpatuloy tayo at i-configure ang root propt, hindi ito magtatagal, kinopya lamang nito ang file .bashrc dating na-edit at ipadala ito sa ruta / ugat
Sa loob ng landas ng aming personal na folder $ sudo cp -f .bashrc /root/.bashrc [sudo] password para sa (gumagamit): Kapag ginawa ko ito sinusuri namin na ang /root/.bashrc file ay may parehong pagsasaayos $ sudo cat /root/.bashrc

Salamat sa panonood ng tutorial na ito, at kung ikaw ay isa sa mga nagsasagawa nito sa mabuting oras Natutuwa ako na ito talaga, dahil ang manwal o tutorial na ito ay nilikha na may layuning maging kapaki-pakinabang. Alam ko na para sa marami hindi ito isang kontrobersyal na isyu ngunit kung minsan ay nakakapagod na gumana sa isang hindi nakakaakit na terminal, hehe bagay na panlasa.
Kamusta!!
Talagang nagustuhan ko ang iyong post, nasubukan ko ito sa bagong Mint 18.1 at kapag ang paghuhukay ng resulta ay hindi pareho ...
Mukhang wala akong naaangkop na mga font ng system upang mailaraw nang tama ang prompt gamit ang mga arrow, dahil ang mga kulay ay ipinakita nang tama.
Hindi ko alam kung may ibang nangyari dito ngunit nais kong malaman kung may solusyon, o isang pahina ng pag-download mula sa mga tamang mapagkukunan upang maipakita ito nang maayos.
Salamat sa iyo!
Kumusta kaibigan, salamat sa pagbibigay ng puna, kung sa totoo lang nakalimutan kong banggitin na nangangailangan ito ng tamang mga mapagkukunan upang mapabuti ang hitsura. Ang mga font na ito ay mga Powerline Font at mahahanap mo ang mga ito sa https://github.com/powerline/fonts
Kailangan kong baguhin sa mga kagustuhan sa terminal, ang pagpipilian ng 'Encodings' sa 'UTF-8 Unicode' at nalutas din.
Kung sa katunayan ay nagtatrabaho din ako sa encoding na 'utf-8 unicode', salamat sa komento comment
Ohm, hindi lamang ito maganda ang hitsura kung hindi nito pinadali ang pagbabasa, magandang Tuto.
Kumusta, napakagandang post salamat, bagaman nangyari sa akin na ang lahat ng mga kulay / segment ng bar ay lumitaw na kulay-abo, at isang prompt ng ganitong uri xxxxxx ~ $ ano ang dapat kong gawin upang ayusin iyon? Maraming salamat, mahusay na kontribusyon, pagbati
Sinubukan ko at gumana ang console ngunit naubusan ako ng prompt, salamat sa wala itong seryoso at maaayos ko ito.