Sa tutorial na ito makikita namin kung paano magsasama ng isang semitransparent na imahe sa loob ng isa pang imahe sa Gimp. Kailangan kong gumawa ng ilang pagsasaliksik upang magawa ito malambot at mula sa Internet ang mga tutorial na nakita ko ay hindi siguradong at may kaunting mga paliwanag.
Para sa kadahilanang ito sa post na ito ay makikita natin kung paano ito ginagawa mula sa simula upang hindi ito mangyari sa gusto mo sa akin at kailangang gumastos ng maraming oras sa paghahanap ng impormasyon tungkol dito. Sa pamamagitan ng paraan na kung saan ay mas mahusay Gimp o Photoshop? Sa nakaraang link mayroong isang napaka-kagiliw-giliw na artikulo sa paksa.
Magsama ng isang semi-transparent na imahe sa Gimp 2.8
Ang unang bagay na dapat nating gawin ay ang sumusunod. Ang distro na ginagamit ko para sa pag-install ay Ubuntu 12.04.
Isinasama namin sa terminal ang:
sudo apt-get remove gimp-plugin-registry
Ngayon ay idinagdag namin ang lalagyan ng PPA kung saan matatagpuan ang Gimp 2.8. May bisa para sa Ubuntu 12.04 at Ubuntu 11.10 at nag-install kami
sudo add-apt-repository ppa:otto-kesselgulasch/gimp
sudo apt-get update
sudo apt-get install gimp
Kung mayroon kaming naka-install na Gimp 2.6, sapat na ang pag-update:
sudo apt-get dist-upgrade
Sa pamamagitan ng na-update namin ang bersyon 2.6 hanggang 2.8 sa lahat ng mga bagong pagsulong.
Ngayon na naka-install at na-update namin ang Gimp, nagpapatuloy kaming idagdag ang mga layer ng dock sa toolbox. Para sa mga ito pumunta kami sa menu sa itaas sa Ventanas > Mga naka-embed na Dialog > cover
Tulad ng nakikita natin sa imahe sa itaas, kukunin namin ang icon na mga kahon gamit ang pointer at i-drag ito sa seksyon ng window ng mga tool.
Kapag mayroon kaming mapagkukunan ng Mga Layer sa aming toolbox bumalik kami sa menu sa itaas sa Records > Buksan bilang mga layer at nagsasama kami ng isang imahe sa transparency (ang imaheng ito ay nagmula sa Colores > Kulay sa Alpha sa menu ng mga pagpipilian.
Kapag naidagdag na ang aming imahe, nananatili lamang ito upang isama ang antas ng «Opacity» upang gawin itong semi-transparent ayon sa gusto namin. Sa kaso ng icon na ito naiwan namin ito sa 20.6 opacity tulad ng nakikita namin sa sumusunod na imahe.
At iyon lang, sa simpleng paraan na ito mayroon na kaming aming semi-transparent na imahe na may pinakabagong bersyon ng Gimp 2.8.
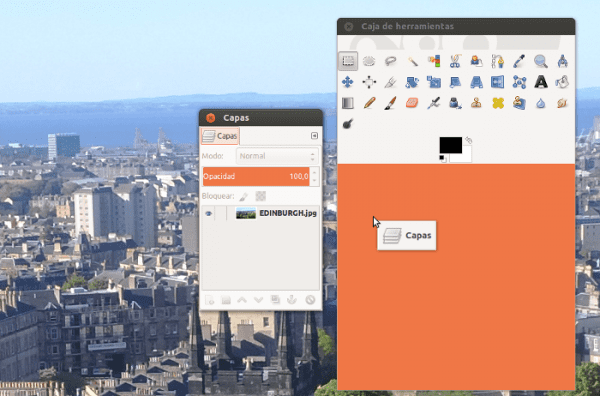

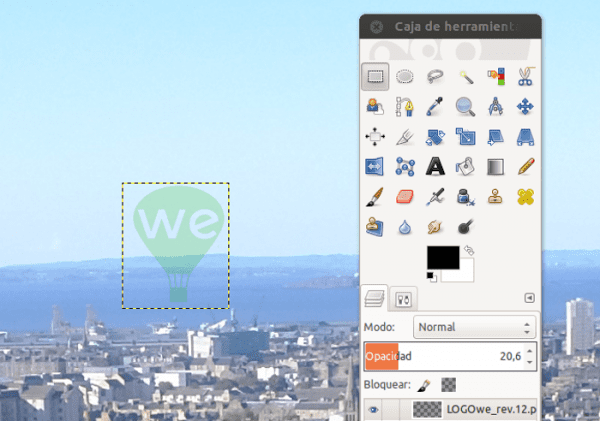
Napakagandang tip Pedro Mendez .. Maligayang pagdating dito !! 😉
Patawarin ang aking kamangmangan, ngunit ano ang ginagamit ng isang imahe sa loob ng isa pa? Hindi mo ba inilalagay ang imahe sa isang pangalawang layer, babaan ang opacity at pagkatapos ay i-export ang imahe?
Iyon ang dahilan kung bakit hindi ko gusto ang paggawa ng mga tutorial sa Inkscape o GIMP, dahil ang bawat isa ay may kani-kanilang mga trick at mga shortcut na gawin ang pareho 😀
Sa palagay ko ang isang imahe sa loob ng isa pa ay pareho sa isang pangalawang layer, ngunit tulad ng sinabi ni Elav, ang bawat guro ay mayroong kanilang buklet 🙂