
Virtualbox: Alamin nang malalim kung paano gamitin ang application na ito
Sa post na ito hindi namin pag-uusapan ang Ano ang Virtualbox? Paano naka-install ang Virtualbox? at Ano ang ibabalik ng Virtualbox?, dahil kamakailan lamang sa Blog ay natugunan namin ang mga item na ito sa nakaraang at medyo kamakailang mga publication. "I-install ang VirtualBox sa Ubuntu 18.04 LTS at mga derivatives" y «Ang bagong bersyon ng VirtualBox 6.0 na may mga bagong pagpapabuti ay inilabas na».
Sa lathalang publication, tatalakayin natin sandali ang ilang mga "tip" at ilang "kapaki-pakinabang na tip" upang makagawa ng mas mahusay at mabisang paggamit ng tool na ito ng Operating Systems VirtualizationIyon ay, maaari nilang lubos na makabisado ang paggamit ng VirtualBox, at magpasyang gamitin ito bilang isang kapaki-pakinabang na tool sa kalidad na premium para sa kanilang mga gawain sa Virtualization sa bahay o negosyo
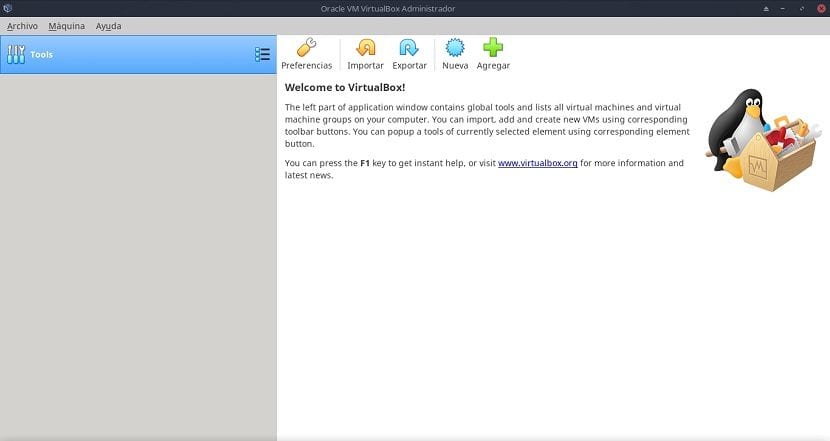
Virtualbox
Alalahanin na ang VirtualBox ay isang Type 2 multiplatform Hypervisor, iyon ay, dapat at maaari lamang itong maipatupad (naka-install) sa anumang Host (Computer) na may anuman sa kasalukuyan o lumang bersyon ng Windows, Linux, Macintosh, Solaris, OpenSolaris, OS / 2 at OpenBSD Operating System.
At sa kasalukuyan ay may tuloy-tuloy at progresibong pag-unlad na ikot na may madalas na paglabas, na ginagawang isang mahusay na kahalili sa iba pang mga katulad na solusyon, ngunit may isang napaka-kasiya-siya bilang ng mga tampok at pag-andar, katugmang mga operating system ng bisita at mga platform kung saan ito maaaring tumakbo.
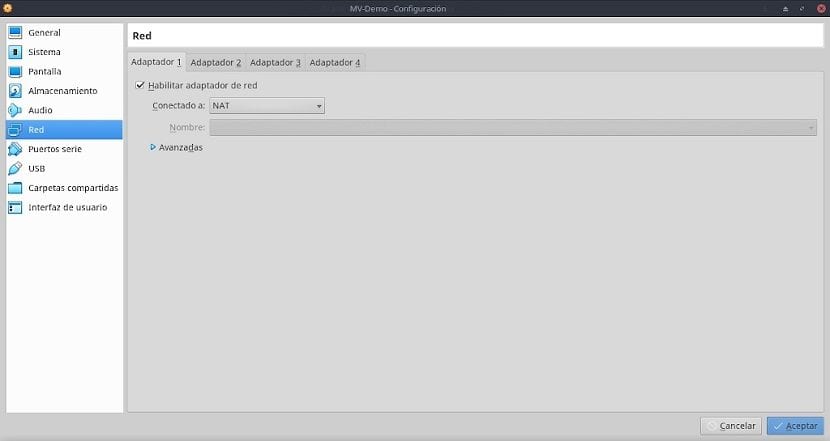
Tunay na istraktura
Sa kasalukuyan ang Virtualbox sa kasalukuyang bersyon, 6.0, ay may mga sumusunod na seksyon at pagpipilian sa menu bar ng web interface nito:
Archive
Ang seksyong ito ng Menu ay nakatuon sa halos lahat ng mga tampok ng application na siya namang pamahalaan ang lahat ng mahahalagang pag-andar ng application, tulad ng: Ang path ng pag-iimbak (Mga Default na Folder) ng mga lohikal na file ng VM na ginamit bilang "VRDP Authentication Library" na ginamit ng VirtualBox upang magkaroon ng kakayahang maging isang "RDP Server".
Bilang karagdagan sa pag-configure ng mga keyboard shortcut upang magamit itong mas mahusay sa pamamagitan ng keyboard, pinaprograma ang pagiging regular ng mga pag-update at ang anyo nito, na tinutukoy ang wika ng graphic na interface o kung paano ito magmumukhang (laki at layout) sa mga monitor. ), bukod sa marami pang iba. Dito kung ano ang na-configure ay maaaring pareho para sa application sa pangkalahatan, at para sa mga tukoy na VM.
Ang mga pagpipilian na naka-grupo dito ay ang mga sumusunod:
- Mga Kagustuhan (Pangkalahatan / Input / Update / Wika / Display / Network / Extensions / Proxy)
- I-import ang Serbisyo na Virtualized
- I-export ang Serbisyo na Virtualized
- Administrator ng: Virtual Media / Host Network / Mga Cloud Profile / Mga Operasyon sa Network / Mga Update
- I-reset ang lahat ng mga babala
- Lumabas sa application
Makina
Ang seksyong ito ng Menu ay tumutukoy sa lahat ng nauugnay sa paglikha o pamamahala ng mga pinamamahalaang VM. Ang mga subseksyon na mayroon sila ay ang mga sumusunod:
- Lumikha ng Bagong Virtual Machine
- Magdagdag ng mayroon nang Virtual Machine
Tulong
Ang seksyong ito ng Menu ay nagbibigay ng pag-access sa lahat ng impormasyon, dokumentasyon at suporta ng application. Ang mga magagamit na pagpipilian sa pag-access ay hinati sa mga sumusunod na sub-seksyon:
- Nilalaman sa lokal na Menu ng Gumagamit
- Bisitahin ang opisyal na website
- Galugarin ang seksyon ng Bugtracker ng opisyal na website
- Ipasok ang opisyal na forum ng website
- Ipakita ang Window «Tungkol sa Virtualbox»
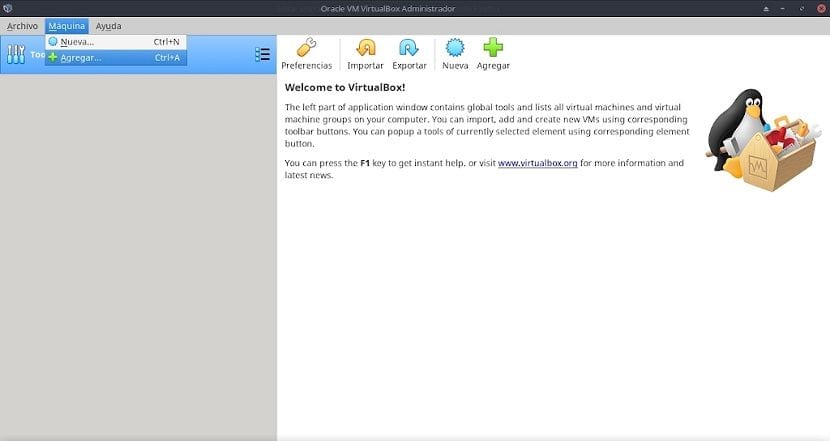
Mga kapaki-pakinabang na tip at payo
Ang mga sumusunod na tip at payo na isasagawa sa VirtualBox ay hindi hihigit sa isang serye ng mga rekomendasyon sa isinapersonal na mga setting na maaaring magawa ng bawat isa sa kani-kanilang MV sa pamamagitan ng seksyong "File / Mga Kagustuhan" na matatagpuan sa menu bar. Kaya't ang mga pagsasaayos na ito ay maaaring sundin sa liham o iakma sa mga pangangailangan ng anumang Tauhan, Koponan o Organisasyon.
Pangkalahatang Seksyon
Sa seksyong ito mayroon kaming 4 na mga tab na kung saan maaari mong maisagawa ang mga sumusunod na aktibidad:
- Pangunahing: Baguhin ang pangalan ng VM, ang uri ng OS at ang bersyon nito.
- Advanced: Piliin ang patutunguhang folder para sa mga snapshot na nai-save namin mula sa mga VM.
- Paglalarawan: Isaayos, isulat ang mga detalye, at paglalarawan tungkol sa paggamit o mga bagay na dapat gawin sa kani-kanilang VM.
- Pag-encrypt ng Disk: Paganahin ang pag-encrypt ng file ng Virtual Hard Drive ng VM.
Sa seksyong ito ang rekomendasyon ay: Paganahin o hindi, ang wastong paggamit ng clipboard at pag-encrypt.
Seksyon ng System
Sa seksyong ito mayroon kaming 3 na mga tab na kung saan maaari mong maisagawa ang mga sumusunod na aktibidad:
- Base plate: Ayusin ang batayang memorya, iyon ay, ang RAM na nais naming italaga sa MV, bukod sa iba pang mga bagay.
- Processor: Gumawa ng mas tunay o mabisang paggamit ng teknolohiya ng virtualization para sa mga CPU core, bukod sa iba pang mga bagay.
- Pagpapabilis: Piliin ang uri ng grapikong interface na gagamitin, at paganahin o hindi ang mga pagpipilian sa pagpapabilis.
Sa seksyong ito ang rekomendasyon ay: Pumili ng kaunti pa kaysa sa dami ng RAM / CPU Cores na kinakailangan o kalkulahin kung kinakailangan upang maiwasan ang pagyeyelo o pagbagal sa VM, at ginusto na panatilihing naka-enable ang PAE / NX at VT-x / AMD-V sa mga VM na gumaya sa mga modernong computer.
Ipakita ang Seksyon
Sa seksyong ito mayroon kaming 3 na mga tab na kung saan maaari mong maisagawa ang mga sumusunod na aktibidad:
- Screen: Ayusin ang dami ng memorya ng video.
- Remote Screen: Paganahin ang mga pagpipilian sa remote na koneksyon sa VM.
- Nakunan ng video: Paganahin ang mga pagpipilian sa pagkuha ng video sa MV.
Sa seksyong ito ang rekomendasyon ay: Maglaan ng mas maraming Video Memory hangga't maaari at panatilihing pinagana ang 3D Acceleration upang mapanatili ang mahusay na pagganap ng VM.
Seksyon ng Imbakan
Upang pamahalaan ang mga mapagkukunan ng imbakan ng VM at pamahalaan ang mga virtual optical disk drive.
Sa seksyong ito ang rekomendasyon ay: Italaga ang pinakamalaking halaga ng lohikal na puwang (GB) sa Mga Virtual Disk na mas gusto na nilikha gamit ang format na "Dynamically inilalaan na laki" kaysa sa "Nakatakdang laki" upang mapanatili ang mahusay na pagganap at mahusay na paglago ng mabagal sa VM.
Seksyon ng Audio
Upang mai-configure ang audio input at output ng MV.
Sa seksyong ito walang mga rekomendasyon: espesyal o tiyak tungkol dito.
Seksyon ng Network
Upang mai-configure ang mga interface ng network ng VM.
Mayroon itong 2 mahalagang pagpipilian upang mai-configure. Ang unang tawag na «Nakakonekta» na nagpapakita ng mga sumusunod na kahalili upang pumili at magamit: Hindi Nakakonekta, NAT, Network NAT, Bridge Adapter, Panloob na Network, Host Lamang na Adapter, at Generic Controller. At ang pangalawang tawag na «Advanced» maaari naming mai-configure sa ibang paraan, ang mga sumusunod na parameter na: Uri ng Adapter, Promiscuous Mode, MAC Address, at Connected Cable.
Sa seksyong ito ang rekomendasyon ay: Piliin ang naaangkop na kumbinasyon ng mga parameter sa «Nakakonekta» at «Advanced» upang maiwasan ang hindi magagandang koneksyon at mga hindi kinakailangang pagkabigo sa seguridad.
Serial Ports Seksyon
Upang mai-configure ang mga Serial Port Card ng MV.
Sa seksyong ito walang mga rekomendasyon: espesyal o tiyak tungkol dito.
Seksyon ng USB
Upang mai-configure ang mga Device sa USB Ports ng VM.
Sa seksyong ito walang mga rekomendasyon: espesyal o tiyak tungkol dito.
Nakabahaging Mga Seksyon ng Mga Folder
Upang mai-configure ang Mga Nakabahaging Mga Folder sa loob ng VM.
Sa seksyong ito ang rekomendasyon ay: Ilagay, hangga't maaari, isang Shared Folder na tumuturo sa totoong Computer (Host Host) upang mapabilis ang palitan / proteksyon ng data sa pagitan nila.
Seksyon ng User Interface
Upang mai-configure ang nilalaman at ang pagpapakita ng Virtualbox Menu bar sa bawat MV.
Sa seksyong ito walang mga rekomendasyon: espesyal o tiyak tungkol dito.
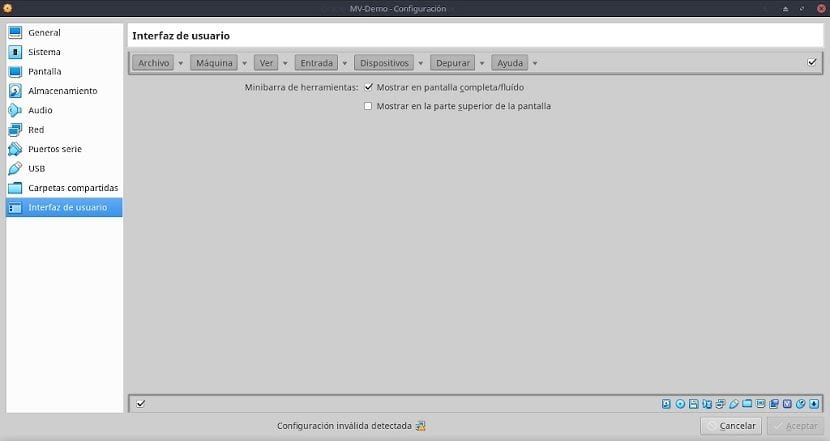
Buod
Ang Virtualbox ay isang malawakang ginagamit na application dahil sa kanyang madaling gamitin na interface, simpleng pag-install at malawak na pag-andar. Gayunpaman, tulad ng lahat ng Teknolohiya ng Operating System ng Virtualization mayroon itong maraming mga pagpipilian, tampok at pag-andar na dapat malaman upang makabisado. Samakatuwid, inaasahan namin na ang post na ito ay makakatulong sa iyo na umakma at mapalakas ang mayroon nang kaalaman tungkol sa Virtualbox.
Kung mayroon kang higit pang mga katanungan tungkol sa paksang ito, inirerekumenda kong basahin mo ang work paper na nauugnay dito na matatagpuan sa ito link.
Nais kong malaman kung magagamit ko ito sa aking website http://ventatpv.com
Kung nais mong sabihin na kung mailalagay mo ang nasabing web sa isang virtualized Web Server na may VirtualBox, kung gayon siyempre ginagawa mo ... Napaka marahil isang mahusay na porsyento ng web ang tumatakbo sa MV.