Este es un post que tenía pendiente desde hace algún tiempo atrás donde les mostraré como obtener una apariencia muy similar a eOS (a.k.a Elementary OS) en KDE.
Todos conocemos eOS, esa distribución basada en Ubuntu 12.04 que tiene una apariencia muy bonita, cuidada y simple, inspirada en OS X. Pero no solo es apariencia, eOS también tiene aplicaciones propias y ha mejorado muchísimo.
Yo estaría encantado de usarla si no fuese por dos cosas:
- Es demasiado simple para mi gusto, y no me refiero a la interfaz, sino a sus herramientas.
- Está basado en GTK y usa cosas de Gnome.
Pero por suerte para mi, KDE es un Entorno de Escritorio que se deja personalizar muchísimo, así que puedo lograr que se vea bastante similar a eOS y así mato mi antojo. Les muestro como quedaría más o menos, variando algunos detalles según las preferencias de cada cual:
Pues manos a la obra. Todos los ficheros que necesitamos, los he colocado en un solo archivo comprimido y lo pueden descargar de este enlace:
Lo único que debemos hacer es descomprimirlo y seguir las siguientes instrucciones.
Tema Plasma
Para el tema plasma tenemos uno llamado Elementary creado por lgsalvati. Dicho sea de paso, pueden usar cualquier tema Plasma creado por él. No está todo lo pulido que quisiera pero funciona, y tendremos un panel negro y bonito.
Para instalarlo descomprimimos el fichero elementary plasma.tar.gz y lo copiamos en la carpeta /home/tu_usuario/.kde/share/apps/desktoptheme/ o /home/tu_usuario/.kde4/share/apps/desktoptheme/.
Ahora solo tenemos que ir a las Preferencias de KDE » Apariencia del Espacio de Trabajo » Tema de Escritorio » y seleccionamos el nuevo tema.
Decorador de Ventanas
Para los botones de la ventana pues me he creado un tema para Aurorae. Ya existen algunos en kde-look.org, pero ninguno me convencía, así que me he creado uno propio.
Para instalarlo descomprimimos el fichero KDE_Elementary_Aurorae.tar.gz y lo copiamos en la carpeta /home/tu_usuario/.kde/share/apps/aurorae/themes/ o /home/tu_usuario/.kde4/share/apps/aurorae/themes/. Si no está la carpeta la creamos.
Ahora solo tenemos que ir a las Preferencias de KDE » Apariencia del Espacio de Trabajo » Decoración de Ventanas » y seleccionamos el nuevo tema.
Para que nos quede igual que en eOS, pinchamos en el botón Configurar botones y lo dejamos con en la siguiente imagen:
Aceptamos y ya está.
Esquema de Colores y Estilo visual
Para lograr una experiencia lo más parecida eOS, he optado por usar QtCurve. El paquete está disponible en todas las distribuciones, así que lo instalamos con nuestro Gestor de Paquetes.
Una vez que ya está instalado, solo tenemos que ir a las Preferencias de KDE » Apariencia de las aplicaciones » Estilo » y seleccionamos en Estilo de los elementos gráfico a QtCurve.
Ahora antes de aplicar el cambio, pinchamos en el botón que dice Configurar… y nos sale una ventana como esta:
Pinchamos en Import y buscamos el fichero OSX_Elementary.qtcurve. Damos clic en el botón Aceptar y listo.
Ahora le toca el turno a los Colores de las ventanas, las fuentes y otros elementos, para que el borde y las aplicaciones estén en juego. Vamos a las Preferencias de KDE » Apariencia de las aplicaciones » Colores » y pinchamos en el botón Importar Esquema.
Seleccionamos el fichero OSX_Elementary.colors que acabamos de descomprimir y hacemos clic en el botón Aceptar.
Tipografía
Para que las fuentes en KDE se vean similares a las de eOS debemos tener instalado en el sistema las fuentes Droid Sans.
Vamos a las Preferencias de KDE » Apariencia de las aplicaciones » Tipos de letras » y pinchamos en el botón Ajustar todos los tipos de letras. Seleccionamos Droid Sans, con un tamaño de 9,0 y hacemos clic en el botón Aceptar.
Apariencia de las aplicaciones GTK
Para configurar la apariencia de las Aplicaciones GTK debemos tener instalado el paquete kde-gtk-config. Además, debemos tener instalado también los motores (engines) correspondientes.
En el caso de Arch Linux se llaman: oxygen-gtk2, oxygen-gtk3 y qtcurve-gtk2. En el caso de Debian se llaman: gtk2-engines-oxygen, gtk3-engines-oxygen, gtk2-engines-qtcurve.
Vamos a las Preferencias de KDE » Apariencia de las aplicaciones » GTK » y lo dejamos de esta forma:
En el caso del Tipo de Letra yo uso Aller con un tamaño de 12px, pero igual se puede usar Droid Sans con un tamaño de 10 preferiblemente.
Tema de Iconos
Por suerte para nosotros, ya existe un tema de iconos llamado KDE Elementary, y aunque no está todo lo completo o actualizado que quisiera, por lo menos cumple su función.
De igual forma yo le agregué algunas modificaciones, como por ejemplo las nuevas carpetas del set de iconos de eOS.
Para instalarlo descomprimimos el fichero elementary.7z y lo copiamos en la carpeta /home/tu_usuario/.kde/share/icons/ o /home/tu_usuario/.kde4/share/icons/. Si no está la carpeta pues la crean.
Vamos a las Preferencias de KDE » Apariencia de las aplicaciones » Iconos » y los seleccionamos.
Ajustando los paneles en el Escritorio
Ahora nos quedan por hacer unos cuantos ajustes en el escritorio. Lo primero es mover el panel inferior a la parte superior. Creo que todo usuario de KDE sabe hacerlo, pero por si acaso, lo que tenemos que hacer es:
Clic derecho sobre el panel » Desbloquear elementos gráficos » Clic derecho sobre el panel nuevamente » Opciones del panel » Preferencias del Panel y arrastramos el panel a la parte superior agarrando el botón Borde de la pantalla con el cursor.
Ahora con los Elementos gráficos desbloqueados, vamos eliminando en el panel superior el Gestor de Tareas. Movemos la Bandeja del Sistema para el lado derecho del panel, y añadimos dos separadores a ambos lados del Plasmoid de Fecha y Hora, de forma que nos quede en el centro.
Nos tiene que quedar de esta forma:
Solo nos quedan por hacer dos cosas:
- No he encontrado la forma de hacer que la fecha y la hora se vean ambas de forma horizontal y no una sobre la otra. Si alguien sabe como hacerlo, por favor me lo diga para actualizar este artículo.
- Tampoco encuentro forma de cambiar el icono del menú de KDE y poner la palabra Apps o Aplicaciones. Lo intenté haciendo un .PNG con el texto pero no me queda bien.
Son dos detalles menores pero que si logro resolverlos, este tutorial quedaría aún mejor.
Para los iconos de La Bandeja del Sistema podemos usar los que están por defecto, aunque me daré la tarea de buscar algunos que sean más similares o iguales a los de eOS.
Dock
Una vez que hemos terminado con el panel superior, entonces nos queda instalar un Dock. Ya sea Plank, AWN, Cairo-Dock, tenemos varias alternativas, ustedes eligen la que quieran.
Pero en mi caso, lo que hago es usar un segundo panel de KDE, pues cumple con la función de Dock perfectamente. Volvemos a hacer Clic derecho sobre un área del panel superior » Opciones de Panel » Añadir Panel » Panel vacío.
Clic derecho sobre el nuevo panel » Añadir elementos gráficos » Gestor de Tareas solo iconos. Con esto tendremos un panel similar a Unity o Windows 7, donde las aplicaciones abiertas solo muestran sus iconos y no el nombre de la ventana.
Otra ventaja es que cuando abrimos una aplicación, damos Clic derecho sobre el ícono y marcamos la opción Mostrar un lanzador cuando no se esté ejecutando. De esta forma el icono se queda siempre en el panel y es más fácil lanzar la aplicación. Solo tenemos que ir abriendo las aplicaciones que queremos que aparezcan en el Dock, y las vamos fijando.
Hecho esto, vamos de nuevo a Las Preferencias del Panel y usando el deslizador reducimos el tamaño del mismo para que no esté a pantalla completa.
Volvemos a Las Preferencias del Panel y en el botón Más opciones, tenemos que marcar: Las ventanas pueden cubrir y alineamos el panel al Centro.
Wallpapers
Ya casi tenemos todo listo ¿Qué nos va quedando? Pues claramente que el fondo de Pantalla. Por suerte los chicos de eOS nos dejan descargar los fondos oficiales del siguiente enlace:
Pero dentro del fichero comprimido yo les dejé el fondo que viene por defecto en eOS, así que solo tienen que usar ese si lo desean.
Por hacer
Solo dejo pendiente un par de cosas. Podríamos usar el tema de Plymouth de eOS para cuando arranque la PC, pero no todos usan Plymouth. Así que esto se los dejo a ustedes.
Otro tema que queda pendiente es usar el mismo tema para Gestor de Sesión. KDE usa KDM aunque perfectamente se puede instalar LightDM y con un poco de paciencia y maña, usar el mismo tema de eOS. Esto lo hice hace algún tiempo atrás y no me quiero arriesgar.
Tengo entendido que en Arch Linux se puede hacer de forma fácil, pero ahora mismo no quiero romper mi instalación, así que no me molestar usar un tema KDM bonito.
Dejo pendiente también crear un tema de iconos bien parecidos a los de eOS para el tray de KDE. Pero no se preocupen, a medida que vaya logrando esto iré actualizando el post.

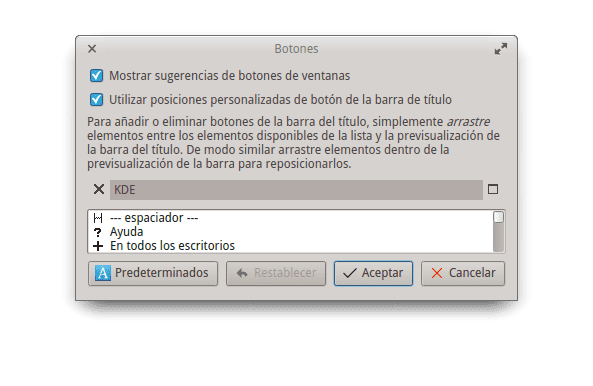






Muchisimas gracias! Lo malo para mi de elementary OS, ademas de lo mencionado es que encima tiene un ciclo de desarrollo muy largo. Hace como 2 años que esta en beta xD. Encima ahora parece que el futuro esta mas en qt que en gtk
En realidad el hecho de que esté en beta no es tan malo, pues quienes lo usan reciben actualizaciones constantes.. pero cuando necesitas trabajar de verdad, se me hace muy simple, sobre todo por las aplicaciones.
Bono, yo lo uso a diario, como dice Elav todo el tiempo hay updates y es muy estable, no tuve NINGUN problema desde q lo uso hace meses, ningun cuelgue, cierre , ni reboot, nada de nada.
Es genial.
lo de qty gtk estan discutiendolo, pero es a causa de seguir a ubuntu con xMir o a las demas distros
Deberían hacer Elementary sobre KDE. Sería un sueño hecho realidad *_*
También se podría usar un tema de íconos llamado Elementary USU
Así es. Aunque Elementary USU está algo desactualizado. Hay que añadirle nuevos iconos 🙂
Me cambiaria a KDE si por mi fuera que no consumiera muchos mas recursos… Por el momento estoy feliz usando XFCE en Linux Mint
«Muchos más recursos» ?? cuantos 600 MB? acaso tú tienes menos de 1GB de RAM? en ese caso me compadezco de ti.
Si elementary estuviese en beta porque estuviese usando tecnologias de gnome nuevas, lo entenderia…, pero se quedan en beta y encima basandose en una versión de gnome cada vez más desfasada .
Gracias por el tutorial; usé la mayoría de las modificaciones y otras con mi estilo, eso es lo bueno del escritorio KDE.
Gracias, me alegro que te sirviera.
Nota aclaratoria: Elementary está basada en la 12.04
Tienes mucha razón, ya lo corregí. Gracias
Buen post elav, me encanta KDE y si no lo uso ahora es por el tema de los recursos, sin embargo espero pronto regresar a esa belleza.
Gracias.. 🙂
https://copy.com/ej6KHwGLajvt
Buen post 😀
Además le pondré el Plymouth y veré si hago algún theme para Slim (no uso KDM jeje) … es hora de cambiar drásticamente mi laptop 🙂
Es increíble como muchos usuarios transforman KDE de forma irreconocibles y geniales, yo trato y siempre me devuelvo al formato por defecto de KDE 😀
Si, eso suele pasar. En realidad el cambio no lo hice en mi sesión sino en una de prueba 🙂
@Elav todo esto se puede automatizar en bash, porque no te embullas e inicias un proyectico en github?
Mira lo mio para instalar Wheezy+KDE, podrías hacer uno para configurar KDE y serviría en cualquier distro.
https://github.com/xr09/kaos/archive/master.zip
Siempre que me lo propones te digo lo mismo: Desgraciadamente no puedo usar Github, ni ningún otro sitio de este tipo que me pida mis claves públicas o privadas de SSH, pues mi ISP no me deja conectarme.
¿Cómo que claves públicas? ¿No puedes ni ir y descargar algo?
Si si, descargar puedo, pero no hacer commit 😛
Prueba agregando esto a tu .gitconfig
[hub]
protocol = https
Gracias por compartir, pero te quedó horrible.
Gracias! 😛
Aprovechando el tema, alguien sabe como poner el nombre de usuario en la esquina superior derecha como en gnome y unity… en KDE
Esto es usando conky y cualquier comando que devuelva el nombre de usuario
Si no te importa que quede cutre, allá va: Usa el cashew. Métete en actividades y modifica el nombre de la que uses habitualmente. Eso es todo 😛
Muy bueno, lo único que no me funcionó fue el decorador de ventanas, lo pegaba en la carpeta, pero no salía en las preferencias, instalé uno que se llama ElementaryLuna por Garthecho y me quedó bien, 😀 , muchas gracias por el tutorial, lo visitaré de vez en cuando para ver que cambios le haces 🙂
Elav, enorme!!
Lo tendre en cuenta. Saludos y Gracias.
Seguid así.
😉 Gracias
Logré poner la hora con la fecha al lado derecho en el panel superior ^^, aunque lo logré muy tarde creo son las 2:27 am. aqui :'( solo hay que jugar con el tamaño del panel y listo reduciendolo un poco queda al lado.
Espero haber ayudado un poquito 🙂
Excelente!
Tu guia me ayudo a dejar mi PC muy bien!
El tema del escritorio por alguna razòn cuando lo instale me deja la lista de ventanas con el texto muy difuminado y no se puede leer bien, opté por usar «Elegance» por ahora.
nuevamente gracias!
Hola muy bueno, a mi me gustaría hacerle un par de cosas a KDE, pero no sé si se podrá.
– Me gustaría que el menú de los íconos de la bandeja tuviera un estilo parecido al de Elementary y Gnome 3, es decir parecido al de una viñeta de un comic, en vez de ser todos cuadrados.
– Me gsutaría ponerle la forma de cambiar de escritorios de elementary a KDE
¿crees que se pueda?
Ey!! genial muchas gracias… ya había empezado esta tarea de pasar kde a estilo elementary y hoy vi este tuto y pulí muuucho mas lo que llevaba. No sabía lo de qtcurve 😀
Los enlaces estan caidos podrian resubirlos por favor. Saludos
El link http://www.desdelinux.net/ftp/KDE_Elementary.7z está roto, ¿podrían arreglarlo por favor?
El link de descarga ya no funciona.