
Напевно у вас вже є один або кілька поштові рахунки, але, можливо, ви дещо незадоволені послугою або шукаєте послугу з певними характеристиками. Тому в цій статті ви знайдете хороший путівник, щоб знати все, що вам потрібно знати про послуги веб-пошти.
Крім того, ви дізнаєтесь деякі секрети та технічні деталі світу пошти, щоб ви могли знати, як працюють ці послуги, або як ви можете налаштувати своїх власних клієнтів або сервери електронної пошти, щоб мати можливість комфортно надсилати та отримувати ваші електронні листи ...
Веб-пошта проти поштового клієнта
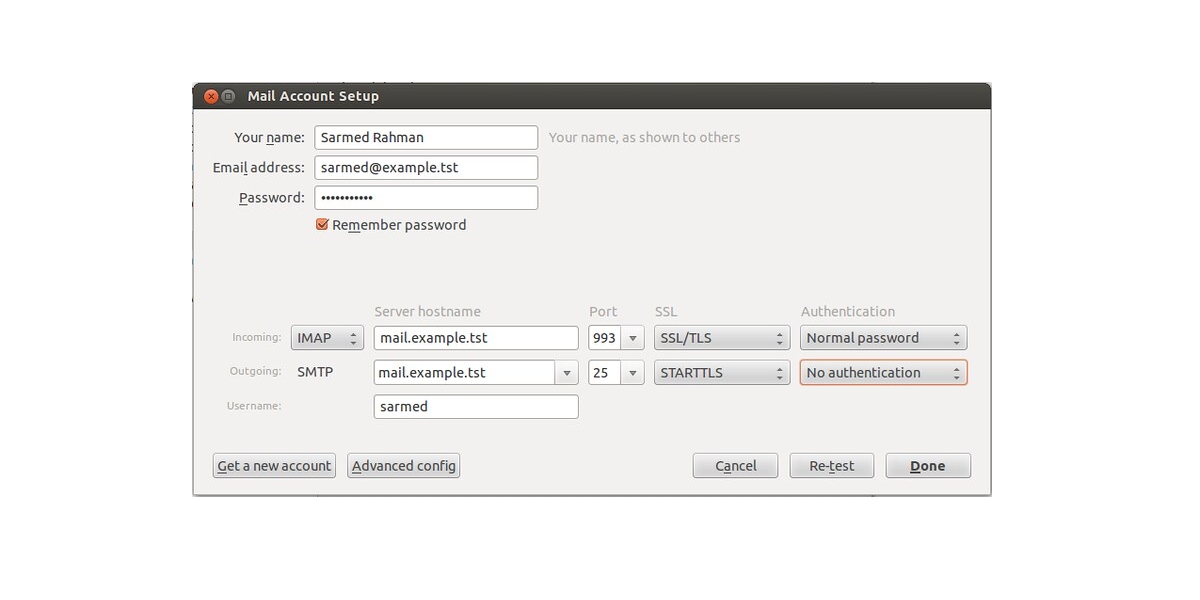
Ви повинні знати, що можете надсилати або отримувати електронні листи різними способами. Хоча іноді відмінності між ними стираються завдяки можливості використовувати обидва в багатьох поточних послугах електронної пошти. Наприклад, GMAIL, відомий сервіс Google можна використовувати так чи інакше.
Але, давайте подивимось модальності більш детально ...
- Веб-пошта: це послуга електронної пошти, заснована на веб-інтерфейсі. Тобто ви можете керувати своєю поштою з веб-браузера та з будь-якого пристрою, що має з’єднання з Інтернетом. Іншими словами, це хмарний сервіс, без необхідності встановлювати програми локально або виконувати будь-який тип конфігурації. У цьому випадку повідомлення зберігатимуться на віддаленому сервері, що належить постачальнику послуг. Саме тому простір для зберігання повідомлень та вкладень для кожного користувача обмежений провайдером і може відрізнятися від однієї послуги до іншої.
- Поштовий клієнт: На відміну від вищезазначеного, у цьому випадку вам потрібна програма, встановлена локально на вашому ПК або на мобільному пристрої. Наприклад, у вас є такі програми, як Mozilla Thunderbird або Microsoft Outlook, або програми Android, такі як власна GMAIL (не тільки сумісна з власною службою Google, але й з іншими), Blue Mail, Aqua Mail тощо. Як би там не було, у цьому випадку також необхідно налаштувати дані доступу на клієнті, щоб він міг отримати доступ до поштової скриньки. Насправді ви можете налаштувати так, щоб електронні листи зберігалися локально, а віддалений сервер очищався (ви могли отримати доступ лише до старих електронних листів із клієнтської програми) або щоб вони також зберігалися на сервері. У першому випадку ви ризикуєте, що якщо ви загубите пристрій, він пошкодиться або їх буде видалено з будь-якої причини, ви більше не зможете отримати доступ до повідомлень.
Як налаштувати клієнта
Що ж, у випадку з поштовим клієнтом, вам доведеться встановити програму чи додаток і виконати необхідну конфігурацію. Це те, що викликає багато сумнівів у менш досвідчених користувачів. Ось чому я наведу приклад конфігурації поштової служби IONOS (раніше 1 і 1), яка може бути використана для налаштування таких клієнтів, як Thunderbird, GMAIL тощо.
Lo Перше, що вам слід зробити, це знати дані поштової служби що у вас є, будь то GMAIL, Yahoo !, той, який має IONOS (або будь-яка інша служба), яка надає вам електронний лист із власним доменом тощо. У цьому прикладі уявімо, що вони такі:
- Ім'я користувача: info@micorreo.es
- пароль: пароль_який_ви_вибрали
- Сервер вхідної пошти: дані конфігурації для вхідних листів клієнту.
- Ім'я сервера: це варіюється залежно від послуги, шукайте послугу для вашого конкретного випадку. Наприклад, для IONOS це буде:
- IMAP: imap.ionos.com
- POP3: pop.ionos.com
- Порти: вони, як правило, однакові для більшості служб, хоча деякі, можливо, змінили їх із міркувань безпеки, так що вони не є типовими:
- IMAP: 993
- POP3: 995
- Безпека- може бути у звичайному тексті або зашифрований для додаткової безпеки, наприклад, SSL / TTL тощо. Ви повинні повідомити себе про свій конкретний випадок. У випадку з IONOS це STARTTLS.
- Ім'я сервера: це варіюється залежно від послуги, шукайте послугу для вашого конкретного випадку. Наприклад, для IONOS це буде:
- Сервер вихідної пошти: дані конфігурації для виводу електронної пошти клієнта.
- Ім'я сервера: smtp.ionos.com
- Пуерто: 587
- Безпека:STARTTLS
- інші: деякі клієнти можуть надати вам інші розширені опції на вибір або попросити вас про спосіб автентифікації або ідентифікації, якщо ви хочете вводити пароль кожного разу, коли ви отримуєте доступ, якщо ви хочете, щоб я запам'ятав його тощо.
Поки що все, що ви повинні знати про свою поштову службу. Зараз я наведу приклад того, як зробити конфігурацію на клієнті Thunderbird, але його також можна застосувати до інших додатків, таких як GMAIL тощо. Це більш-менш однаково, лише порядок, назви деяких параметрів або розташування параметрів налаштувань будуть відрізнятися ... Ну, кроки будуть такими:
- Відкрити буревісник на комп’ютері, підключеному до мережі.
- На головній сторінці ви побачите Створіть рахунок і підрозділ під назвою «Поштовий рахунок». Клацніть там.
- Тепер відкриється вікно і запитає вас своє ім’я, електронну адресу та пароль. Існує також опція, яку ви можете позначити, щоб вона запам’ятала пароль і не запитувала його кожен раз, коли ви хочете отримати доступ. Іншими словами, у випадку з IONOS це може бути, наприклад, Pepito, info@micorreo.es та password_que_hayas_elegido відповідно. Після введення натисніть кнопку, щоб продовжити.
- Знову з’являється новий екран, де з’являється запит на отримання додаткової інформації про вашу послугу. Ви побачите, що є дві лінії, один дзвінок Вхідний та інший Вихідні. Вони стосуються вхідних та вихідних даних сервера, які я показав вище. Вам просто потрібно заповнити відповідну інформацію з деталями, які я показував раніше. До речі, є розділ для пароля, який дозволяє вибирати між Автовизначенням, Звичайним (звичайний текст), Шифруванням тощо, в принципі залиште його як Авто (якщо це не працює, виберіть шифрування), якщо ваша послуга не є чимось особливим і використовувати деякі інші. У вихідному параметрі SMTP вже вибрано за замовчуванням, і ви не можете його змінити, але у вхідному ви можете вибрати між IMAP та POP3. Виберіть той, який ви оберете, спрацює, але ... яка різниця? Ну поясню:
- IMAP: це протокол, який працює безпосередньо на сервері. Тому, щоб перевірити електронну пошту, вона підключиться до неї та відобразить її вміст. Перевага полягає в тому, що електронна пошта буде доступна для всіх налаштованих вами пристроїв або клієнтів, і будь-які зміни будуть видимими для всіх, і якщо у пристрої клієнта виникнуть проблеми, електронні листи не будуть втрачені. Ось чому це кращий варіант. Єдине, що ви повинні знати, це те, що якщо ви створюєте папки з IMAP, вони не будуть доступні з POP3.
- POP3: це протокол, який підключається до сервера і завантажує всі електронні листи локально. Після цього він видаляє їх із сервера, отже, вони не будуть доступні для інших пристроїв. Ви можете отримати до них доступ лише локально, тобто якщо ви хочете перевірити стару електронну пошту від іншого клієнта або пристрою, ви не зможете. Якщо щось трапиться з пристроєм, з якого вони були завантажені, ви втратите електронні листи. Ось чому це не рекомендований варіант. Єдина перевага полягає в тому, що він залишає простір на сервері (але він займає його у вашій пам’яті), а також запобігає його заповненню і що ви можете отримувати доступ до своїх електронних листів з локальної мережі без необхідності підключення ...
- Нарешті натисніть Зроблений і вуаля, тепер він покаже вам головний екран з папкою "Вхідні", "Вихідні", "Сміття" тощо. Якщо все пішло добре, ви можете почати використовувати електронну пошту від клієнта.
Використовуйте мут
Ви вже точно знаєте бовдур, це програма командного рядка, яка дозволяє надсилати електронні листи з консолі Linux. Якщо ви встановили пакет із репозиторіїв вашого дистрибутиву, його використання не надто складне.
Цей клієнт також потребує конфігурація як інші. Але в цьому випадку ви повинні створити або відредагувати файл ./muttrc:
set from = "info@micorreo.es"
set realname = "MiNombre"
set imap_user = "info@micorreo.es"
set imap_pass = "contraseña"
set folder = "imaps://imap.micorreo.es:993"
set spoolfile = "+INBOX"
set postponed ="+[Micorreo]/Drafts"
set header_cache =~/.mutt/cache/headers
set message_cachedir =~/.mutt/cache/bodies
set certificate_file =~/.mutt/certificates
set smtp_url = "smtp://smtp.micorreo.es:587/"
set smtp_pass = "contraseña"
set move = no
set imap_keepalive = 900
Тоді ви також повинні створити каталог:
mkdir -p /.mutt/cache
І для надішліть електронне повідомлення та вкладення, ви можете використати цю просту команду:
echo "Aquí escribo el cuerpo del correo" | mutt -s "Titulo correo" nombre@gmail.com -a /home/usuario/imagen.jpg
І ви можете навіть використовувати це в сценаріях ...
Деякі популярні служби веб-пошти
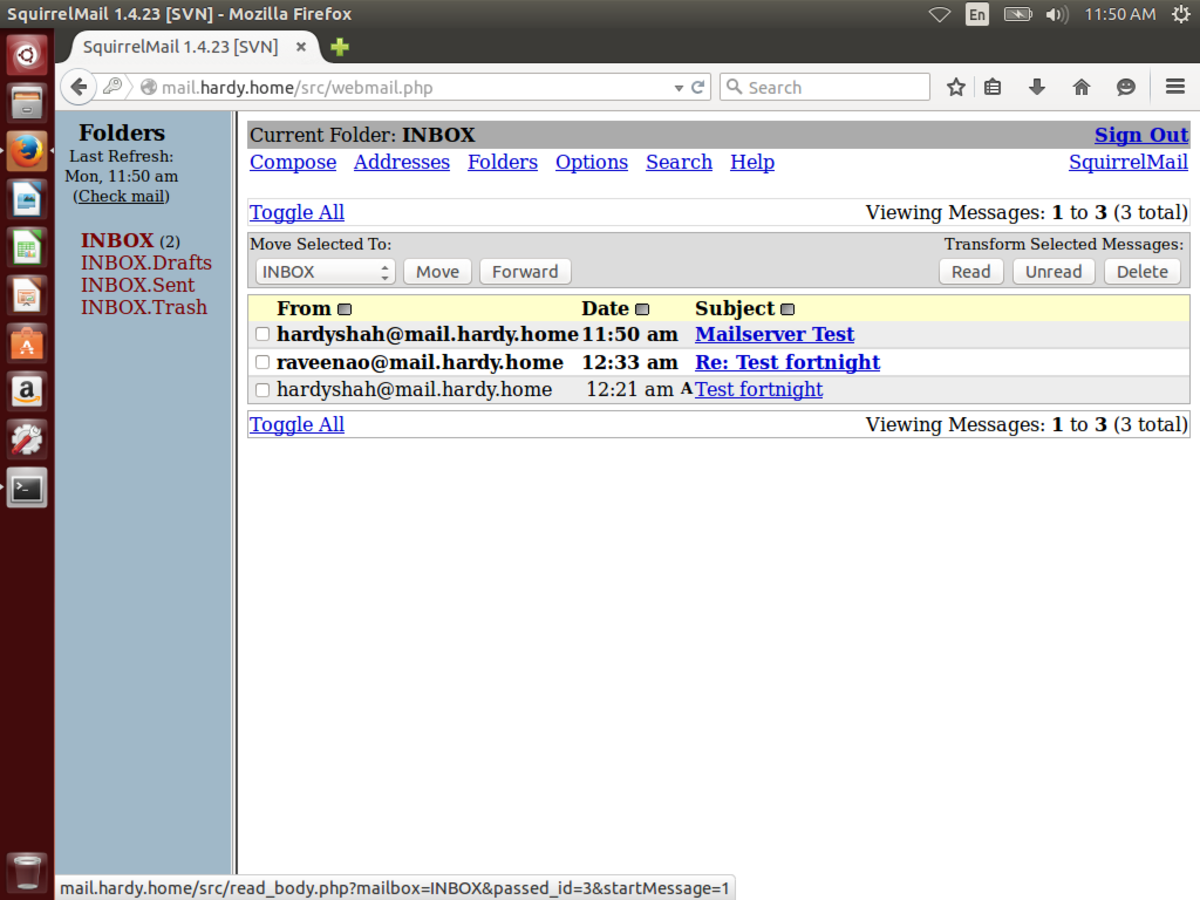
Коли ви знаєте, як розрізнити веб-пошту та поштовий клієнт, тепер ми побачимо деякі відомі служби веб-пошти (хоча ви також можете налаштувати їх на доступ з електронної пошти):
- Gmail: це безкоштовний сервіс Google, добре відомий і широко використовуваний. Ця перевага дає вам доступ до безлічі додаткових служб цієї компанії, таких як GDrive, можливість синхронізувати дані Android, Календар, Документи Google та багато іншого. Він навіть має варіанти оплати для доступу до додаткових послуг G Suite, ідеально підходить для тих, хто потребує чогось більшого, компаній тощо. У ньому є до 15 ГБ вільного місця для зберігання, яке спільно використовується з іншими службами (розширюється за допомогою варіантів оплати), а також ємністю до 25 ГБ додатків (або 50 МБ для вхідних повідомлень з інших служб). Ви можете надіслати більші розміри за допомогою посилання GDrive або поділившись вмістом з іншими обліковими записами. Звичайно, він підтримує конфігурацію з клієнтом або використання через веб-інтерфейс (веб-пошта).
- Yahoo!: це ще одна з найвідоміших послуг. Як і попередній, він також дозволяє конфігурацію від клієнта або використовувати як веб-пошту. Він пропонує 1 ГБ вільного місця або більше, якщо ви платите. Що стосується вкладень, ви можете досягти вкладень також 25 Мб.
- Zimbra: Це послуга, подібна до попередніх, де вони також використовували AJAX (JavaScript та XML) для створення швидкого інтерфейсу веб-пошти, хоча ви також можете налаштувати його як клієнта як для ПК, так і для мобільних пристроїв. Це один з найкращих сервісів, крім того, що він відкритий і безкоштовний, з двійковими файлами для деяких дистрибутивів Linux, а також безліччю документації, інструментів міграції (наприклад, для Exchange), з хорошим фільтром проти спаму та антивірусу, як попередні тощо Компанії, які переїхали до Зімбри, також підкреслюють, що вони можуть заощадити до 50% порівняно з іншими послугами від IBM, Microsoft тощо.
- SquirrelMail: це була дуже цікава послуга безкоштовного програмного забезпечення (за ліцензією GNU GPL), написана на PHP. Він був доступний для Linux, FreeBSD, macOS та Windows. Цей сервіс веб-пошти був розроблений Натаном та Люком Ересмантамом, які слідували стандарту HTML 4.0 для покращення сумісності з веб-серверами. Його можна налаштувати за допомогою клієнта, підтримує плагіни для розширення своїх можливостей та додавання нових функцій до ядра програми, і доступний більш ніж на 40 мовах.
- Outlook.com: це відомий сервіс Microsoft з можливістю використання як у режимі веб-пошти, так і налаштування клієнта. Ця послуга також пов’язана з іншими представниками компанії, такими як Office, Календар, OneDrive тощо. Він не є відкритим кодом, хоча у ньому є безкоштовний режим (та інші платні підписки). У безкоштовному сервісі у вас є 15 ГБ місця для вашого облікового запису, а для обмеження вкладень - 20 МБ або 10 МБ для обміну.
- OpenMailBox: Це була ще одна послуга, яка зараз вважається вимерлою через відсутність такої діяльності, як Білка, крім того, у 2020 році були певні проблеми, які вже дали підказки про те, що має відбутися. Цей сервіс веб-пошти подібний до інших, використовує безкоштовне програмне забезпечення та дозволяє налаштувати клієнта, якщо хочете. Він дозволяв додавати файли до 500 МБ на повідомлення та мав віртуальний простір лише 1 Гб. Його веб-інтерфейс перекладено на іспанську, французьку, англійську, італійську, ірландську та польську мови.
- Zoho: ця інша послуга також відома. У своїй безкоштовній версії він підтримує до 25 різних користувачів, він має деякі функції, які зазвичай оплачуються в інших послугах, і має цікаві інструменти для спільної роботи та офісу. У вас є обмеження на вкладення 25 МБ для безкоштовної послуги або 30 МБ для платної послуги та 5 ГБ для безкоштовних рахунків.
- ProtonMail: це одна з найкращих служб веб-пошти (яку можна налаштувати з клієнтом), та яку вибирають багато компаній, які віддають перевагу трохи більшій безпеці та конфіденційності. Насправді він має кілька приємних функцій конфіденційності та наскрізне шифрування повідомлень. Що стосується простору, доступного у вільному режимі, він досягає 500 Мб і має щоденний ліміт 150 електронних листів. Що стосується межі вкладень, то вона дозволяє максимум 25 МБ і до 100 вкладень на електронну пошту.
- Орда Веб-пошта- Це може бути хорошим варіантом для користувачів, які залишились сиротами після SquirrelMail та OpenMailBox. Цей поштовий менеджер для веб-пошти (можна також використовувати клієнта) написаний на PHP, і його розробники створили чудовий фреймворк з безліччю інструментів під рукою - від самої пошти, до порядку денного контактів, приміток, правил фільтрація тощо. Все за ліцензією LGPL. Це іспанською мовою і дуже налаштовується.
- Круговий кубок: цей менеджер електронної пошти також дозволяє керувати вашою контактною книгою та календарем. Простий сервіс, написаний на PHP / JavaScript і випущений за ліцензією GPL. Він доступний різними мовами та є міжплатформенним.
Як створити власний поштовий сервер у Linux

Є кілька агенти поштового переказу або MTAтакі як Postfix, SendMail тощо. За допомогою них ви можете налаштувати власний поштовий сервер, щоб не залежати від попередніх служб. Наприклад, щоб налаштувати його в Ubuntu за допомогою SendMail, ви можете виконати такі дії:
#Instalar el paquete
sudo apt install sendmail
#Para configurarlo ejecuta esta orden y pulsa Y para todas las opciones:
sudo sendmailconfig
#El servidor está listo. Ahora ve a editar /etc/mail/sendmail.mc con tu editor favorito y pon dnl en estas líneas:
dnl DAEMON_OPTIONS(`Family=inet, Name=MTA-v4, Port=smtp, Addr=127.0.0.1')dnl
dnl DAEMON_OPTIONS(`Family=inet, Name=MSP-v4, Port=submission, M=Ea, Addr=127.0.0.1')dnl
#Ahora agrega la información de tu nombre de dominio del servidor (que deberías tener configurado previamente) en /etc/mail/local-host-names:
tuservidor.es
mail.tuservidor.es
localhost
localhost.localdomain
#Usa m4 para compilar la configuración para Sendmail
sudo m4 /etc/mail/sendmail.mc > /etc/mail/sendmail.cf
#Reinicia el servicio para que el sistema esté ya listo para enviar y recibir mails
sudo systemctl restart sendmail
#Haz una prueba de envío para ver que está OK con:
echo "Esto es una prueba" | /usr/sbin/sendmail info@tucorreo.es
#También puedes configurar el routing de mensajes si lo prefieres...
#Para más información
https://www.proofpoint.com/us/products/email-protection/open-source-email-solution