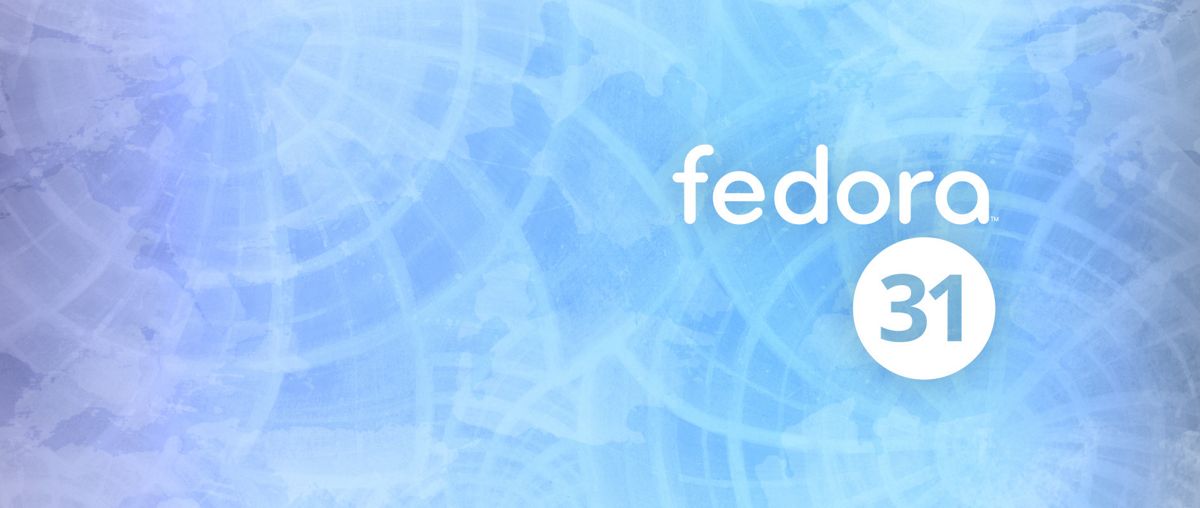
Fedora, безсумнівно, стала одним з найнадійніших дистрибутивів Linux і це також має велику спільноту користувачів, яка його підтримує. З кожною версією дистрибутиву додаються різні вдосконалення, і перш за все завжди мова йде про спрощення процесів. Такий випадок для вашої установки оскільки процес набагато покращився, і перш за все намагається бути максимально інтуїтивним.
Ось чому У цій статті я скористаюся можливістю поділитися з усіма новичками і люди, які ще не пробували цей чудовий дистрибутив Linux, спосіб встановити вашу систему. Оскільки нещодавно була випущена нова версія Fedora 31 (її подробиці можна дізнатися за наступним посиланням).
Цей посібник призначений для початківців, але важливо, щоб вони мали на увазі, що вони повинні мати базові знання, щоб мати можливість створювати завантажуваний носій з дистрибутивом та знати, як розмістити його на своєму комп’ютері.
Завантаження та підготовка інсталяційного носія
Перше, що нам потрібно зробити, це завантажити образ системи, який ми можемо записати на DVD або USB-накопичувач, ми завантажимо його з офіційного веб-сайту. посилання тут.
Після цього ми приступаємо до створення інсталяційного середовища.
Інсталяційний носій CD / DVD
- Windows: Ми можемо записати iso за допомогою Imgburn, UltraISO, Nero або будь-якої іншої програми навіть без них у Windows 7 і пізніше це дає нам можливість клацнути правою кнопкою миші на ISO.
- Linux: Ви можете використовувати особливо те, що поставляється з графічними середовищами, серед яких є Brasero, k3b та Xfburn.
Інсталяційний USB-носій
- Windows: Ви можете використовувати Universal USB Installer або LinuxLive USB Creator, обидва прості у використанні.
- Хоча існує також інструмент, який команда Fedora надає нам безпосередньо, він називається Fedora Media Writer зі сторінки Red Hat, де пояснюється, як це працює.
- Linux: Рекомендованим варіантом є використання команди dd, за допомогою якої ми визначаємо, в якому шляху ми маємо образ Fedora, а також в якій точці монтування ми маємо наш usb.
Як правило, шлях до вашого pendrive зазвичай / dev / sdb, це ви можете перевірити за допомогою команди:
sudo fdisk -l
Вже визначено, вам просто потрібно виконати таку команду
dd bs=4M if=/ruta/a/Fedora31.iso of=/ruta/a/tu/pendrive && sync
Як встановити Fedora 31?
Вже підготували інсталяційний носій, ми продовжуємо завантажувати його на нашому комп’ютері. Під час завантаження цього з'явиться екран, де ми знайдемо перший варіант, який полягає в тестуванні системи в режимі реального часу. Все необхідне для запуску системи в режимі реального часу буде завантажено на комп’ютер, і ми знаходимося всередині нього.

У штаті на робочому столі системи ми можемо побачити одну піктограму з назвою "Встановити". Ми виконаємо це, двічі клацнувши на ній або вибравши та натиснувши клавішу Enter.
Зроблено це відкриється майстер встановлення, у де перший екран Він попросить нас вибрати нашу мову, а також нашу країну. Після цього ми продовжуємо.

Це спрямовує нас до головного меню майстра встановлення. Тут ми можемо побачити кілька варіантів, два з яких будуть налаштовані автоматично після налаштування попередньої опції. Якщо часовий пояс, розкладка клавіатури або мова не потрібні вам, ви можете змінити їх налаштування за допомогою параметрів, показаних у полях, виділених червоним кольором.
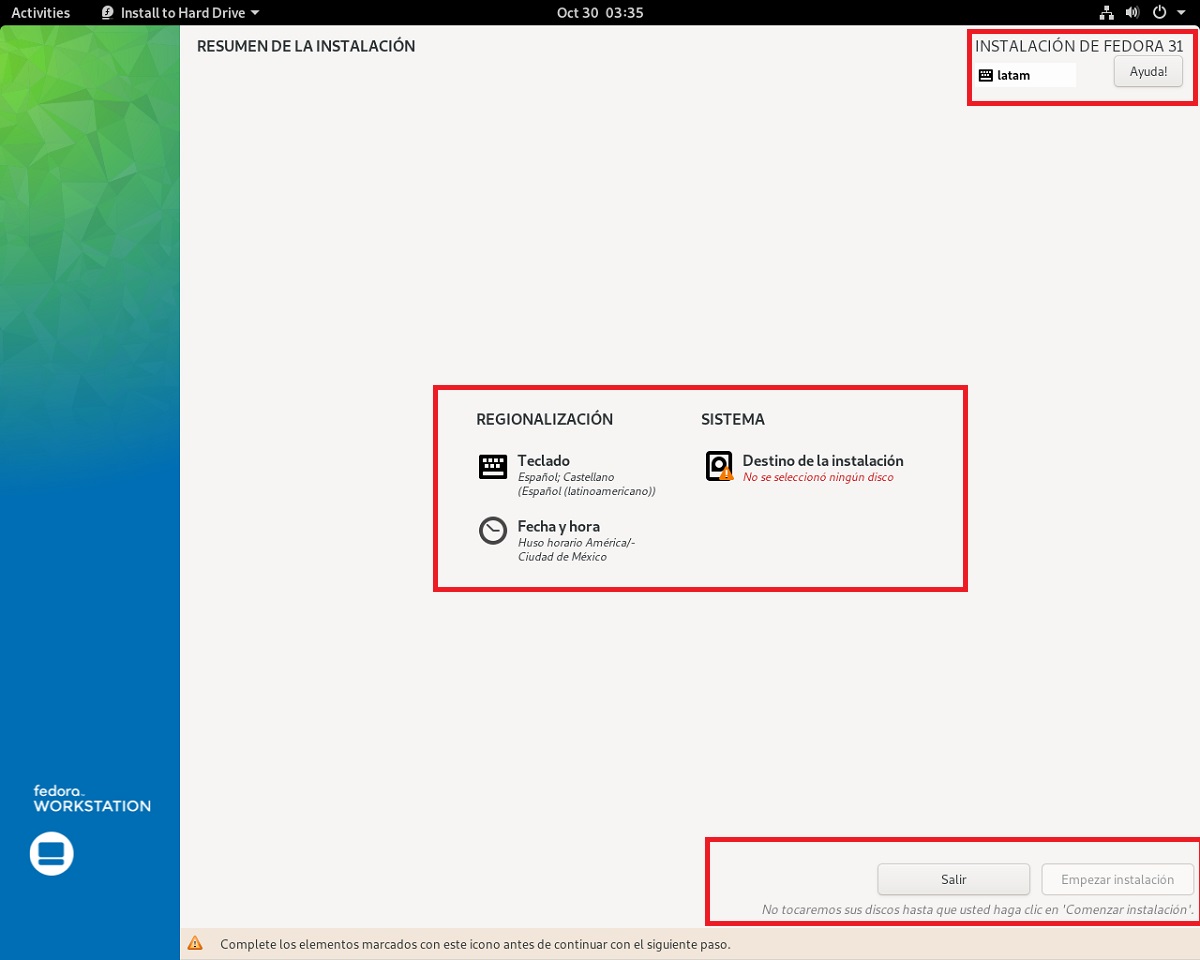
Якщо все в порядку або ви вже налаштували параметри. Тепер нам залишається лише натиснути "пункт призначення".
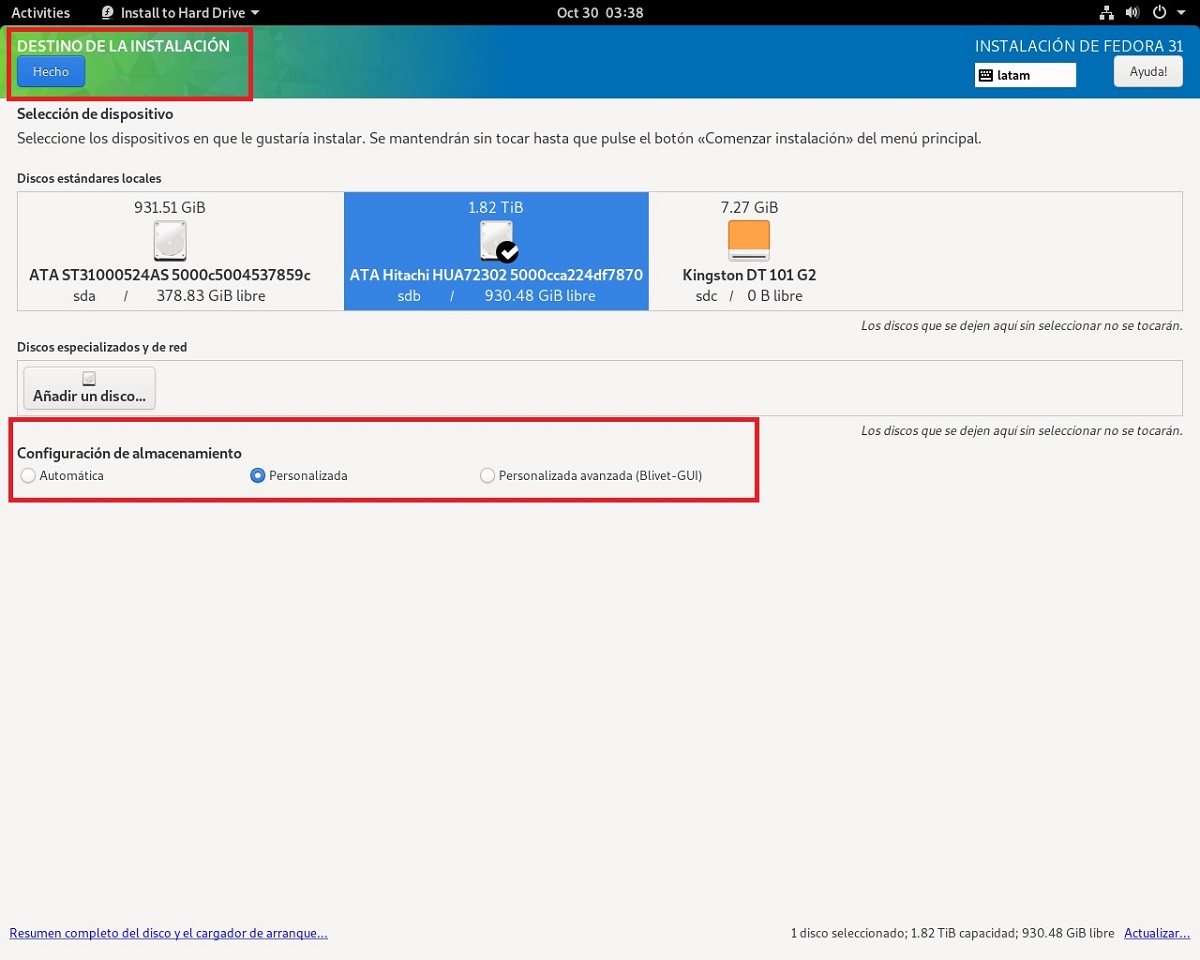
Тут нам надана можливість вибрати на якому жорсткому диску і яким способом буде встановлена Fedora.
При виборі жорсткого диска в частині під ним будуть включені різні параметри. З яких ми маємо можливість, щоб майстер виконував установку автоматично, в основному те, що він зробить, - це стерти весь диск для встановлення Fedora.
Інші два - це власні параметри, де ми самі управляємо своїми розділами, змінюємо розмір жорсткого диска, видаляємо розділи тощо. Рекомендований варіант, якщо ви не хочете втрачати інформацію.
Тут я рекомендую вибрати останній (Advanced Custom), оскільки майстер встановлення відображає всі розділи диска, точки їх монтажу та параметри, які ми можемо виконати на одному екрані. На відміну від іншого варіанту, цей варіант показує вам варіанти у вигляді випадаючого списку і, як правило, бентежить деяких.
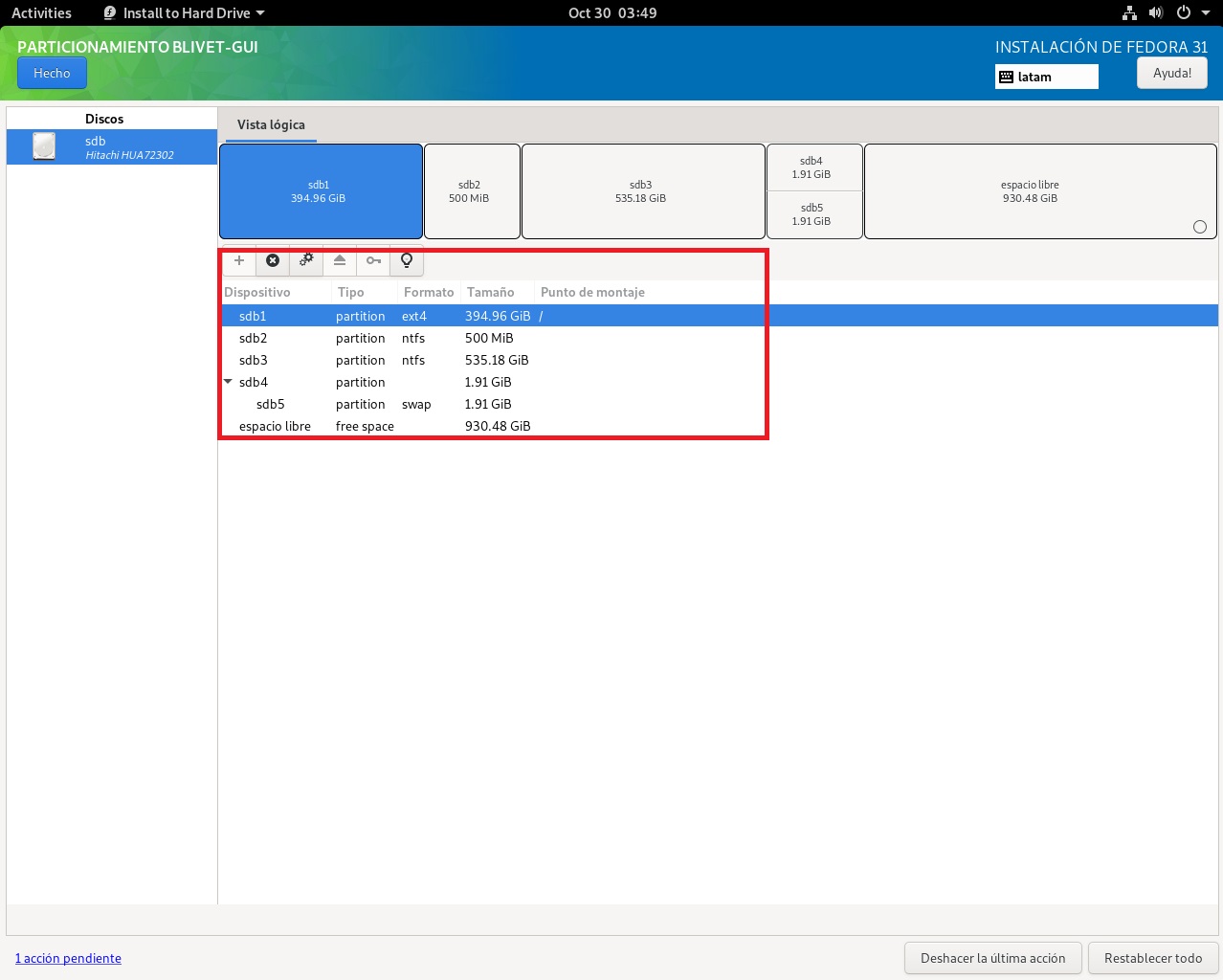
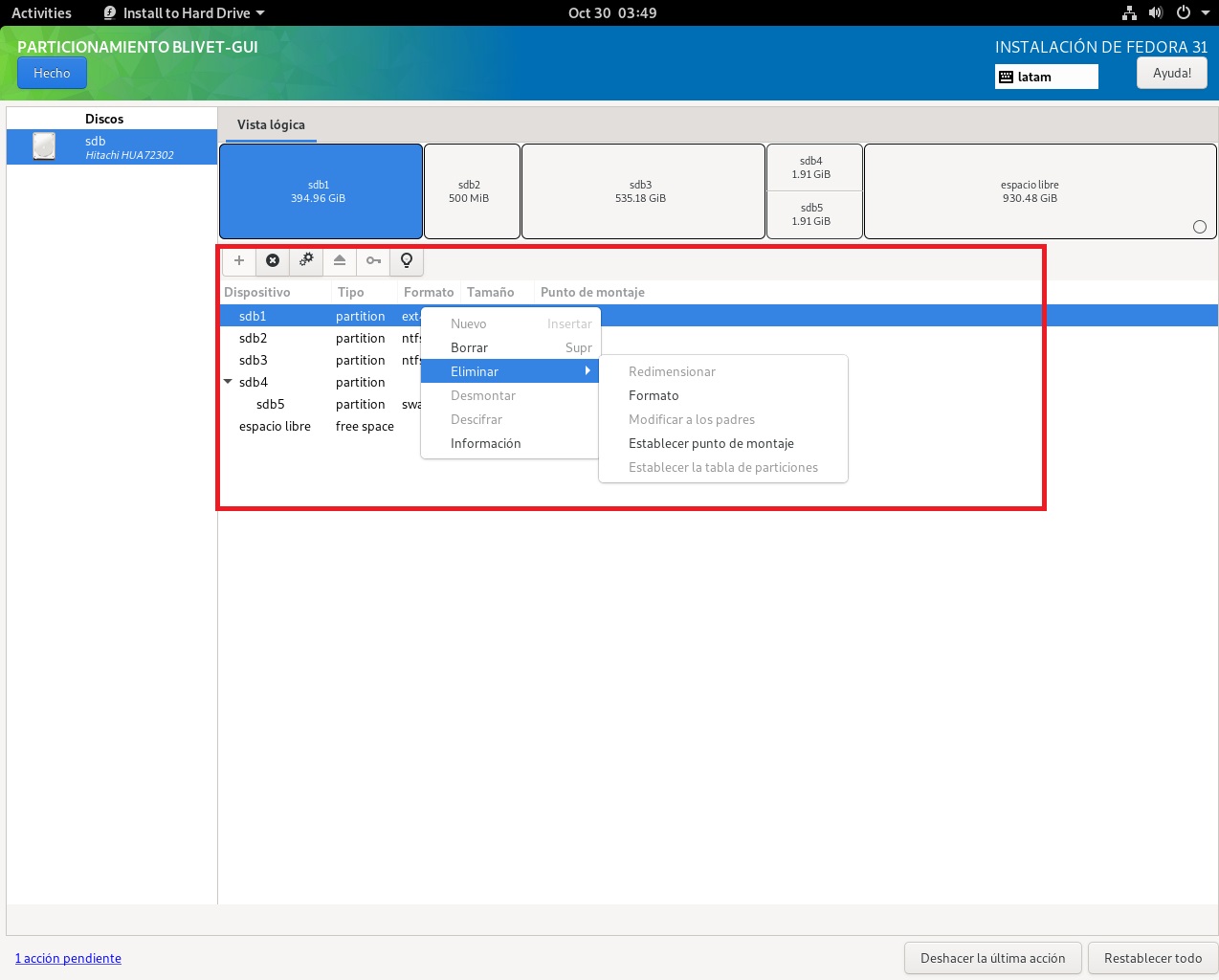
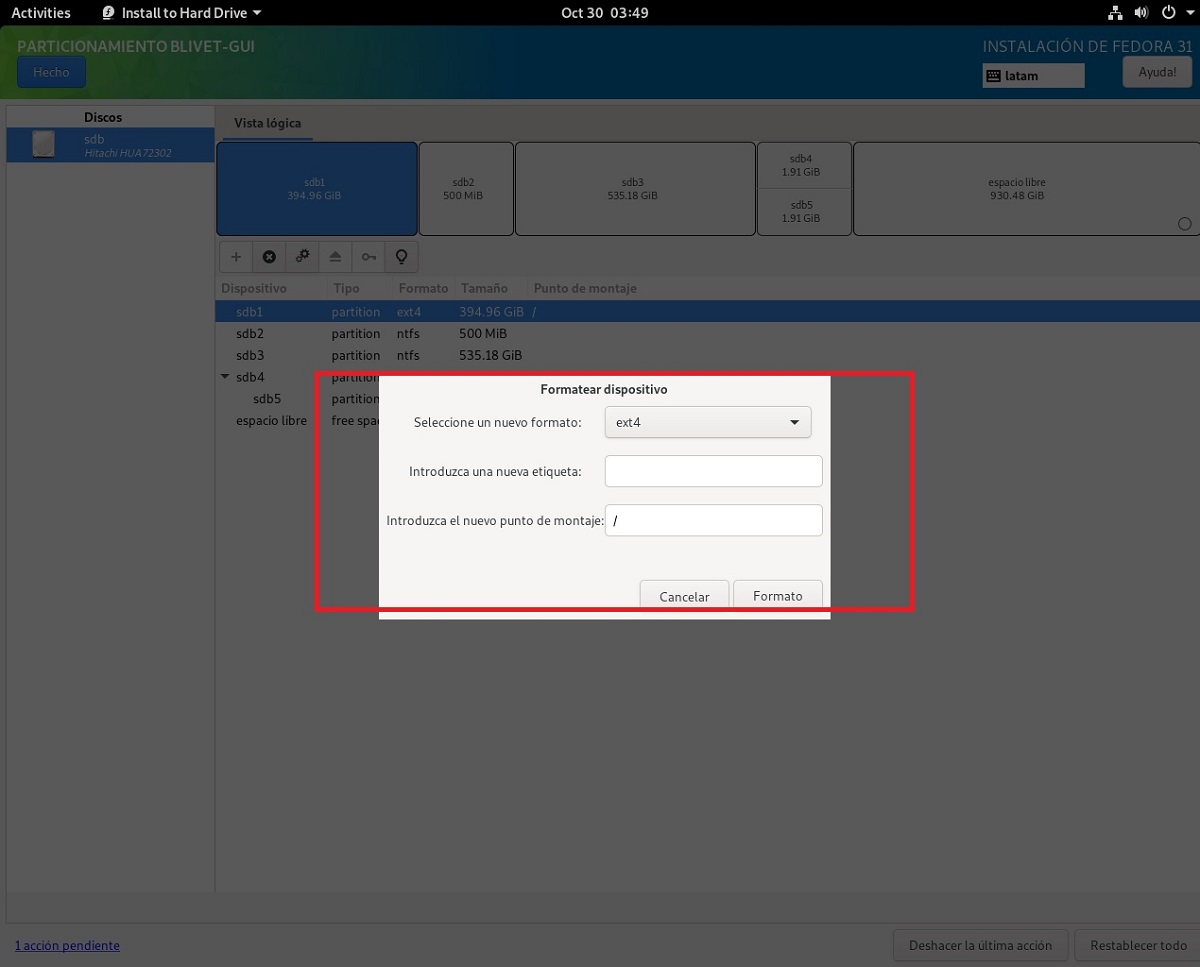
Щоб створити розділ для Fedora або використовувати існуючий, призначений для Fedora, ми виділимо його та клацнемо правою кнопкою миші на ньому. Як бачите, відкриється меню, яке дозволяє нам видалити розділ, створити розділ або відформатувати його.
Розділу, призначеному для Fedora, ми надаємо формат "ext4" і точку монтування "/". Якщо ви хочете відокремити інші точки монтування, ви повинні призначити розділ для кожної з них, наприклад "/ boot", "/ home", "/ opt", "swap". І т.д.
Це вже визначено, ми натиснемо на готове, і ми повернемося до головного екрану майстер встановлення тут буде встановлено кнопку встановлення, і процес розпочнеться.
В кінці лише нам доведеться видалити інсталяційний носій та перезапустити.
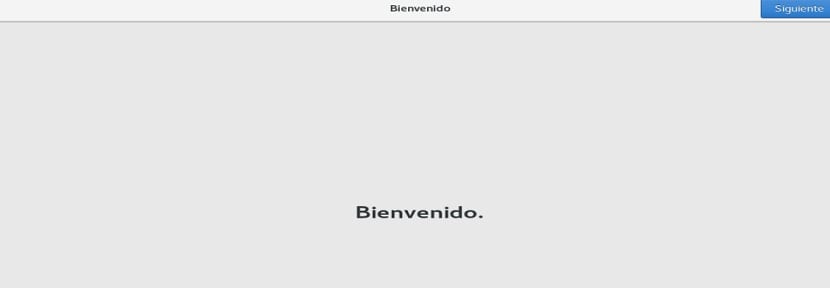
При запуску системи Буде запущений майстер конфігурації, де ми зможемо налаштувати користувача системи за допомогою пароля.
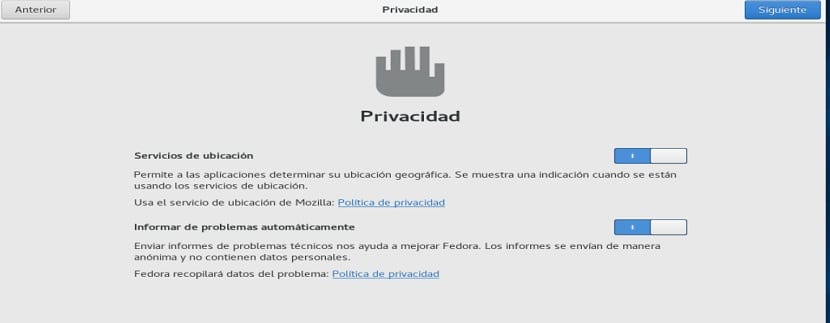
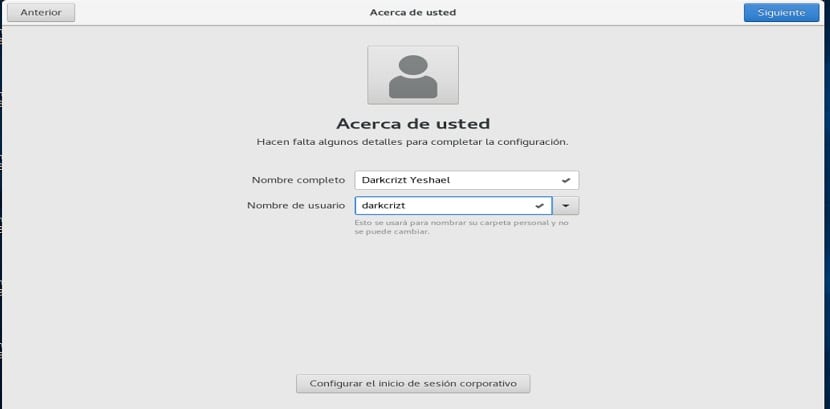
А також увімкнення або вимкнення деяких налаштувань конфіденційності та синхронізація деяких облікових записів електронної пошти.
Я спробував протестувати робочу станцію Fedora 31 на Vbox за допомогою Linux Mint Tina Cinnamon, але, здається, справи не складаються. Все добре налаштовано. Припускаю, що це буде виною драйверам проклятої графіки Nvidia, але те, що я бачив на YouTube, не виглядає погано. Я віддаю перевагу більшій кількості x Mint та Manjaro. Вітання!