
Ya з виходом Ubuntu 18.04 LTS, інші його смаки зробили той самий крок для запуску стабільних версій цих. В цьому випадку Я прийшов поділитися з вами цим маленьким посібником із встановлення Xubuntu 18.04 LTS.
Xubuntu характеризується бути смаком Ubuntu для цього не потрібно стільки системних ресурсів, тому він класифікується як розподіл світла, на додаток до цього цей розподіл все ще підтримує підтримку 32-розрядних систем на відміну від Ubuntu.
Перед завантаженням необхідно знати вимоги, які потрібні нашій команді для запуску Xubuntu 18.04 LTS.
Вимоги до запуску Xubuntu 18.04 LTS
Для того, щоб запустити систему і мати можливість використовувати в цьому все необхідне нам потрібно принаймні в нашій команді:
- Процесор з підтримкою PAE
- 512MB RAM
- 8 ГБ вільного місця на диску
- Відеокарта 800 × 600 мінімальна роздільна здатність
- DVD-привід або порт USB
Рекомендовані вимоги щоб мати досвід без обмежень в системі:
- Процесор з підтримкою PAE
- 1 оперативна пам’ять і далі
- 20 ГБ вільного місця на диску
- Відеокарта, що підтримує принаймні 1024 × 1280
- DVD-привід або порт USB
Як встановити Xubuntu 18.04 LTS
Ми продовжимо завантаження з офіційний сайт iso системи, Я рекомендую завантажити за допомогою посилання Torrent або Magnet.
Після завершення завантаження ви можете записати iso на DVD або якийсь USB. Спосіб зробити це з DVD:
- Windows: Ми можемо записати iso за допомогою Імґберна, UltraISO, Nero або будь-яка інша програма навіть без них у Windows, а пізніше дає нам можливість клацнути правою кнопкою миші на ISO.
- Linux: Вони можуть використовувати особливо те, що поставляється з графічними середовищами, серед них, Brasero, k3b та Xfburn.
Інсталяційний USB-носій
- Windows: Вони можуть використовувати Універсальний USB Installer або Linux Live USB Creator, обидва прості у використанні.
Linux: Рекомендованим варіантом є використання команди dd, важливо перевірити, на якому диску був встановлений USB, щоб продовжити запис на нього даних:
dd bs=4M if=/ruta/a/Xubuntu-18.04-LTS.iso of=/dev/sdx && sync
Процес встановлення Xubuntu 18.04 LTS
Підготувавши наш інсталяційний носій, ми продовжуємо вставляти його в наше обладнання для його завантаження.
Після цього на першому екрані ми виберемо інсталяцію Xubuntu і дозволимо їй завантажити все необхідне для системи.
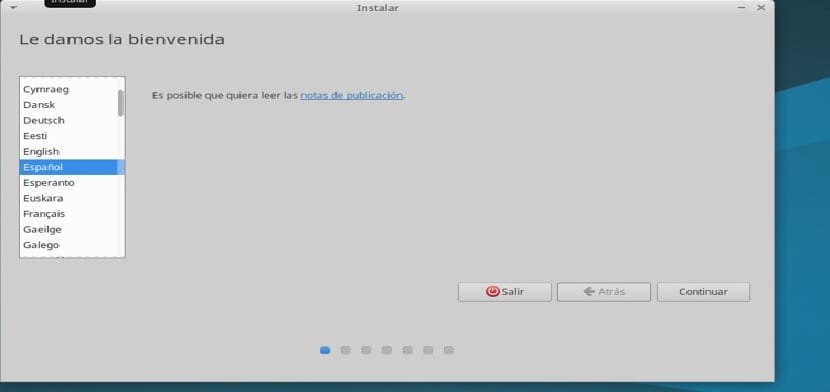
Після завантаження системи на комп’ютер з’явиться майстер встановлення Xubuntu, на першому екрані якого він попросить нас давайте виберемо мову, якою він буде встановлений нова система Xubuntu 18.04 LTS.
У цьому прикладі я вибираю іспанську і натискаю на продовжити.
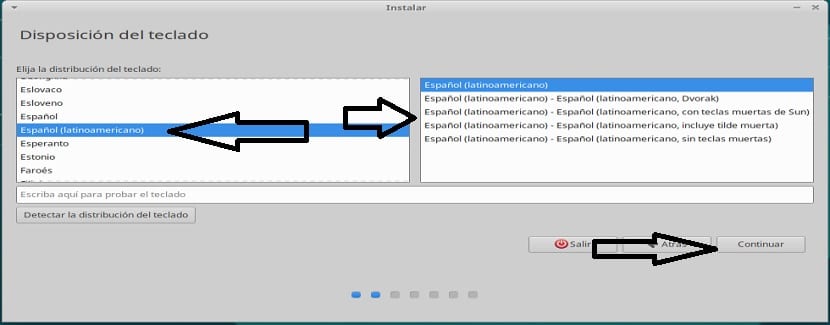
Зробив це зараз, я знаю Він попросить нас встановити сторонні програми, а також встановити оновлення Xubuntu поки триває процес встановлення.
Для того, щоб ми могли це вибрати, необхідно підключитися до Інтернету, після того, як ми вибрали бажане, натискаємо далі.
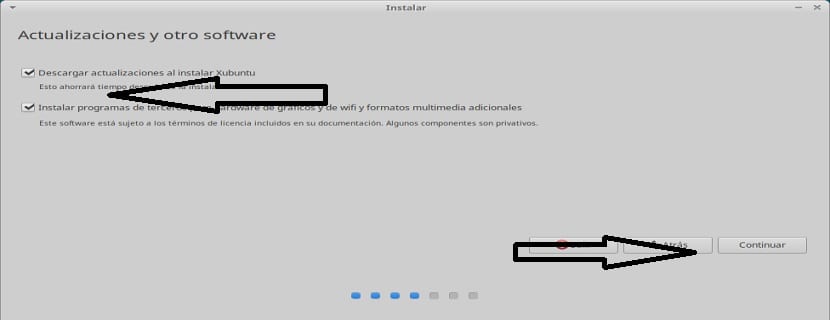
У наступних варіантах: Він покаже нам тип установки та розділення дисків.
Де в основному або ми стираємо весь диск і встановлюємо на нього Xubuntu (будьте обережні з цим параметром, це може призвести до повної втрати даних)
Або в інших варіантах ми зможемо призначити диск для встановлення Xubuntu, або ми також можемо створити або призначити розділ, призначений для системи, якому нам доведеться надати йому відповідний формат, залишаючись таким.
Введіть розділ "ext4" і встановіть точку монтування як кореневу "/".
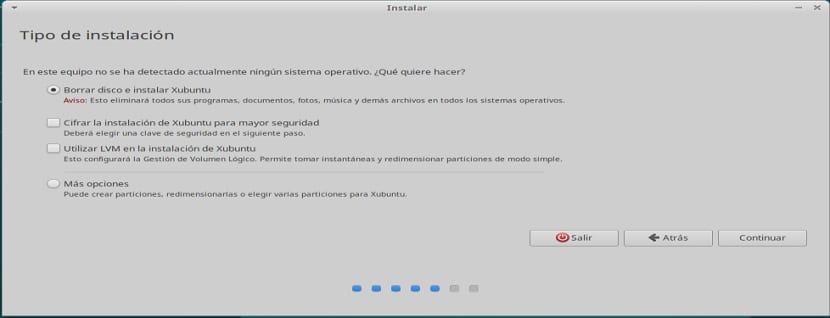
Ya усвідомлюючи зміни, які ми робимо, ми приймаємо і ми отримаємо екран попередження про внесення змін на диск, якщо ми будемо задоволені та погодимось прийняти.
В іншому випадку я рекомендую вам переглянути свої розділи та визначити ті, де є важлива інформація, та уникати їх торкання.
З цього почнеться установка системи, у наступному варіанті він попросить нас вибрати свій часовий пояс щоб налаштувати його на систему.
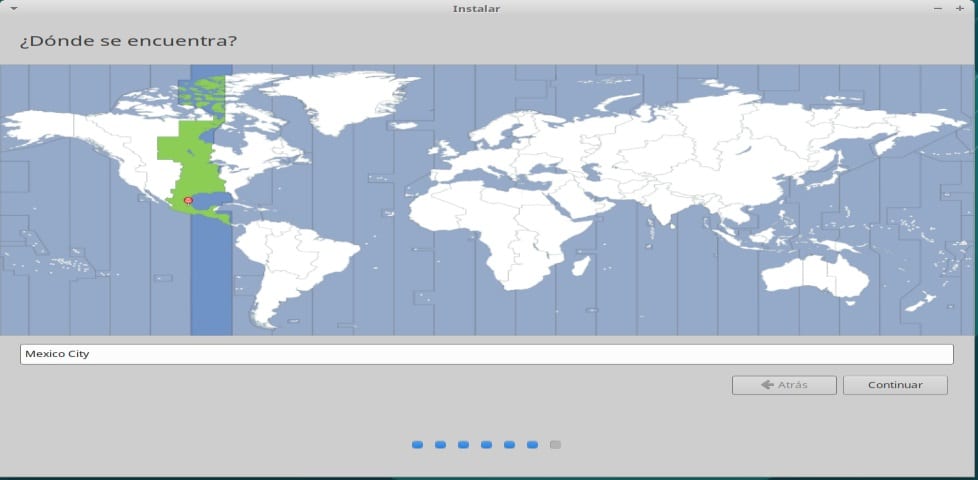
Для закінчення нам доведеться творити особистий обліковий запис користувача з паролемЦей пароль нам важливо пам’ятати, оскільки він буде тим, за допомогою якого ми будемо входити в систему та працювати в системі.

Після закінчення інсталяції нам залишиться лише перезавантажити комп’ютер та вилучити носій та інсталяцію.
Доброго дня. У мене є ubuntu 17, і він не дозволить мені перейти на 18, боюся, це через брак потужності машини. Я просто даю йому оновлення, і коли з’являється опція оновлення ubuntu, він просто не реагує взагалі. Читаючи в мережі, здається, що xubuntu підтримує більш скромні машини, і, можливо, це рішення. Однак я не зовсім розумію, як буде встановлено xubuntu замість ubuntu .. Як дізнатись, на якому диску був встановлений USB?
Дякую
Привіт, я хотів би знати, чи зможу я відновити ім’я користувача та пароль свого старого ПК (2006 р.), Який зберігався без використання, і я хочу відновити збережені файли, поки я забув ім’я користувача та пароль, не можу відкрити ПК.
чи є якийсь спосіб вирішити це?
спасибі
Ви можете встановити жорсткий диск на інший ПК з Linux і скопіювати все на свій внутрішній диск (якщо він не зашифрований)
Це працює досить регулярно. Є речі, яких я ще не знаю, але офісні роботи, і в хімії ми говоримо, що якщо щось працює, це добре.