У цьому підручнику ми побачимо, як включити напівпрозоре зображення до іншого зображення в Gimp. Для цього мені довелося провести дослідження тяганина а з Інтернету навчальні посібники, які я бачив, неоднозначні та мають мало пояснень.
З цієї причини в цій публікації ми побачимо, як це робиться з самого початку, щоб це не сталося з вами, як я, і змушені годинами шукати інформацію про це. До речі, що краще Gimp чи Photoshop? У попередньому посиланні є дуже цікава стаття на цю тему.
Включіть напівпрозоре зображення в Gimp 2.8
Перше, що нам потрібно зробити, це наступне. Дистрибутив, який я використовую для встановлення, - Ubuntu 12.04.
У термінал ми включаємо:
sudo apt-get remove gimp-plugin-registry
Тепер ми додаємо сховище PPA, де знаходиться Gimp 2.8. Діє для Ubuntu 12.04 та Ubuntu 11.10, і ми встановлюємо
sudo add-apt-repository ppa:otto-kesselgulasch/gimp
sudo apt-get update
sudo apt-get install gimp
Якщо у нас встановлений Gimp 2.6, достатньо оновлення:
sudo apt-get dist-upgrade
Завдяки цьому ми оновлюємо версію 2.6 до 2.8 з усіма новими досягненнями.
Тепер, коли ми встановили та оновили Gimp, ми продовжуємо додавати док-станцію шарів у панель інструментів. Для цього ми переходимо до меню вище в Ventanas > Вбудовані діалоги > чохли
Як ми бачимо на зображенні вище, ми захоплюємо піктограму квадратів вказівником і перетягуємо її до розділу вікна інструментів.
Коли у нашому наборі інструментів є ресурс "Шари", ми повертаємося до меню вище в облік > Відкрити у вигляді шарів і ми включаємо зображення в прозорості (це зображення отримано з Кольори > Колір в альфа в меню параметрів.
Після додавання нашого зображення залишається лише включити рівень «Непрозорість», щоб зробити його таким напівпрозорим, як він нам подобається. У випадку з цією піктограмою ми залишили непрозорість 20.6, як ми бачимо на наступному зображенні.
І все, цим простим способом ми вже маємо своє напівпрозоре зображення із останньою версією Gimp 2.8.
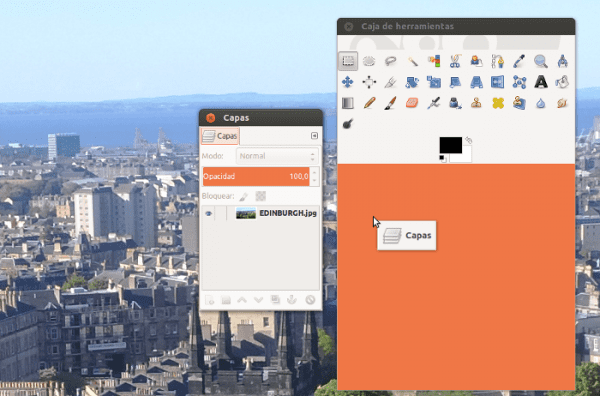

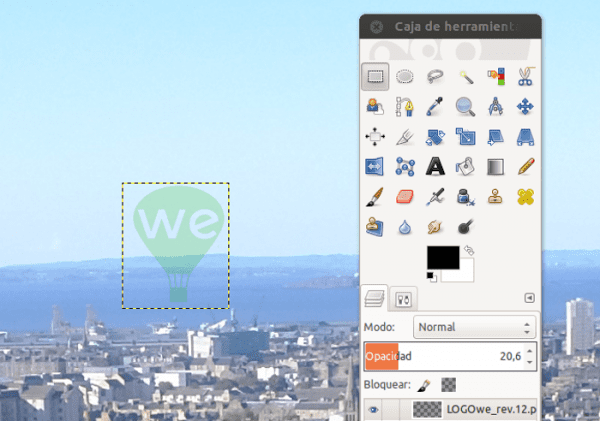
Дуже хороший підказка Педро Мендес .. Ласкаво просимо сюди !! 😉
Вибачте за моє незнання, але для чого використовується одне зображення всередині іншого? Чи не sjrve таким же чином кладе зображення на другий шар, зменшує непрозорість, а потім експортує зображення?
Ось чому я не люблю робити підручники Inkscape або GIMP, тому що кожен має свої трюки та ярлики, щоб робити те саме 😀
Я думаю, що зображення всередині іншого - це те саме, що другий шар, але, як каже Елав, у кожного вчителя є свій буклет 🙂