Як я і обіцяв, ось покрокові дії, які я вчинив після встановлення ДЕ 4.6 в мій дорогий Тестування Debian. Сьогодні я був трохи зайнятий, тож вибачте, якщо це не так детально, як хотілося б.
Сьогодні вранці я зробив чисту установку (з нуля) Debian, для кращого документування пакетів, які мені потрібно встановити, і так далі, тому, якщо ви будете слідувати цій статті поетапно, у вас не буде причин мати якісь проблеми.
Встановлення Debian.
Що стосується установки, то є особливість. Я зазвичай використовую Тестування Debian і найлогічніше, що це Я завантажив iso посилання і цим ви закінчили встановлення. Проблема в тому, що оскільки моя смуга пропускання не дозволяє, мені довелося використовувати iso Debian Squeeze.
Рекомендація №1: Він намагається встановити за допомогою Debian Testing iso з двох причин:
- Буде менше пакетів для оновлення.
- Ви менше ризикуєте зіткнутися з помилками залежностей або подібними речами.
Встановлення, або з iso de Вичавлювати o Віз, це точно так само, як я це пояснюю у цьому pdf, хіба що я не встановлюю Графічне середовище, але лише Стандартні утиліти системи. У цьому посібнику я збираюся припустити, що встановлення було виконано з iso Тестування.
Оновити
Після того, як ми закінчимо встановлення без графічного середовища, ми входимо в систему як root і налаштовуємо сховища:
# nano /etc/apt/sources.list
у вихідному файлі ми поміщаємо:
deb http://ftp.debian.org/debian testing main contrib non-free
та оновлення:
# aptitude update
Після закінчення ми оновлюємо вже встановлені пакети:
# aptitude safe-upgrade
Після завершення цього процесу, якщо все пішло добре, ми перезапускаємо PC і ми продовжили встановлення KDE.
Встановлення KDE
У цьому посібнику ми збираємось лише встановити необхідні пакети, щоб KDE відображається правильно і зможете ним користуватися. Ми також встановимо деякі необхідні пакети, які не включені за замовчуванням. Після того, як ми увійдемо як root, ми отримаємо повністю функціональне середовище, встановивши такі пакети:
# aptitude install kde-plasma-desktop kde-l10n-es kde-i18n-es kwalletmanager lightdm
Цього достатньо, щоб як тільки він закінчиться і ми перезапустимося, ми зможемо увійти до нашого нового робочого столу. Якщо поглянути на кінець, я додав LightDM і я пояснюю, чому. Коли ми встановлюємо пакет kde-plasma-desktop, це встановлює нас КДМ що для мене дуже важко, тому я замінюю його на LightDM. Раз ми даємо Що натомість? Створіть віртуальну версію себе у , майстер запитає нас, який з них ми хочемо використовувати, ви вибираєте того, кого хочете.
LightDM він також встановить пакети для графічного сервера. Оскільки я використовую intel, я просто додаю: xserver-xorg-video-intel, будучи таким чином:
# aptitude install kde-plasma-desktop kde-l10n-es kde-i18n-es kwalletmanager lightdm xserver-xorg-video-intel
Цього достатньо, але якщо ми хочемо, ми можемо встановити, як тільки він закінчиться, або разом з ними, наступні пакети:
# aptitude install kde-icons-oxygen kde-config-gtk-style kde-style-qtcurve kwalletmanager kde-icons-mono system-config-gtk-kde gtk2-engines-oxygen gtk-qt-engine
Це пакети, за допомогою яких ми будемо вдосконалювати програми gtk що ми використовуємо та деякі значки, які ми додаємо. Якщо ви не використовуєте гаманець KDE для керування паролями ви можете видалити kwalletmanager.
Додаткові пакети.
Перед перезапуском було б непогано встановити інші пакунки, які нам можуть знадобитися, наприклад:
Пакети аудіо / відео
# aptitude install clementine kmplayer vlc (instalado por defecto) gstreamer0.10-esd gstreamer0.10-ffmpeg gstreamer0.10-fluendo-mp3 gstreamer0.10-plugins-bad lame pulseaudio -y
Пакети системної утиліти:
# aptitude install ark rar unrar htop mc wicd wicd-kde dbus gdebi-kde rcconf ksnapshot -y
NO / KDE-програми, які я використовую:
# aptitude install iceweasel icedove libreoffice-writer libreoffice-l10n-es libreoffice-kde libreoffice-impress libreoffice-calc gimp inkscape diffuse -y
Що я видаляю:
# aptitude purge exim4 exim4-base exim4-config exim4-daemon-light -y
Звичайно, вам слід додати або видалити те, що вам потрібно 😀
Налаштування KDE
Якщо ми без проблем пройдемо попередні кроки, ми підійдемо до найцікавішої частини всієї цієї справи: налаштування KDE щоб врятувати нас кілька Mb споживання. Спочатку ми зробимо це вручну (за допомогою консолі), щоб пізніше перейти до графічних аспектів.
Деактивація Аконаді + Непомук:
Я не буду вдаватися в подробиці про те, що це таке Аконаді o Непомук, особливо тому, що є чудова стаття, яка дуже добре описує, яка функція кожного з них. Ви можете прочитати його тут. Щоб повністю вимкнути Akonadi, ми робимо наступне:
$ nano ~/.config/akonadi/akonadiserverrc
Ми шукаємо рядок, який говорить:
StartServer=true
і ми встановили це в true:
StartServer=false
Майте на увазі, що такі програми, як Kmail використання Аконаді, тому ми, можливо, не зможемо ними скористатися. Вимкнути Непомук відредагуйте файл:
$ nano ~/.kde/share/config/nepomukserverrc
і що:
[Basic Settings]
Start Nepomuk=true
[Служба-непомукстрігісервіс]
автозапуск = істина
Ми залишаємо це так:
[Basic Settings]
Start Nepomuk=false
[Служба-непомукстрігісервіс]
автозапуск = помилковий
Теоретично все це може зробити Налаштування Система, але нічого, тут навколо швидше 😀
Усунення наслідків.
Ми можемо заощадити трохи ресурсів, усунувши наслідки (прозорі плівки, переходи) що входить KDE за замовчуванням. Для цього ми відкриваємо Менеджер системних налаштувань » Зовнішній вигляд та поведінка робочої області »Ефекти робочого столу і зніміть » Увімкнути ефекти на робочому столі.
Ми також можемо усунути інші ефекти, налаштувавши параметри кисню. Для цього ми натискаємо Alt + F2 і ми пишемо налаштування кисню. Ми повинні отримати щось подібне:
Там ми можемо розважити себе, знімаючи ефекти різного типу. Я просто знімаю галочку: Активуйте анімацію.
Правильне відображення програм Gtk
Перше, що ми робимо, це встановлюємо двигуни gtk потрібно:
$ sudo aptitude install gtk2-engines-oxygen gtk2-engines-qtcurve
Пізніше ми відкриваємо термінал і ставимо:
$ echo 'include "/usr/share/themes/QtCurve/gtk-2.0/gtkrc"' >> $HOME/.gtkrc-2.0
$ echo 'include "/usr/share/themes/QtCurve/gtk-2.0/gtkrc"' >> $HOME/.gtkrc.mine
Тепер нам залишається лише вибрати в Налаштування KDE ніж для додатків gtk використання QtCurve. Результат видно в мені Firefox:
Усунення процесів на початку.
Ми відкриваємо Менеджер системних налаштувань »Системне адміністрування» Запуск і вимкнення »Менеджер служб і зніміть ті, які ми не хочемо починати. Приклад того, який я завжди відключаю: Модулі пошуку Nepomuk.
Виключення еластичного курсору.
Хоча це може здатися не схожим, невеликий стрибок значка, що з’являється на курсорі, коли ми відкриваємо програму, споживає ресурси. Для його усунення ми відкриваємо Менеджер системних налаштувань »Поширені види та поведінка» Сповіщення про програми та систему »Сповіщення про запуск і де це сказано Еластичний курсор ми кладемо: Немає зайнятого курсору.
Класичний письмовий стіл.
Мені завжди подобалося мати традиційний стіл, як у Гном o KDE 3. Для цього ми заходимо на робочий стіл і натискаємо на піктограму у верхній правій частині і вибираємо Налаштування подання папки:
І у вікні, що виходить, ми змінюємо розташування на Перегляд папки.
RCConf
Ми встановлюємо rcconf, щоб вимкнути, як зазвичай, деякі демони, які запускаються під час завантаження системи. У моєму випадку одним із видалених є КДМ оскільки я використовую LightDM. З цим потрібно бути особливо обережним і ніколи не видаляти dbus.
І поки що цей посібник. Я сподіваюсь, що з часом я можу додати більше речей.

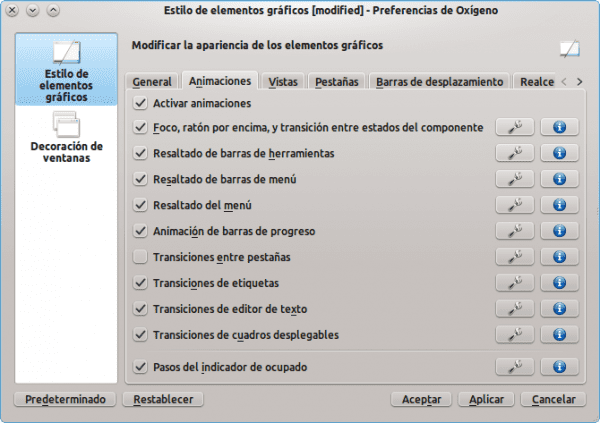

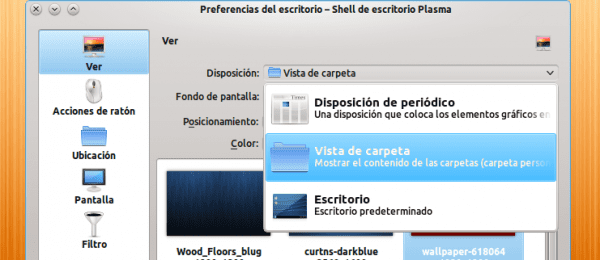
Дякую, elav, що дотримав слово +1
😀 Сподіваюся, це дійсно допоможе вам ...
Дякую, я вже зробив налаштування, ми просто збираємось перезапуститися, щоб перевірити, чи дійсно ми швидше ходимо, і без яких програм я можу обійтися під час запуску? Якщо я вас сильно не турбую?
Ну, це залежить від того, що ви встановили. Якщо ви покажете мені скріншот, можливо, я можу вам допомогти .. 😉
Там, де написано річ akonadi, ви ставите її назад, щоб деактивувати akonadi, змінна повинна бути хибною, наприклад:
StartServer = false
Так, це трапилось зі мною, коли я писав статтю, велике спасибі 😀
elav Я думаю, що вимкнути akonadi - це зворотне значення того, як ви це ставите в дописі.
Вилучивши канцтовари та відключивши Аконаді та Непомук, я зменшив споживання на 200 Мб, я задоволений.
200 Мб? 0_o
Але скільки у вас оперативної пам'яті? Ви настільки зменшили споживання? Вау .. Чудово 😀
У мене є 1.5 Гб та 1.3 Гб доступних з двоядерним процесором AMD64, який, на мою думку, коли я читаю в Інтернеті, споживає більше оперативної пам’яті, ніж i386. Я планую спробувати дістатися до 4Gb.
MMM OK.
Насправді так.
Мій kde ніколи не потрапляв до мене через велике споживання Ram.
Мені це подобається, але я в Gnome Ja
З Gnome2 я згоден з вами, але я спробував Fedora 15 з Gnome3, і він споживає оперативну пам'ять майже рівну KDE, сподіваюся, що з розвитком це покращить споживання.
Дуже хороший Tuto ... .ha, майже такий же, як у мене встановлення Debian ... різниця полягає в тому, що на той момент я встановив його за допомогою Squeeze, і процес був довгий 🙂
що стосується
Дякую Roman77, ми раді, що вам сподобалось 😀
Привіт Елаве. Хоча я ніколи не був користувачем KDE, цей підручник мені здається дуже цікавим. Мені подобається вчитися. Щиро дякую, і я сподіваюся, ви продовжуватимете публікувати більше.
Дякую Carlos-Xfce, я також сподіваюся продовжувати публікувати інші, я маю на увазі, якщо Gnome мені не зателефонує, я вже бачу, що більше пакетів Gnome3 надходять на тестування 😀
Мені це було цікаво. Давайте подивимось, чи не рекомендую я на вихідних встановити його. З повагою.
Відмінний пост, прямо зараз я починаю слідувати за ним ... Я також хочу скомпілювати ядро для свого ПК, але я не знаю, які модулі встановлювати, у мене є Toshiba, яка використовує двоядерне ядро AMD Thurion з 4 Гб оперативної пам'яті, і це результат lspci:
00: 00.0 Хост-міст: Розширений мікропристрій [AMD] RS880 Хост-міст
00: 01.0 PCI bridge: Advanced Micro Devices [AMD] RS780 / RS880 PCI to PCI bridge (int gfx)
00: 04.0 PCI-міст: Advanced Micro Devices [AMD] RS780 PCI-PCI bridge (порт PCIE 0)
00: 05.0 PCI-міст: Advanced Micro Devices [AMD] RS780 PCI-PCI bridge (порт PCIE 1)
00: 06.0 PCI-міст: Advanced Micro Devices [AMD] RS780 PCI-PCI bridge (порт PCIE 2)
00: 11.0 SATA-контролер: ATI Technologies Inc SB7x0 / SB8x0 / SB9x0 SATA-контролер [режим AHCI]
00: 12.0 USB-контролер: ATI Technologies Inc SB7x0 / SB8x0 / SB9x0 USB OHCI0-контролер
00: 12.1 Контролер USB: Контролер ATI Technologies Inc SB7x0 USB OHCI1
00: 12.2 USB-контролер: ATI Technologies Inc SB7x0 / SB8x0 / SB9x0 USB-контролер EHCI
00: 13.0 USB-контролер: ATI Technologies Inc SB7x0 / SB8x0 / SB9x0 USB OHCI0-контролер
00: 13.1 Контролер USB: Контролер ATI Technologies Inc SB7x0 USB OHCI1
00: 13.2 USB-контролер: ATI Technologies Inc SB7x0 / SB8x0 / SB9x0 USB-контролер EHCI
00: 14.0 SMBus: ATI Technologies Inc SBx00 SMBus Controller (rev 3c)
00: 14.2 Аудіопристрій: ATI Technologies Inc SBx00 Azalia (Intel HDA)
00: 14.3 Міст ISA: ATI Technologies Inc SB7x0 / SB8x0 / SB9x0 LPC хост-контролер
00: 14.4 PCI Bridge: ATI Technologies Inc SBx00 PCI to PCI Bridge
00: 18.0 Міст хосту: Розширені мікропристрої [AMD] Сімейство 10-годинного процесора HyperTransport Configuration
00: 18.1 Міст хосту: Карта адрес адресного процесора сімейства 10 год. Розширених мікропристроїв [AMD]
00: 18.2 Хост-міст: контролер DRAM 10-годинного процесора сімейства Advanced AMD [AMD]
00: 18.3 Міст хосту: Універсальні мікропристрої [AMD] Сімейство 10-годинного процесора Різне управління
00: 18.4 Міст-хост: Advanced Micro Devices [AMD] Family 10h Processor Link Control
01: 05.0 VGA-сумісний контролер: ATI Technologies Inc M880G [Mobility Radeon HD 4200]
02: 00.0 Мережевий контролер: Realtek Semiconductor Co., Ltd. RTL8191SEvB Контролер бездротової локальної мережі (версія 10)
03: 00.0 Контролер Ethernet: Realtek Semiconductor Co., Ltd. RTL8101E / RTL8102E Контролер швидкого Ethernet PCI Express (версія 02)