
|
Продовжуючи наше базове вивчення найвідомішого безкоштовного офісного пакету, сьогодні ми трохи відійдемо від попередніх записів про Calc, в яких я навчав вас імпортувати ряд даних і як створити діаграму розсіюванняЗ цієї нагоди ми трохи досвідчено розглянемо графічний інструмент "Намалюй", який дозволить нам створювати, наприклад, блок-схеми. |
За замовчуванням інтерфейс Draw має такі розділи:
- Панель інструментів: загальна для будь-якої програми Libreoffice, із типовим доступом до файлів, експортом, скасуванням, довідкою ...
- Панель стилів та форматування - для швидкого доступу до рядка, символу / тексту та стилю та кольору фону, а також до опцій тіні, ефектів, вирівнювання та позиціонування.
- Перегляд сторінок, на яких ми постійно отримуємо попередній перегляд зробленої графіки.
- Редактор: основна робоча область. Це дозволяє накладати шари, включаючи шари "Дизайн", "Елементи керування" та "Лінії розмірів" за замовчуванням у кожну графіку.
- Панель інструментів «Малювання».
Бар для малювання
Зберіть основні інструменти для роботи зі схемами. Зауважте, що всі вони доступні в будь-якій програмі набору LibreOffice, хоча з причин кожної з них графік буде оброблений так чи інакше. З міркувань роздільної здатності та "точок на дюйм", нічого кращого, ніж використовувати їх безпосередньо в Draw. Це:
- Відбір.
- Лінія.
- Рядок зі стрілкою в кінці.
- Прямокутник.
- Еліпс.
- Текст [F2].
- Випадаюче меню "Крива": з кривою параметрів, багатокутником і від вільної лінії із заливкою або без неї.
- Випадаюче меню «З'єднувач»: зі стрілкою або без, лінійне, пряме ...
- Випадаюче меню «Лінії та стрілки»: лінія, розмірна лінія зі стрілкою, колом та / або квадратом.
- Випадаюче меню «Основні фігури»: прямокутник, коло, багатокутники, сектор, циліндр ...
- Випадаюче меню «Фігури символів»: хмара, заборонено, смайлик ...
- Випадаюче меню «Блокувати стрілки».
- Випадаюче меню «Блок-схема»: процес, рішення І, АБО ...
- Випадаюче меню «Дзвінки» («бульбашки мови»).
- Зірки
- Окуляри [F8].
- Точки скріплення: корисні в блок-схемах.
- Галерея інтегрована та з архіву.
- Екструзія.
Використовувати їх дуже просто: ми вибираємо фігуру та створюємо її за допомогою миші; якщо ми натиснемо на нього, ми зможемо змінити його розмір, змінити формат ...; нарешті, якщо ми двічі клацнемо, ми можемо змінити внутрішній текст та його формат.
Хоча існують загальноприйняті фігури, їх функціонування залежить від їх призначення.Я створив базові прямокутники (меню "Основні фігури") та процеси (меню "Блок-схеми"). Коли я хочу провести лінію зі стрілкою, поведінка дещо інша.
Як видно на скріншоті, поля прямокутника "SETTINGS.DAT" показують "X" посередині кожної сторони, чого не трапляється у прямокутниках ліворуч. Це тому, що "SETTINGS.DAT" належить до блок-схеми, тому він показує деякі заздалегідь визначені "точки дотримання". Ці точки легко змінювати, маючи доступне меню "Точки прилипання" на панелі "Малювання".
Під час малювання корисно буде активувати параметри «Показати сітку» та «Вирівняти за сіткою» в меню «Вид> Сітка». Робота з цим вирівнюванням дуже плавна, для кращого комфорту краще використовувати велике масштабування.
Екструзія
При оформленні нашої графіки ми можемо вибрати будь-яку фігуру та активувати "Екструзію" на панелі "Малювання". Ми можемо відрегулювати це вікно після витискання за допомогою нових елементів управління, які відображатимуться праворуч від кнопки «Екструдування». Ці елементи керування дозволять нам обертатись горизонтально та вертикально, збільшувати екструзію, скасовувати її, змінювати її напрямок, освітлення та поверхню або призначати кольори у 3D.
Нарешті, з парою клацань та відвідуванням меню "Експорт" залишився приємний .png.
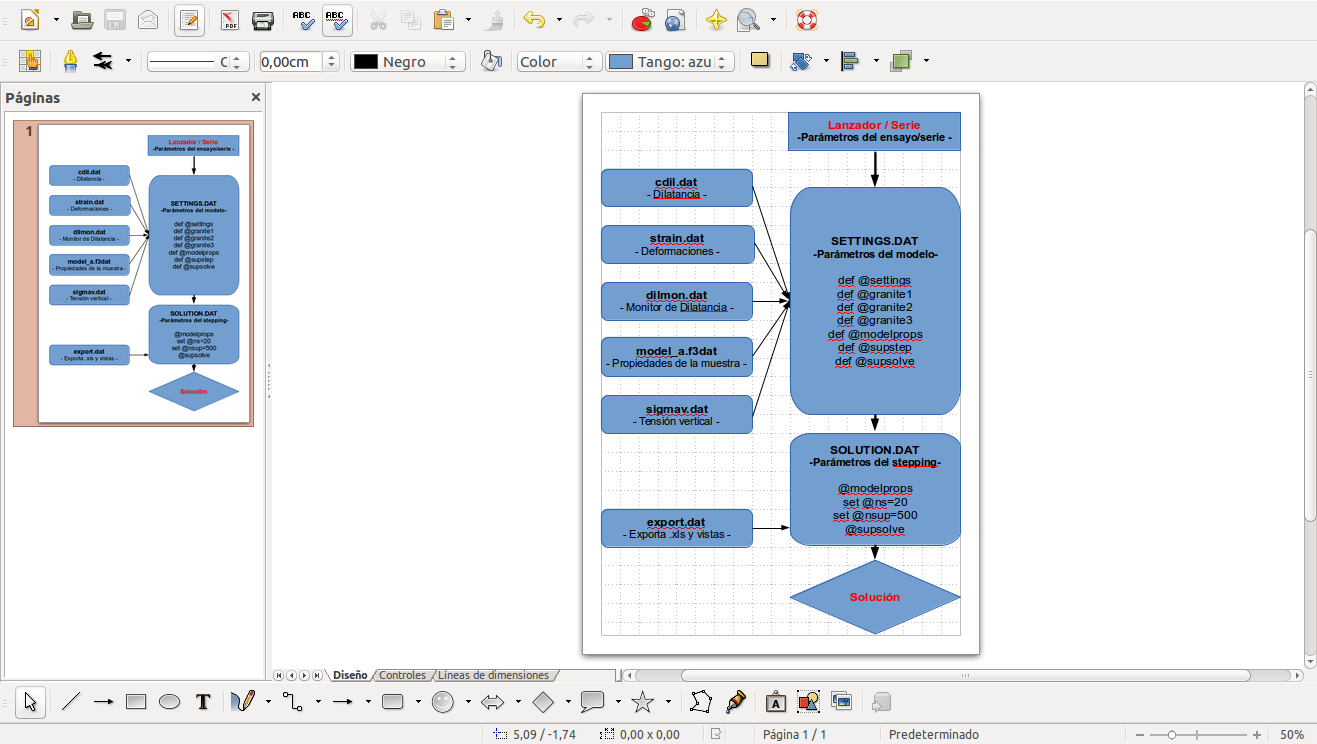

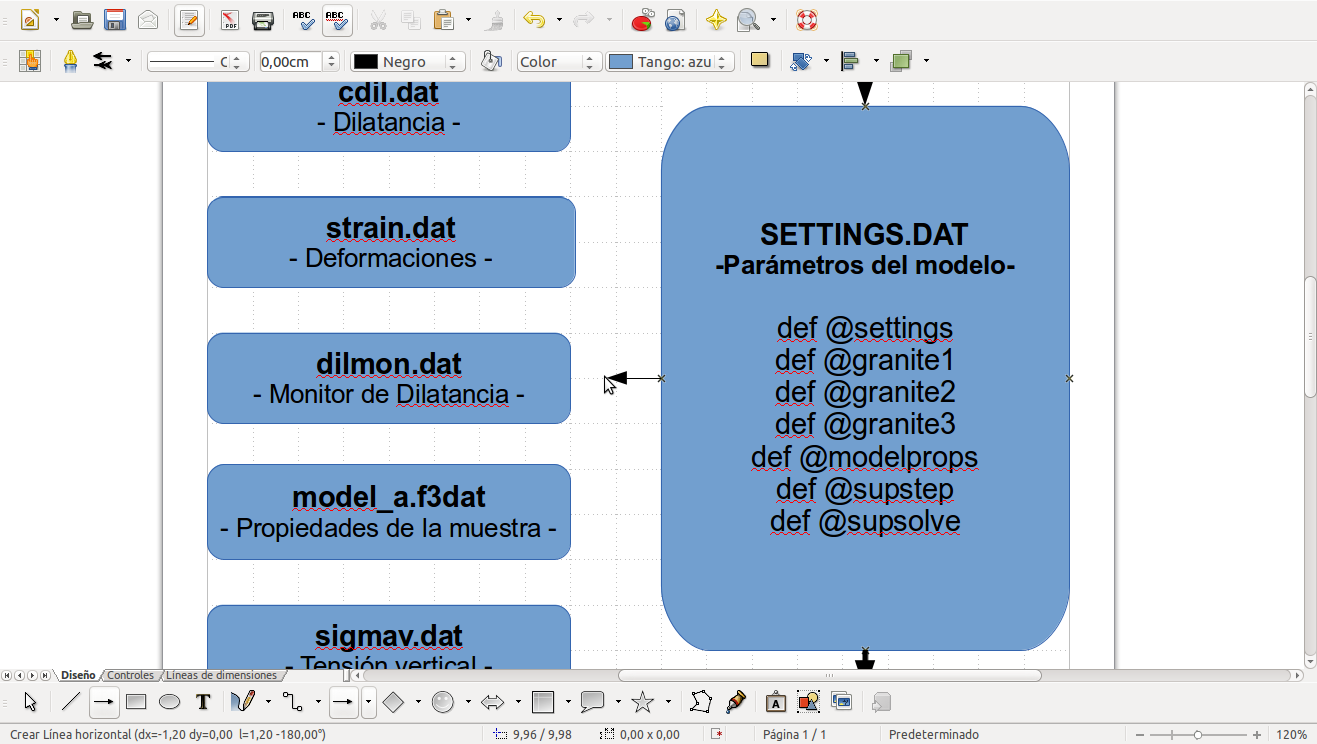
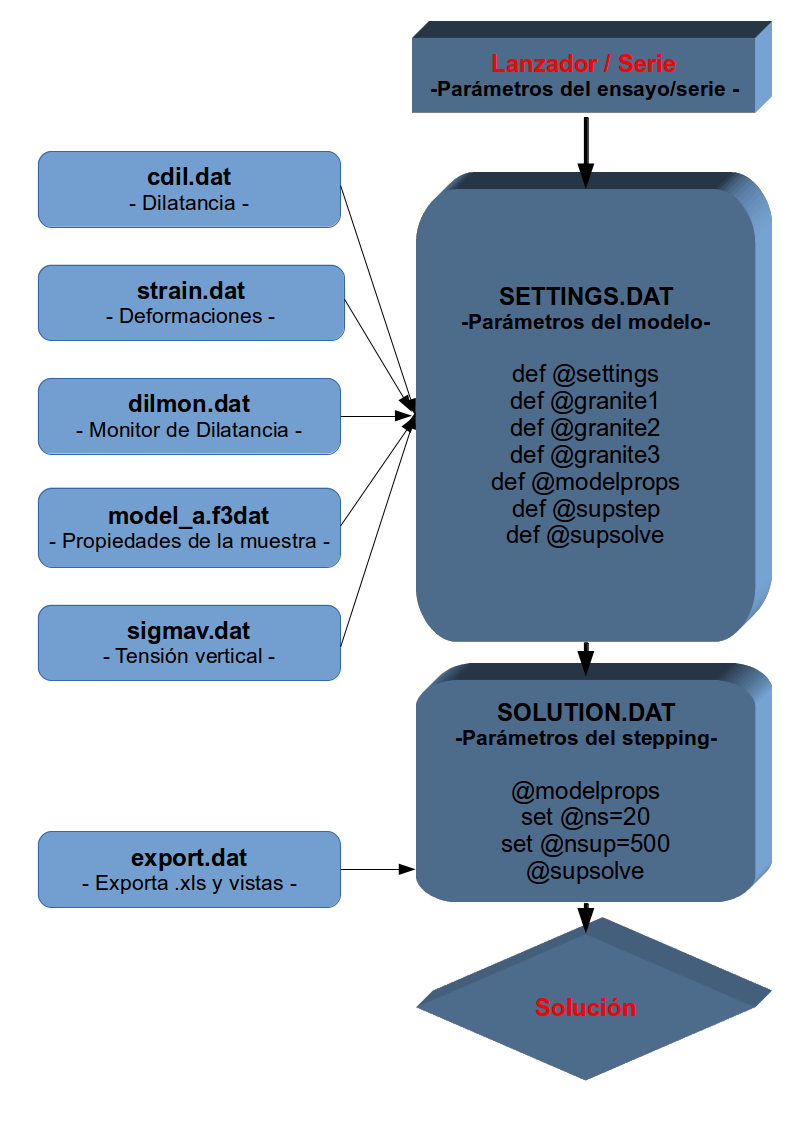
Це, звичайно, здається простішим, ніж MS Visio, який є настільки ж повним, як і складним.
Я люблю це шоу. Вони попросили нас зробити плакат (академічний плакат) для фіналу психіатрії, хоча вони рекомендували програми з Adobe Illustrator, MS Publisher або Corel Draw ... це програма, за допомогою якої я міг це зробити, і я ніколи не використовував її , майже ні бачили, дуже просто.
Чоловіче, для отримання більш потужних векторних малюнків вам доведеться перейти до Inkscape 😉
Ні сучка, це перший раз, коли я складаю їх схему. Менш поширені програми MS я знаю лише про Проект і вже не пам’ятаю, як з ним щось робити. xD
За допомогою Project ви робите лише одне, видаляєте його ... # sembrandopolémica
Так, це була дуже вигідна 1/4 теми ... xDDDD
Я завантажив його в Inkscape, але не зрозумів! Це було простіше, і мені потрібно було зробити лише академічний плакат, щоб скласти фінал медсестри! Я медсестра, ні, що я знаю ... соціальний комунікатор, який більше любить такі програми!
Я розумію 😀, тому він говорив про "потужніші" вектори. Щоб уникнути шляху завжди є прості інструменти 😀
У мене є міні-прес, який працює ЕКСКЛЮЗИВНО з вільним програмним забезпеченням та Linux.
Чи знаєте ви, яку програму я використовую найбільше?
Так, ви правильно зрозуміли, LibreOffice DRAW
Я б сказав, що 90% роботи я виконую з LibreOffice DRAW.
Для бланків, бюлетенів, флаєрів, карток тощо. це ідеально, особливо коли це лінійні роботи або без розкладання CMYK
LibreOffice DRAW дуже швидкий та універсальний, і створення PDF-файлу для додрукарської підготовки, щоб надіслати його компанії, яка вироблятиме CTP-пластини, так само просто, як натиснути кнопку PDF і призначити їй ім’я.
Очевидно, що не всі завдання можуть виходити з LibreOffice DRAW, і тому для більш складних робіт я використовую:
- СКРІБУС
Компонування та складання.
Той, який найкраще працює при розкладанні кольорів CMYK, створюючи набагато професійніший PDF.
- INKSCAPE
Векторний малюнок.
Хоча за допомогою Scribus та Libre Office DRAW ви можете робити просту векторну графіку, коли мова заходить про виконання більш складної роботи (прозорі плівки, блики, тіні тощо), найкращим є INKSCAPE.
- GIMP
Редагування растрових зображень.
Я виявив, що не потрібно генерувати графіку CMYK (необхідну для друку, наприклад, фотографій), яка ще не так добре підтримується GIMP.
Тому вони можуть працювати в RGB, і розкладання в CMYK буде здійснюватися Scribus, коли ми публікуємо у форматі PDF «для принтера».
- КУБУНТУ
Операційна система Linux
Мені подобається KDE, і я вважаю його зручним та інтуїтивно зрозумілим.
Поєднання вільного програмного забезпечення з Linux - це ЄДИНА річ, яка дозволяє мені ЧЕСНО, ПРОФЕСІЙНО та на 100% ЛЕГІТИМАТИВНО працювати там, де я хочу, як хочу, коли хочу і заради чого хочу.
Якщо вам подобається, я запрошую вас до групи Facebook "Безкоштовний графічний дизайн.
Браво! 😀