Останній день 20 листопада був у мене день народження (23, мені виповнилося 23), батько подарував мені Nokia 5800 що він використав, бо нарешті зрозумів, що я використаю його краще 😀
Я з'їдаю кожного ботаніка (або любителя технологічних пристосувань) ... Я почав шукати програми, щоб зробити смартфон ще розумнішим, ніж мав бути.
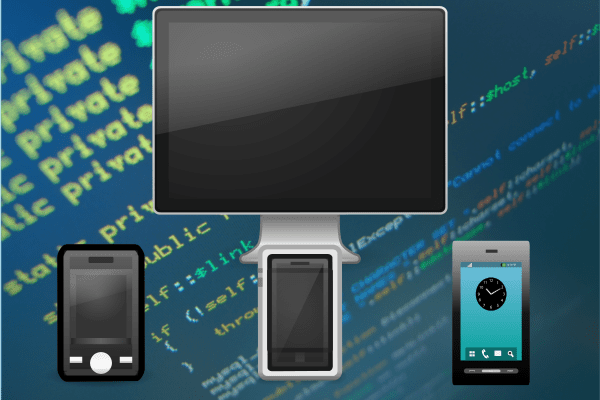
Одне, що я завжди хотів зробити, це мати можливість отримати доступ до терміналу свого ноутбука з мобільного пристрою, тобто мати можливість вводити команди на своєму мобільному телефоні і запускати їх на ноутбуці. Це дозволило б мені не вставати з дивана, мати можливість керувати своїм ноутбуком (і домашнім комп’ютером), не залишаючи свого комфорту осторонь 😉
Для цього мені потрібно встановити SSH на своєму ноутбуці, а також клієнт SSH на мобільному телефоні. Щоб встановити ssh на ноутбук, просто встановіть мета-пакет SSH ... або встановіть openssh-сервер , встановлення будь-якого з цих двох пакетів буде працювати.
Тоді нам потрібно лише встановити на мобільний телефон клієнт SSH, я вирішив шпаклівка. За допомогою пошуку Google ви можете отримати шпаклівку для вашої комп’ютерної системи, як я вже говорив вище ... iOS, Symbian або Android:
Щоб встановити його, ми копіюємо його (через USB або Bluetooth) на наш мобільний телефон, робимо подвійний дотик (еквівалентно подвійному клацанню хе-хе), і стільниковий телефон буде знати, як встановити програму.
Після встановлення на наш смартфон ми шукаємо його через меню та в додатках: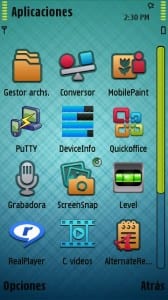
Як ви можете бачити на другому скріншоті, показано список профілів (Профілі), про які ми заявили, а також варіанти створення нового профілю (Нові), відредагуйте існуючий (Редагувати) або видалити деякі (видаляти).
Ми збираємось створити новий профіль, і нам будуть показані наступні опції, які ми можемо побачити на 3-му скріншоті попередніх 🙂
Тоді залишається лише встановити дані, де вони відповідають, я їх маю таким чином:
- En Імя профілю ми ставимо те, що хочемо, це буде ім'я профілю.
- En Господар Ми вказуємо IP-адресу комп’ютера, до якого ми хочемо підключитися (у моєму випадку це Wi-Fi IP мого ноутбука).
- En ім'я користувача ми ставимо ім'я користувача, з яким ми будемо мати доступ, моє кзкггаара як ти бачиш.
- En Точка доступу ми підберемо назву нашого Wi-Fi.
На наступних "вкладках" ми можемо визначити порт SSH (у випадку ми це змінили на нашому ноутбуці). Окрім конфігурації зовнішнього вигляду та подібного роду речей, я залишаю скріншоти того, як у мене є все на собі, на випадок, якщо комусь це буде корисно:

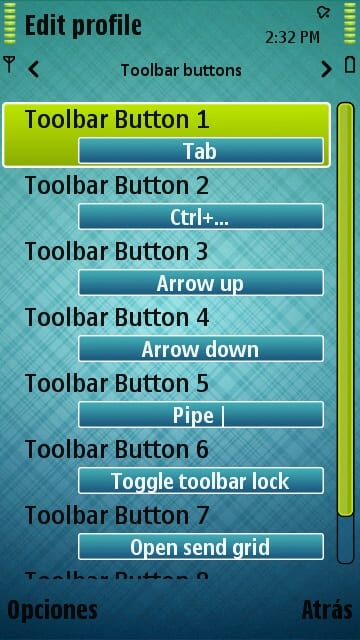
Після того, як ми налаштували свій профіль як завгодно, залишається лише двічі торкнутися профілю та вуаля, він почне підключатися, запитуючи у нас пароль користувача, якого ми вказали раніше: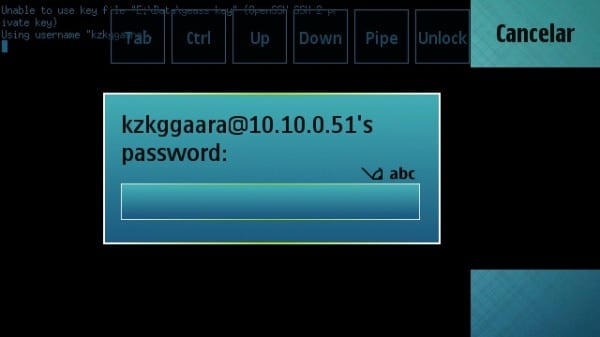
Як тільки ми вводимо пароль ... ось і все, ми знаходимося всередині комп’ютера (у цьому прикладі мій ноутбук):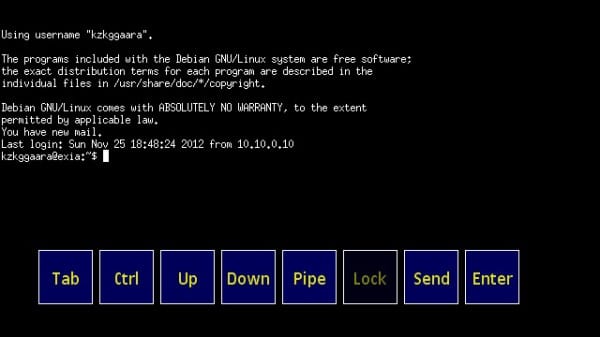
Наприклад, ось я побіг htop (термінальна програма, яка показує активні процеси, споживану оперативну пам’ять, центральний процесор ... тобто щось на зразок системного монітора, але в терміналі). Я написав це на смартфоні, але, як бачите, він показує мені дані з ноутбука, ну ... не жарт, 5800 має 2 CPU і 2 ГБ оперативної пам'яті LOL !!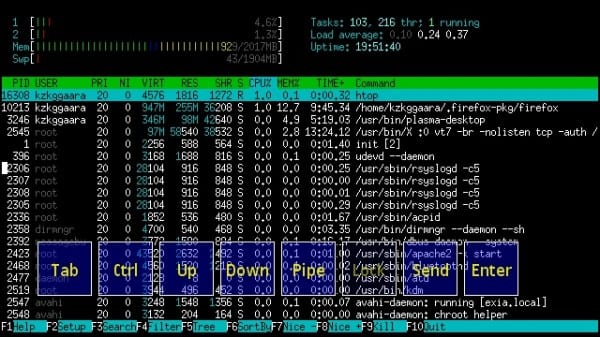
Щоб закінчити вас переконувати ... Я перелічу папку, де вона знаходиться (/ дім / kzkggaara /), і ви побачите його зміст, хоча тепер, коли я про це думаю ... я міг зробити uname -a або щось подібне, ... але зараз ідея спадає на думку 🙁 ... нам доведеться вирішити для ls
хе-хе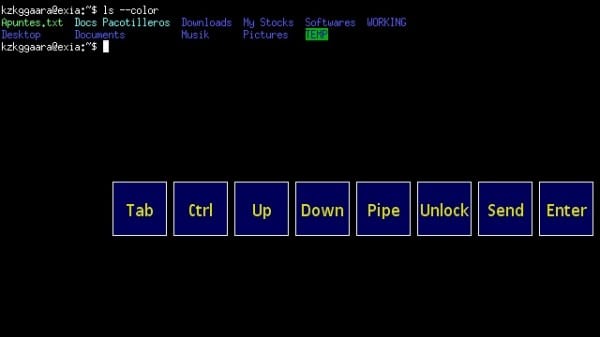
Ми все ще можемо використовувати наші додатки Linux, тут я показую вам, що я можу відкрити нано (текстовий редактор у терміналі) без проблем: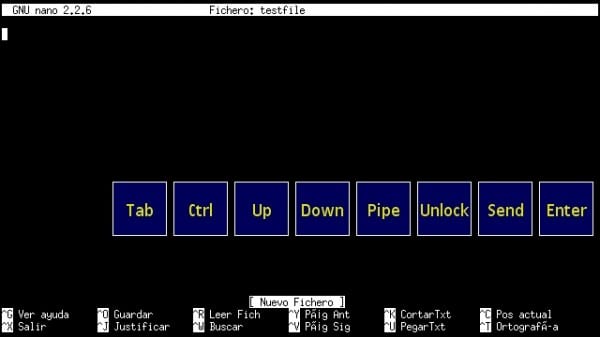
Ну нічого, як бачите, це просто SSH, тому межа була майже майже нашою уявою 🙂
До речі, якщо вам цікаво, що це за кнопки Tab, Ctrl, Up ... Enter ... Send ... Send ..., це просто опції, які дозволять нам вводити команди. Іншими словами, ми пишемо «ls», а потім натискаємо (дотиком або дотиком) на кнопку Enter, і саме так виконується команда.
Це, що я щойно пояснив, досить інтуїтивне і просте, але краще бути якомога чіткішим і тим самим уникати, щоб хтось чогось не розумів

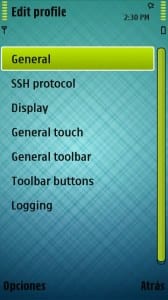
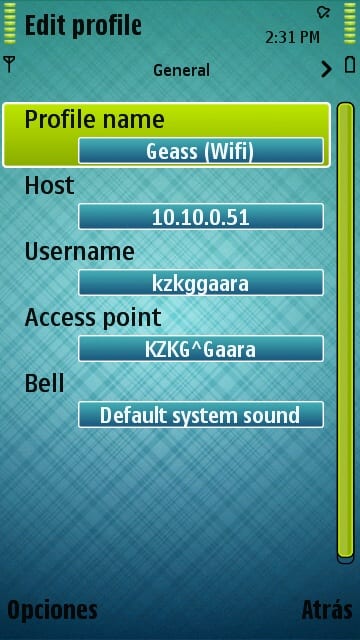
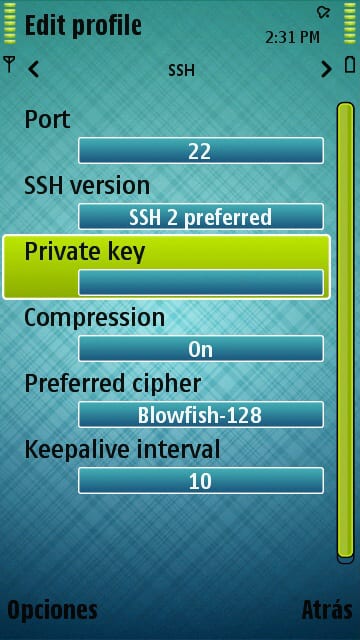
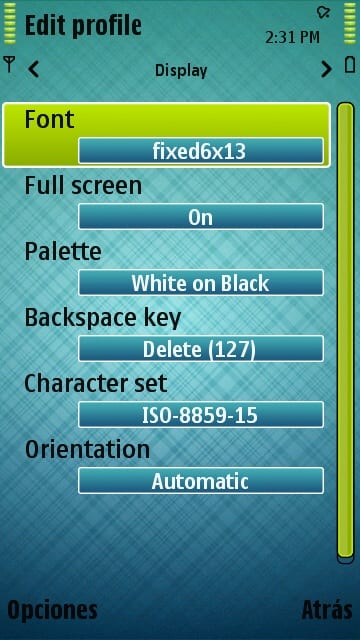

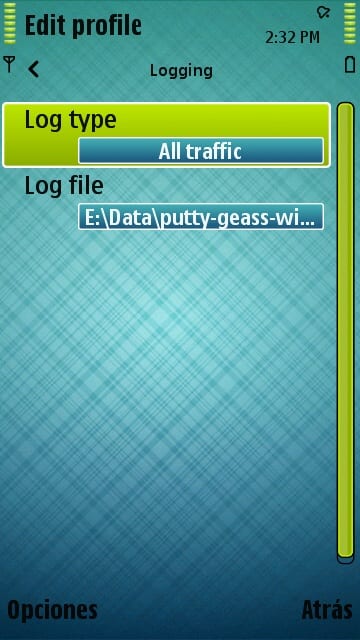
Я цього не знав, я використовую ConnectBot для Android, але завжди добре мати альтернативи.
Коли у мене буде Енді, я згадаю про інше додаток, хе-хе
PS: Вибачте за затримку відповіді, я мав подбати про особисті речі 🙂
Я використовую JuiceSSH це досить добре.
Дуже добре, особисто в android я використовую «connectbot», це дозволяє профілі, кольори, клавіші тощо.
привіт.
Добре, що я маю зробити щось подібне, щоб завантажувати через ... дистрибутиви gnu без необхідності ходити з одного місця в інше 🙂
Чудовий внесок .. Мені буде добре вимкнути ПК та інше .. Слід також пам’ятати, що ми можемо керувати ПК з мобільного за допомогою TeamViewer .. 😛
Дякую вам за коментар 😀
З TeamViewer не маю ідеї, я ніколи цим не користувався 😉
PS: Вибачте за затримку відповіді, я мав подбати про особисті речі 🙂
Це те, про що ви говорили в попередньому дописі хе-хе-хе, я протестую це на своєму ноутбуці. Хороший внесок.
Так, це було все
Дякую за хороший внесок 😉
PS: Вибачте за затримку відповіді, я мав подбати про особисті речі 🙂
На даний момент я не планую входити в термінал свого ноутбука зі свого мобільного телефону N 5800.
Я все ще вважав цю публікацію чудовою, і я забронюю її як улюблену пізніше. Наразі скажіть мені: що є предметом вашого мобільного телефону / мобільного? Це чудово.
Дякую 😀
Шкіра ... ммм ну, я не знаю назви, але я завантажив її сюди, щоб ви могли завантажити її, якщо хочете: http://ftp.desdelinux.net/kzkggaara/android-theme-nokia-5800.sis
PS: Вибачте за затримку відповіді, я мав подбати про особисті речі 🙂
Я не можу знайти Putty для Android ... чи сильно цей підручник сильно відрізняється для програм, згаданих у попередніх коментарях? У будь-якому випадку було б непогано, якщо в якийсь момент вони зможуть зробити одне з іншими варіантами або безпосередньо для Android
На жаль, його не існує, але connectbot виконує майже 100% характеристик шпаклівки.
Привіт.
На сайті є навчальний посібник, як це зробити від connectbot http://cor.to/Kkbk
Вибачте, що залишив коментар, а потім переглянув пошукову систему. DesdeLinux 🙂
Мій Буено!
Я спробував ще один чудовий варіант: Teamviewer.
Залишаю посилання: http://usemoslinux.blogspot.com/2011/08/alternativas-para-controlar-tu-compu-en.html
Я був феноменом.
На здоров’я! Павло.
Хороший вхід.
Але якщо я хочу зробити це навпаки, я маю на увазі побачити дані cel з колін, як це робиться? хтось знає як? Я використовую OpenSSH і ConnecBot на Android. Я спробував, але там написано, що порт 22 відхилено. Дякую і хороший внесок
Для цього вам доведеться шукати програму, яка є SSH-сервером для стільникового телефону, якщо у вас Android, то має бути щось подібне 😉
Порт 22 за замовчуванням є портом SSH, тому якщо ви не встановите на мобільний телефон або режим ssh-сервер, він не буде відкритим.
Вітаю та дякую за коментар 🙂
Дуже корисний. Я використовую його для віддаленого вимкнення комп’ютера, коли одна з моїх дочок затягується про те, щоб лягти спати.
Відмінний пост !! Це мені дуже допомогло, я встановив на своєму Android клієнт SSH, і мені це подобається !! Це супер корисно ха-ха-ха-ха
Але одне питання, я гуглив, але не можу знайти відповіді, як я міг це зробити для віддаленого підключення до мого сервера SSH? З загальнодоступним IP-адресою або хостом (тип No-IP)?
Привіт!
Гаразд, проігноруйте мій коментар, я вже знайшов, як! Мені дуже шкода за незручності.
Приветик!