Привіт, шанувальники KDE! Знову тут і цього разу я пропоную вам, як налаштувати менеджер входу KDM, який, як ви вже бачили, щойно встановлений, трохи блідий для більшості смаків. Тим, хто ще не встановив свій KDE на Debian, рекомендуємо прочитати статтю Швидкий та елегантний KDE.
Відтепер ми дізнаємось:
- Як налаштувати KDM?
- Використання команди kcmshell
- Як налаштувати KDM для прийому запитів XDMCP?
- Як запустити віддалений сеанс на іншому комп’ютері?
Як налаштувати KDM?
У розділі довідки KDE 4 “Налаштування kdm” ви знайдете детальний опис налаштування KDM Access Manager. Ми не маємо наміру замінити цю допомогу, а показати мінімальні кроки, які ми повинні виконати для її конфігурації. Особливо для "нетерплячих", які хочуть мати своє оточення якомога приємнішим при мінімальній кількості читання.
Однак ми рекомендуємо всім прочитати чудовий навчальний матеріал у "Довідковому центрі KDE".
Попередження: Зміни, внесені нами в модуль Access Manager, замінять файл / etc / kde4 / kdm / kdmrc, який у своєму початковому стані має багато коментарів, які допоможуть вам налаштувати kdm. За допомогою цього модуля Системних налаштувань коментарі до цього файлу зникнуть. З цієї причини ми рекомендуємо перед використанням модуля зробити резервну копію файлу в іншу папку або скопіювати його в ту саму папку з іншим іменем. Ця практика настійно рекомендується для всіх файлів конфігурації системи, і ми можемо зробити це за допомогою команди:
sudo cp / etc / kde4 / kdm / kdmrc /etc/kde4/kdm/kdmrc.original
Виклик модуля Access Manager:
Використання комбінації клавіш Alt + F2 o Меню -> Виконати замовлення, ми будемо викликати форму конфігурації KDM, ввівши команду kdesudo kcmshell4 kdm. Якщо ми робимо це з консолі, не забудьте написати kdesudo замість звичного Суду.
Після прийняття нам буде показано таку форму:
За допомогою нього ми зможемо налаштувати багато аспектів - не всі можливі - kdm. Вивчіть можливості та привітання! Завжди пам’ятайте, що це безпечніше Нічого не міняйте ніж зазначено на вкладках Usuarios y Комфорт.
Виклик попереднього модуля також можна зробити за допомогою команди:
Налаштування системи kdesudo
Ми віддаємо перевагу першому шляху, оскільки ми переходимо безпосередньо до відповідного модуля, і нам не потрібно переходити через решту незліченних параметрів Системні налаштування як користувач корінь.
Кожного разу, коли ми вносимо зміни в модулі kdm, ми повинні виконати команду:
перезапуск служби kdesudo
Використання команди kcmshell
kcmshell4 - це інструмент для індивідуального запуску модулів із Системних налаштувань або Панелі керування KDE. Я вважаю це дуже корисним, особливо для модулів, доступ до яких має лише користувач корінь, і саме вони показуються нам із вимкненими всіма можливими параметрами конфігурації.
Щоб знати параметри команд, ми повинні ввести в консоль:
kcmshell4 --допомога
І щоб знати, до яких модулів ми можемо отримати доступ через нього:
kcmshell4 - список | більше
Якщо ми хочемо зберегти у файлі список модулів Системних налаштувань:
kcmshell4 --list> module-list.txt
Щоб переглянути нещодавно створений файл, Alt + F2 або через консоль:
kwrite module-list.txt
Як налаштувати KDM для прийому запитів XDMCP?
З довідки KDE:
Розділ 9. Використання kdm для віддаленого доступу (XDMCP)
XDMCP є стандартом відкритої групи «X протокол управління управління дисплеєм»(X Dжаем Mанагер Control Pротокол). Використовується для налаштування з'єднань між віддаленими системами по мережі.
XDMCP практичний у багатокористувацьких ситуаціях, коли є користувачі з робочими станціями та дуже потужним сервером, який може забезпечити ресурси для запуску декількох сеансів X. Наприклад, XDMCP є хорошим способом повторного використання старих комп'ютерів - Pentium і навіть 486. з 16 Мб оперативної пам'яті досить запустити X і використовувати XDMCP як комп'ютер, який може запускати сучасні сеанси KDE на сервері. На стороні сервера, після запуску сеансу KDE (або іншого середовища), для запуску іншого буде потрібно небагато додаткових ресурсів.
Однак надання інших методів доступу до вашої машини, очевидно, має наслідки для безпеки. Ви повинні запускати цю службу, лише якщо вам потрібно дозволити віддаленим серверам X ініціювати сеанси доступу у вашій системі. Користувачам простого комп'ютера UNIX® цього не потрібно запускати.
З практичних цілей за допомогою XDMCP ми можемо віддалено отримувати доступ до нашого робочого столу і працювати на ньому так, ніби ми сидимо перед власною машиною. Це протокол Linux, і через нього ми можемо підключатися лише до машин Linux або з них.
Щоб наш комп’ютер був доступний з машин Windows, ми повинні встановити пакет xrdp u інший сумісний інструмент. Але це вже інша історія.
Опція запуску віддаленого сеансу вимкнена за замовчуванням з міркувань безпеки. Якщо ми працюємо в невеликій мережі або з віртуальними машинами на власному комп’ютері, до якого ми хочемо отримати доступ через цей об’єкт, ми повинні змінити принаймні два файли. А друзі, ми повинні торкнутися цих конфігураційних файлів вручну. Хоча це здається важким, ми побачимо, що це дуже легко!
Перший з них - це він kdmrc, який ми повинні редагувати з дозволами користувача корінь і змінити один його рядок у своєму розділі [xdmcp], який знаходиться в кінці файлу. У цьому розділі ми знайдемо рядок із записом Enable = false, яку ми повинні змінити Enable = true. Тож ми кажемо Kdm приймати віддалені сеанси.
kdesudo kwrite / etc / kde4 / kdm / kdmrc
Він повинен бути таким:
Другим файлом, який ми повинні змінити, є файл xaccess, який точно відповідає за встановлення безпеки віддаленого входу. Запрошуємо прочитати коментарі, якщо ви хочете ще більше обмежити доступ до свого комп’ютера. Наразі ми дозволимо отримати доступ до нашої з будь-якої машини, підключеної до мережі, оскільки ми підключені до невеликої мережі або ми хочемо отримати доступ до віртуальної машини з KDE, що працює на нашому власному комп’ютері:
kdesudo kwrite / etc / kde4 / kdm / Xaccess
Єдиний рядок, який ми повинні змінити, - це той, у якому в кінці є коментар, який говорить: # будь-який хост може отримати вікно входу. Розкоментуючи початок рядка, файл повинен виглядати так:
Не забудьте перезапустити kdm, щоб зміни набрали чинності:
перезапуск служби kdesudo
Як розпочати віддалений сеанс на іншому комп'ютері, підключеному до мережі?
Ми можемо отримати доступ до інших комп’ютерів, які приймають запити XDMCP, до початку сеансу через KDM, натиснувши кнопку Меню -> Віддалений вхід і нам буде показано "Меню XDMCP для машин”Зі списком комп’ютерів, які підтримують такі з’єднання.
Якщо ми хочемо отримати доступ до іншого комп’ютера після того, як ми вже увійшли в систему і не хочемо залишати його, альтернативою буде встановлення пакету Ремміна з вашим плагіном для протоколу XDMCP, використовуючи Синаптик або команда консолі:
sudo aptitude встановити remmina remmina-plugin-xdmcp
Щоб отримати доступ до Remmina: Меню -> Інтернет -> Клієнт віддаленого робочого столу Remmina.
І це все для сьогоднішніх людей!

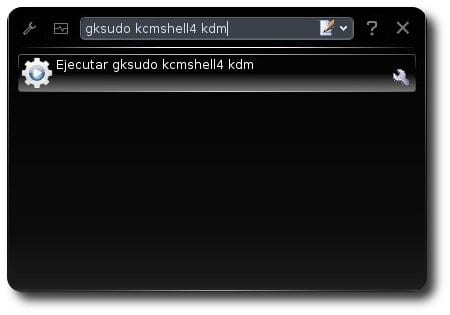

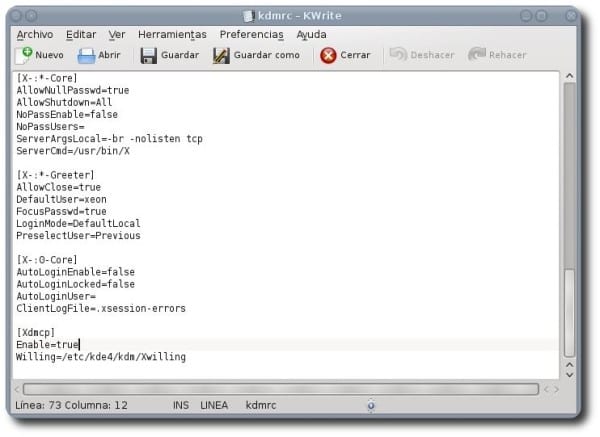
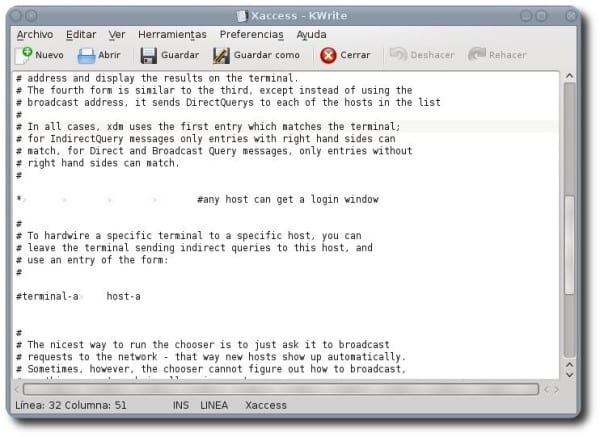
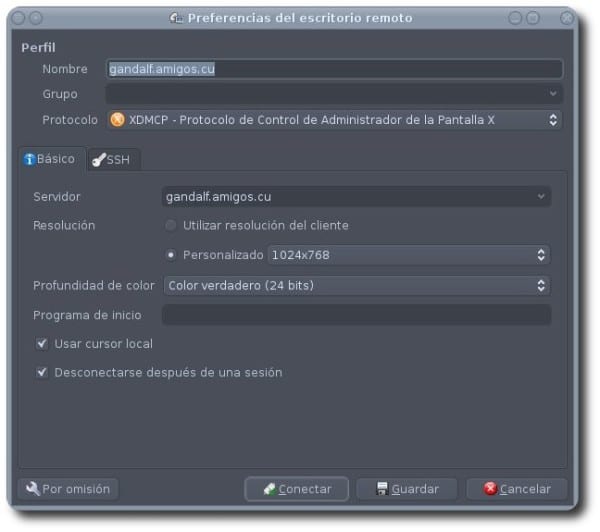
Дуже добре Дякую 🙂
Приємна стаття, у мене є лише один коментар: Навіщо використовувати gksudo для налаштування / запуску речей у KDE, коли kdesu існує?
Привіт.
Дякую усім за ваші коментарі.
Я зробив зображення із встановленим GNOME, який я використовую за замовчуванням, але в статті використовується kdesudo. добре? 🙂
Freeke не знав, що ви привітали привітання KDE звідси
Здивуйте, на фотографії з коміром для краватки, і ви, ха-ха-ха-ха. Привіт друг !!!.
Делюкс: D!
Дякую людино!
Хороший пост 😀
Привіт добрий день
У мене встановлена версія kubuntu 12.04 LTS, і коли я заходжу в меню конфігурації KDM, щоб встановити тему, вона не встановлює її для мене. Я отримую нові теми, і вони не встановлені.
Чи можете ви сказати мені, що відбувається?
Подібним чином, коли я зміню шрифт на більш високий за уподобанням, то при перезапуску він не поважає мене .. ну це вже інший запит.
Грекіас