У цьому міні-підручнику я покажу вам, як легко очистити відскановані документи та зробити їх професійними тяганина.
Це всього лише 3 простих кроки.
1. - Відкрийте файл, про який йде мова, за допомогою Gimp
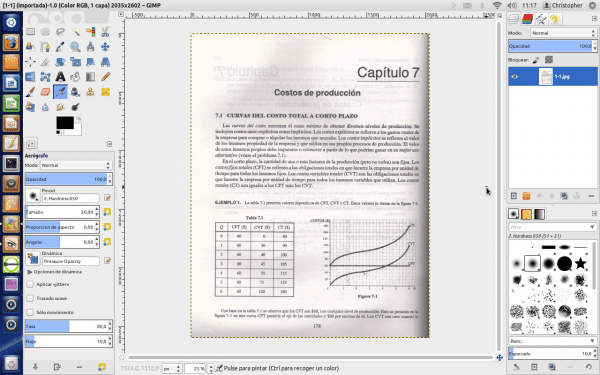
2. - Дублюйте шар
3. - Верхній шар в Модо надягати З’єднати гранулят.
Готовий
Якщо це трохи погано, вони стирають недоліки нижнього шару.

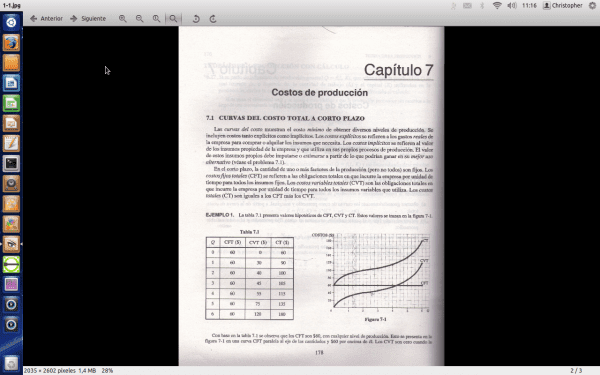
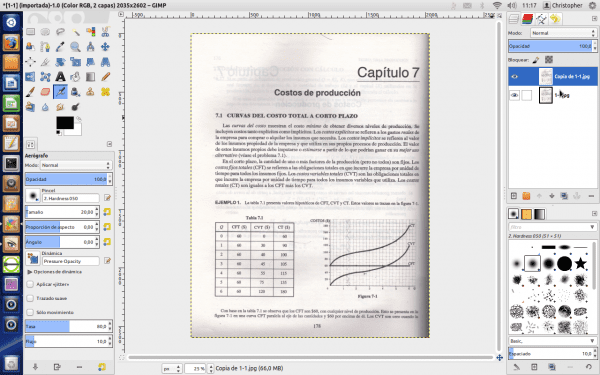
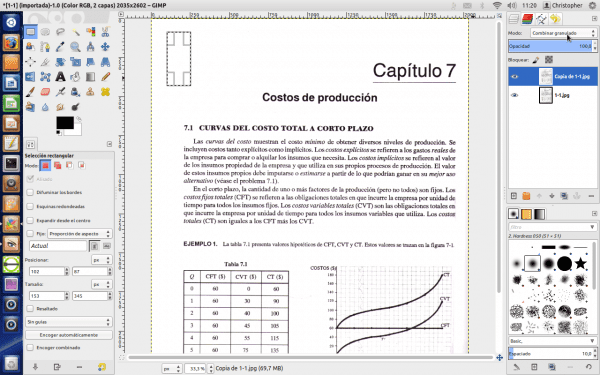
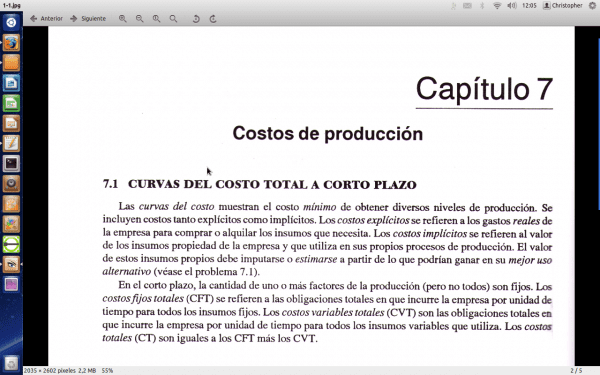
Легко, просто і чудово! Дякую 🙂
Дійсно, пост геніальний 😀
Повністю згоден.
Також вдячний за цей запис.
Чудово, ще одне, наскільки нам відомо, і одночасно цікаво !! 😉
Чудово, я встановлюю Gimp 😛
Дуже практична порада, без сумніву!
Дуже добре, практично та ефективно.
Це корисно. Я збираюся використовувати його сьогодні.
Як справи.
Крістофере ти вистрілив 10, тобто ВИДАВНО. Іноді для роботи, а також для того, щоб мати оцифровані документи, вони дуже потворні і не дуже презентабельні, але з цим, РОЗКОШТОВИЙ БРАТ.
Дякую за підказку.
Дуже добре, але є проблема: Як отримати чистий PDF із результатом?
Я почав робити тести, і при спробі зберегти PDF не відображається як варіант. Зберігаючи його як ps, файл ВІЛЬШИЙ, і тепер мені доведеться дослідити, як користуватися ps2pdf, який спочатку і як він працює погано, оскільки в підсумку я отримую аркуш із лише частиною оригінального документа ... і більший теж (a незважаючи на те, що його "почистили"). Щось подібне, якщо я зберігаю його як jpg (це вдвічі більше від оригінального документа). Чи є спосіб зробити його більш ефективним?
Його можна експортувати безпосередньо в PDF, але як єдину сторінку, вже приєднану до
pdftk file1.pdf file2.pdf cat output output.pdf
але я рекомендую, якщо ви збираєтеся створити книгу чи компіляцію, не використовуйте pdf, оскільки він погано працює для сканованих файлів. Краще використовувати файли djvu.
На жаль, pdfs є більш портативними, ніж djvu (деякі знайомі не можуть прочитати деякі документи у таких форматах на своїх робочих комп'ютерах).
І що було б найкращим способом зробити те, що ви пропонуєте? Очистіть аркуші pdf, збережіть їх у jpg (або іншому форматі) та об’єднайте у djvu? Тоді отримати таку інформацію дещо важко.
Якщо ви хочете, щоб воно було чистим, вам потрібно виконати розпізнавання тексту на зображенні (OCR), але це більше роботи, сканування має бути дуже хорошим, і вони завжди потребують ручної корекції, але таким чином зображення (растрове зображення) перетворюється в текст з усіма перевагами цього формату (розмір, формат тощо)
Ось з чого почати:
http://usemoslinux.blogspot.com/2011/01/como-escanear-documentos-y-aplicar-ocr.html
Щиро дякую \ o /
Вау, дивовижно !! Дуже дякую!!!
Я повинен навчитися програмувати gimp-скрипт, щоб робити ці чудеса навалом =)
Мартін Я справжній невіглас у gimp та подібних програмах, але я думаю, що те саме, що і ви. Книги, які можна покращити за допомогою гарного сценарію ... Якщо хтось знає, як це зробити, чи можете ви прокоментувати? Привітання та велике спасибі за внесок, фантастично.
Я приєднуюсь до вас і Москери в цьому проханні: якщо хтось знає, як це зробити, нехай скаже нам (або дасть нам посилання, куди йти).
http://docs.gimp.org/es/gimp-scripting.html
Там є інформація. А також наступна тема Script-Fu, яка схожа на макроси.
Хто хоче зробити сценарій?
Остіас, зараз я дивлюсь на це. Якщо це не дуже складно, у мене це на ці вихідні.
Я повинен припустити, що після минулого часу це було важче, ніж ти очікував, так? Або ви його закінчили і десь доступні для завантаження? Я не бачив нічого про цю тему на вашому веб-сайті WP ...
Дякую!
Бенні.
Просто, стисло та ефективно ...
На ура !!! ...
Ого, це чудово 😀 хто б сказав, що це може бути так просто
@AurosZx -> Під час сканування я кладу ЧОРНУ картку за аркуш, таким чином те, що може бути написано на зворотному боці, не освітлюється, а оскільки картка важка, папір дуже гладкий, а тіней уникає.
Мега відмінно. Вам слід навести більше таких підказок для GIMP або навіть подібних речей для Inkscape
Ось елав Він знає достатньо про Gimp та Inkscape (він наш "дизайнер" ха-ха), він міг би навчити нас багатьом речам 😀
Не перебільшуйте .. Я займаюся лише елементарними справами 😛
Так так, звичайно ... тоді хала, щоб навчити нас робити ті «основні речі» ... ХАХАХА
Жорстокий!
Лише трьома маленькими кроками результат виходить "з іншого світу"
Грекіас
Фантастичний. Простіше, неможливо.
Excelente!
Я сканував документи, знежирював їх за допомогою GIMP, а потім відбирав за допомогою інструмента підбору кольорів, вибираючи за значенням з відповідним порогом. Потім я б змінив вибір і видалив.
Тепер з цим потрібно лише трохи відрегулювати прозорість верхнього шару і все!
Дякую, що поділились. Іноді тим, хто не має знань з редагування зображень (або також в інших областях), непросто зрозуміти функції інструментів.
Ласкаво просимо, дякую за надісланий коментар 😀
Дуже хороший.
Ха-ха-ха, без особливої віддачі, дуже хороший внесок !!
Привіт, я використовую Gimp 2 і дотримуючись вказівок, які я не отримав, чи знаєш ти, в чому причина?
Дуже хороша порада. Це мені надзвичайно допомогло, що я дуже ціную. Тепер, чи можна цю пораду застосовувати в пакетному процесі автоматично для сотень документів?
Нарешті мені вдалося пробігти обидва сходинки, але результату не було. На зображенні нічого не змінилося, на спині все ще є велика сіра пляма.
Щодо програми, якої я не знав, вона виглядає дуже приємно, але, очевидно, вона не дозволяє зберігати зображення, за винятком власного формату, який є екзотичним форматом. Тобто НУЛЬОВА сумісність. Це не корисно, я буду продовжувати шукати.
Чудовий. Простий і водночас пишний.
Інший варіант використання LibreOffice Draw (для якого ми не встановили Gimp;):
1. Ви відкриваєте документ за допомогою LibreOffice Draw.
2. Ви вибираєте перший слайд, тобто першу сторінку документа PDF, який у програмі Draw розглядається як зображення.
3. Переконайтеся, що панель інструментів зображень видно, меню Перегляд> Панелі інструментів> Зображення.
4. На панелі інструментів зображення виберіть спадне меню «Графічний режим», воно виходить мені за замовчуванням у режимі «За замовчуванням», виберіть «Чорно-біле».
5. Виберіть наступний слайд або сторінку в документі PDF.
6. Повторюйте 4 і 5, поки не дійдете до кінця документа.
7. Виберіть меню «Файл»> «Експортувати в PDF».
8. У пункті "Параметри PDF" переконайтеся, що не вибрано "Зменшити роздільну здатність PDF", або встановіть його як максимум, ми завжди можемо знизити якість друку. Потім натисніть «Експорт».
9. Готово!
Хороший день. Мені потрібна допомога, щоб перенести чотири монітори з певного дистрибутива Linux. В даний час я тестую ubuntu gnome 14. Але я не маю проблем із спробами будь-якого іншого. Я вже робив це з перемогою та хакінтошем теж. У мене є Dell 3400 і кілька пар відеокарт Nvidia gs, gt і quadro різних моделей. У мене також є пари діаграм msi. Буду вдячний за будь-які вказівки. На ура
Було б корисно, якби ви пояснили, де знаходяться інструменти. моя версія, ubuntu mate 16.04 не має нічого подібного до того, що ви згадали. Так, ви можете створити повторюваний шар, а потім, як слідкувати? Яке діалогове вікно відкривати? Це загадкове пояснення, яке розуміють лише експерти Gimp.
Я використовую Linux, починаючи з ubuntu 9.
Дякую, я зробив так, як ти сказав, і це вийшло дуже добре. тепер я не знаю, як експортувати 360 сторінок, які я виправив. Будь ласка, не могли б ви мене навести з цим?
Трапляється, що я змусив Gimp відкрити PDF-файл на 360 сторінок і хочу експортувати їх для друку. Я новачок у цих справах. Дякую.