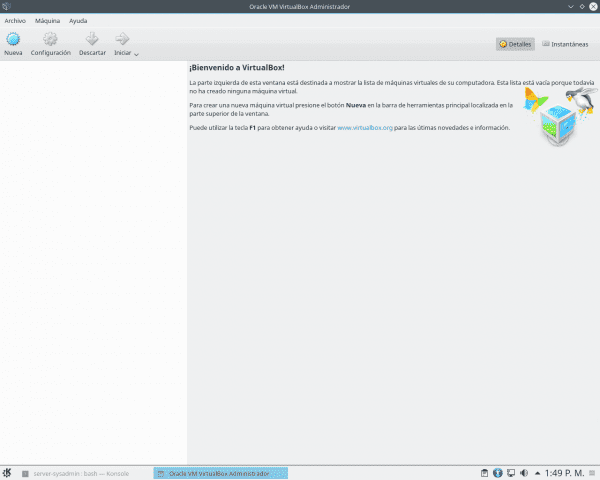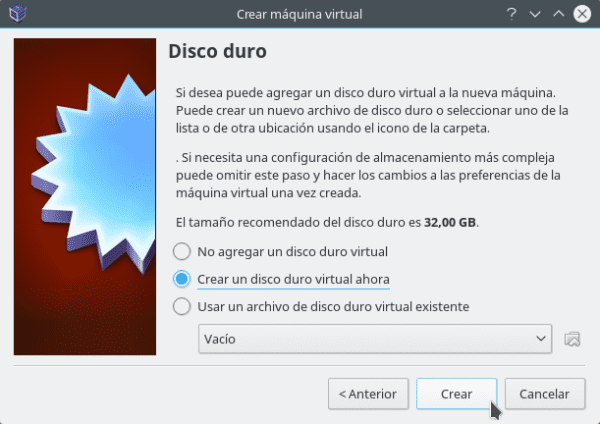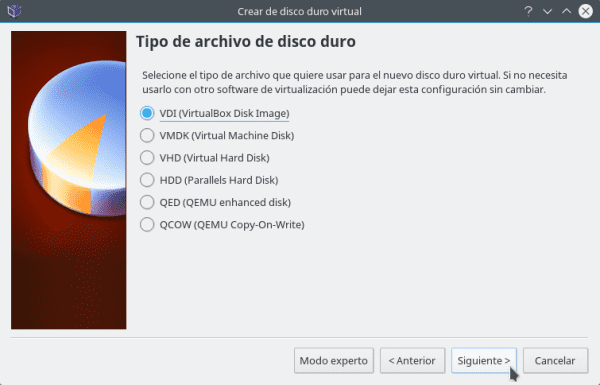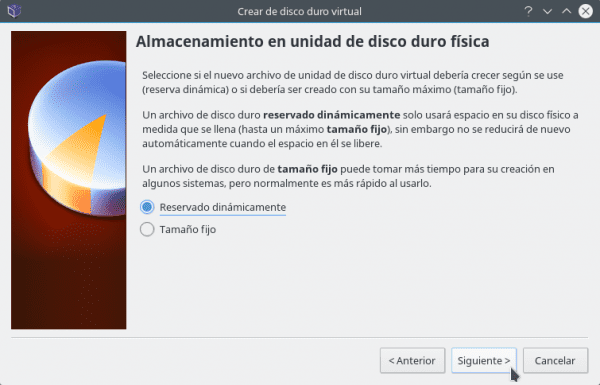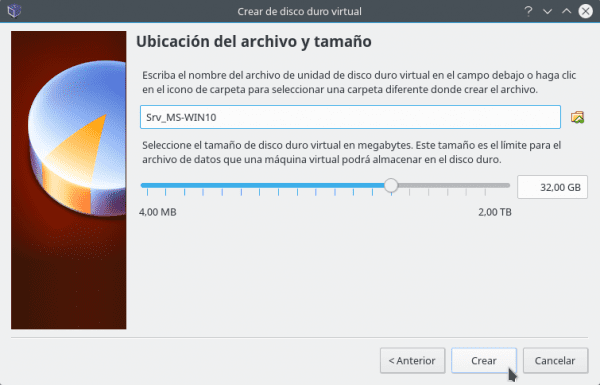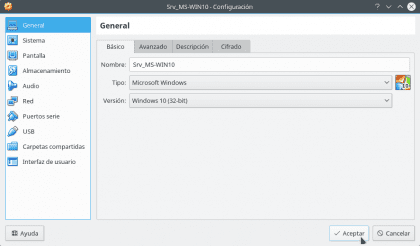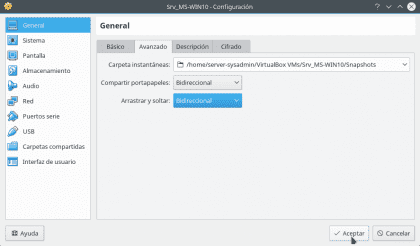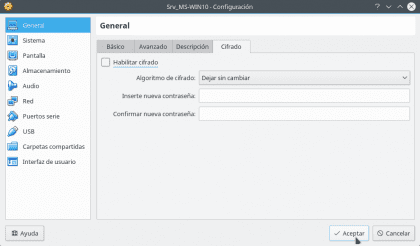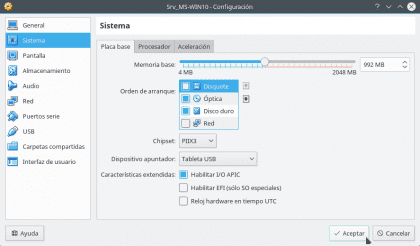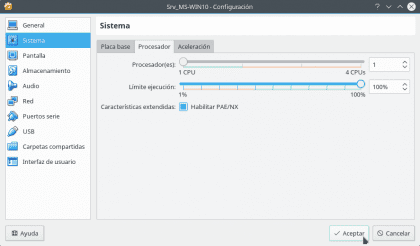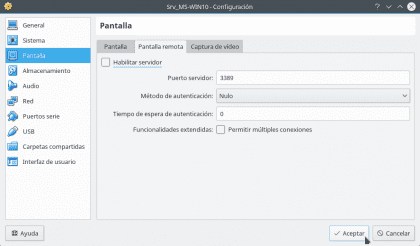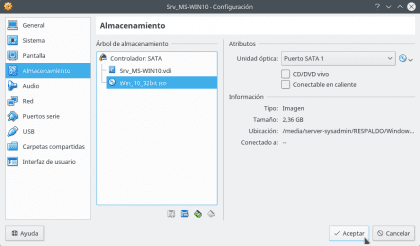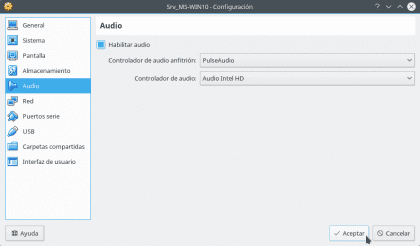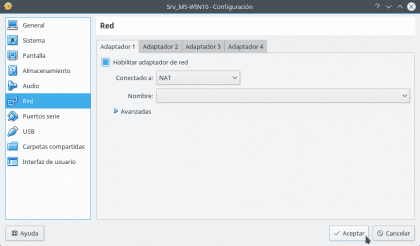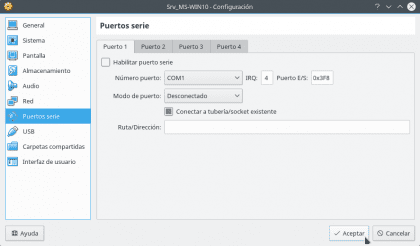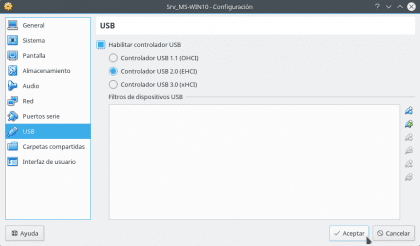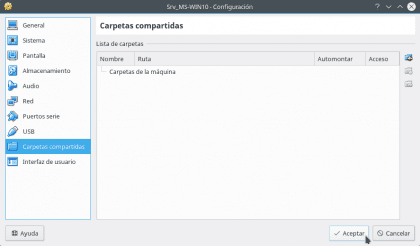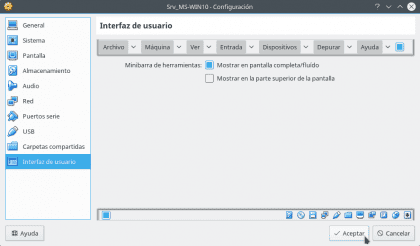Продовжуючи Частина 1 і Частина 2 цієї публікації ми закінчимо цією частиною 3, де ми вивчимо деякі основні аспекти створення та налаштування віртуальних машин (VM) у VirtualBox. Пам'ятайте, що ці кроки (рекомендації) враховують, що ви працюєте з малоресурсною командою, яка використовує Платформа Тестування DEBIAN (9 / Stretch) і Платформа віртуалізації VirtualBox 5.0.14.
СТВОРЕННЯ ВІРТУАЛЬНИХ МАШИН
По-перше, маючи VirtualBox відкрити ми натискаємо кнопку « НОВЕ " на панелі інструментів. Або в Рядок меню / Машина / Новий (Ctrl + N). 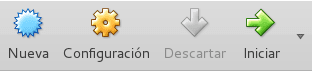
У разі створення машини з MS Windows ми пишемо Назва віртуальної машини, тип операційної системи для встановлення та версія (архітектура), ми вибираємо Обсяг оперативної пам'яті, ми створили Віртуальний диск Дель Тип VDI з Aзберігання динамічно зарезервовані і з розмір в Гб розшукується. Натисканням кнопки CREATE на кінцевому екрані, віртуальна машина створюється автоматично. Як показано нижче:
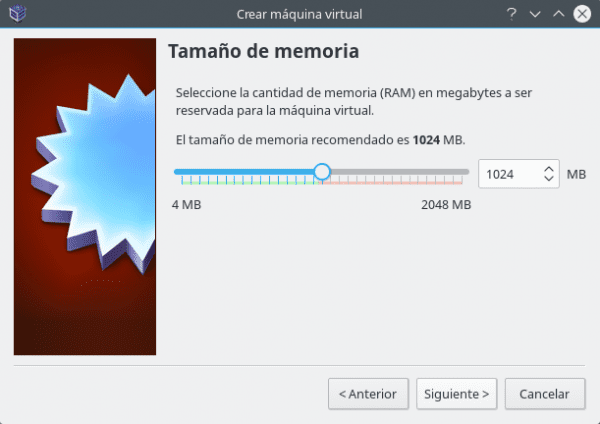

Давайте пам’ятатимемо, що це таке Сервер з низьким рівнем ресурсів що має 2 Гб оперативної пам'яті, ми можемо виділити лише трохи менше 1 ГБ (992 МБ) на кожну ВМ створений (і який повинен працювати лише по одному) і бажано 32-розрядна архітектураЯк VirtualBox не рекомендує виділяти більше ніж 45% фізичної пам’яті В VM і 32-розрядні архітектури вони споживають (вимагають) менше МБ оперативної пам'яті, ніж 64-бітна архітектура. Щоб увімкнути параметри Операційні системи на 64 біти для вашої материнської плати та процесора повинні їх підтримувати, тому подивіться в Інтернеті, якщо ваше обладнання пропонується Підтримка віртуалізації для 64 біт і як його включити в Налаштування (BIOS) вашої команди.
Що нам бажано вибрати Тип жорсткого диска як VDI, оскільки формат VDI (зображення віртуального диска) - формат файлу за замовчуванням (розширення .vdi) використовується продуктами Oracle VM VirtualBox, для віртуалізації дисків. На екрані «Тип файлу на жорсткому диску» скажіть нам, що кожен формат належить X Платформа віртуалізації підтримується VirtualBox. І нарешті, налаштуйте свій жорсткий диск за допомогою цієї опції "Динамічно зарезервовано" так що віртуальний жорсткий диск збільшується в розмірі, як це потрібно, до максимуму, який йому було призначено, оскільки це дуже практично і корисно, якщо на реальному жорсткому диску у нас немає багато місця. Сховище фіксованого розміру має кращу продуктивність, але недоліком є те, що файл буде створено з відведеним розміром відразу, негайно споживаючи фізичний простір.
А далі ми приступаємо до налаштування MV через Кнопка налаштувань його Панель інструментів. Або в Рядок меню / машина / конфігурація (Ctrl + S).
Потім у кожній секції згаданої машини ми продовжуємо виконувати попередньо встановлені пресети. Як показано нижче:

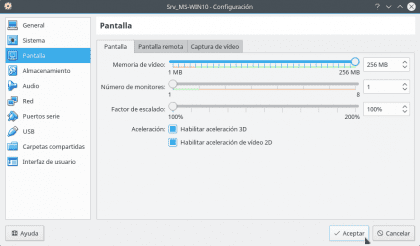
Як ми можемо бачити, рекомендації за розділами будуть такими:
- Загальні: Табуляція Розширений залежно від ваших потреб це може, а може і не увімкнути буфер обміну - і Функція перетягування форма Двонаправлений або односпрямований. На вкладці Шифрування Ви можете активувати його чи ні, залежно від того, чи потрібен захист даних, що обробляються у створеній ВМ.
- Система: Табуляція Опорна плита залежно від обладнання Вашого серверного обладнання налаштуйте параметри Набір мікросхем y Вказівний пристрій, а щодо варіанту Розширені функції позначте, якщо необхідно, варіанти Увімкнути EFI y Апаратний годинник за часом UTC. На вкладці Процесор зніміть прапорець Увімкніть PAE / NX у випадку Платформа встановлений be Не-PAE. Якщо вкладка Прискорення його ввімкнено Апаратне забезпечення підтримує або ввімкнуло можливості віртуалізації Intel / AMD та можливості вкладеного підкачкиУ випадку, знайдіть у своєму BIOS параметри ввімкнення підтримки віртуалізації, якщо вони надають їх, щоб ви могли дозволити виконання 64-розрядні віртуалізації операційних систем, і запустіть ті з Біти 32 форма ефективний.
- Екран: Табуляція Екран залежно від того, чи Платформа встановлено має чи ні Графічний інтерфейс забезпечують більш високий рівень відеопам’яті та забезпечують 3D та 2D прискорення. Якщо це просто a Операційна система терміналу (Console) вам не потрібно нічого міняти, якщо ви цього не хочете.
- Зберігання: У розділі Атрибути, де Значок CD / DVD запланувати cарга (дриблінг) від ISO за допомогою якого ви хочете встановити.
- Аудіо: Увімкніть і налаштуйте в цьому розділі відповідні параметри звукові (периферійні) пристрої так що вони синхронізуються з тими з Ведучий-господар.
- Червоний: У цьому розділі налаштуйте кожен з інтерфейсів MV які відповідають таким у Ведучий-господар. Кожна з альтернатив, наведених у розділі "Пов'язаний з:" дозволяє a інша конфігурація що пристосовується до потреби у підключенні до мережі вам потрібні відповідно до ваших потреб.
- PПослідовний і USB-порти: Дозволяє додавати в MV периферія, підключена до Ведучий-господар. Додайте ті, які вам потрібні, відповідно до ваших вимог.
- Спільні папки: Цей розділ дозволяє додавати мережеві диски або локальні папки з Ведучий-господар в стилі MV. Додайте ті, які вам потрібні, відповідно до ваших вимог.
- Інтерфейс користувача: У цьому розділі налаштуйте меню управління VirtualBox, коли файл MV почати. Налаштуйте їх відповідно до своїх потреб.
Поки що вони повинні лише запустити MV через Кнопка "Пуск" його Панель інструментів. Або в Рядок меню / Машина / Пуск .
Завершити і запам’ятати найголовніше з Частина 1 і 2 Ми можемо резюмувати наступне щодо віртуалізації:
Гіпервізори Їх можна класифікувати на два типи:
а) Тип 1 (самородний, голий метал):
- VMware Esxi.
- Ксен.
- Сервер Citrix Xen.
- Сервер Microsoft Hyper-V.
- Далі
b) Тип 2 (розміщений):
- Оракул: VirtualBox, операційна система VirtualBox.
- VMware: Робоча станція, сервер, програвач.
- Microsoft: Віртуальний ПК, Віртуальний сервер.
Різниця в Гіпервізори 1 типу щодо Гіпервізори тип 2, полягає в тому, що програмне забезпечення працює безпосередньо на апаратному забезпеченні фізичного обладнання.
Чотири (4) основні моделі віртуалізації:
1. - Віртуалізація платформи
- Гостьові операційні системи
- Емуляція
- Повна віртуалізація
- Паравіртуалізація
- Віртуалізація на рівні ОС
- Віртуалізація на рівні ядра
2.- Віртуалізація ресурсів
- Капсуляція
- Віртуальна пам'ять
- Віртуалізація сховища
- Віртуалізація мережі
- Мережеві з'єднання (Ethernet Bonding)
- Віртуалізація вводу / виводу
- Віртуалізація пам'яті
3. - Віртуалізація додатків
- Обмежена віртуалізація додатків
- Повна віртуалізація додатків
4.- Віртуалізація робочого столу
І основними платформами (інструментами) для віртуалізації є:
- Віртуалізація контейнерів (LXC): ДОКЕР, ЦИФРОВИЙ y OpenVZ.
- Технологія пара-віртуалізації: XEN.
- Технологія емуляції: VirtualPC y QEMU.
- Повна віртуалізація: KVM y Xen HVM.
- Хмарна віртуалізація: GOOGLE, Microsoft, VMWARE та Citrix.
- Хмарні корпоративні хмарні обчислення: ВІДКРИТИЙ.
- Змішана віртуалізація (повне + контейнери): Proxmox.
Про останні можна сказати наступне:
nextmox є Гіпервізор типу 1 також відомий як рідний, нехостинг або голий метал (на голому металі) тому він працює безпосередньо на апаратні засоби фізичного обладнання. Таким чином, nextmox є комплексним рішенням Віртуалізація сервера що реалізує дві технології віртуалізації:
- KVM (віртуальна машина на основі ядра): Використовуючи KVM, Promox дозволяє запускати кілька віртуальних машин (Windows, Linux, 32 та / або 64-розрядні Unix), в яких кожна віртуальна машина має своє власне віртуальне обладнання. Оскільки KVM, у свою чергу, використовує модифіковану версію QEMU, Promox вдається перетворити двійковий код архітектури фізичної машини в код, який гостьова віртуальна машина може зрозуміти. Тож не має значення, яку операційну систему ми хочемо віртуалізувати.
- OpenVZ: Використовуючи OpenVZ, nextmox дозволяє запускати кілька "Екземпляри" de Операційні системи ізольовані на одному фізичному сервері, с перевага в тому, що кожна віртуальна машина використовує апаратні ресурси хост-сервера, таким чином досягаючи вдосконалення в продуктивність, масштабованість, щільність, динамічне управління ресурсами, серед іншого, оскільки кожна віртуальна машина працює на власному ядрі фізичного сервера. Недоліком є те, що всі віртуальні машини повинні бути операційними системами на базі Linux.
Сподіваюся, ця серія зателефонувала "Створіть простий сервер віртуалізації за допомогою малоресурсного комп’ютера" керував тобою досить, щоб увійти в дивовижний світ віртуалізація домашнє.