Ця стаття була давно опублікована в моєму старий блог про Xfce, заснована на іншій статті, опублікованій у Блог Xubuntu і я залишаю їх тут знову.
Ми збираємося створити пошук файлів Тунар використання Зенітність. Перше, що нам потрібно зробити, це встановити zenity:
$ sudo aptitude install zenity
Потім відкриваємо термінал і ставимо:
$ mkdir ~/.bash-scripts/
Таким чином ми створюємо каталог, який міститиме сценарій, який буде виконувати саму дію. Тепер ми створюємо файл з назвою пошук файлів всередині наступним чином:
mousepad ~/.bash-scripts/search-for-files
і ми вставляємо це всередину:
#! / bin / bash # search-for-files # змініть цю цифру на свій розсуд - я виявляю, що бадьорість вмирає приблизно з 1000 результатів, але YMMV maxresults = 500 # знову, змініть шлях до піктограми, як вам потрібно. Але хто не любить танго? window_icon = "/ usr / share / icons / Tango / scalable / actions / search.svg" # цей скрипт буде працювати в будь-якому середовищі, яке має bash і zenity, тому менеджер файлів повністю залежить від вас! Ви можете додати додаткові аргументи до рядка, поки останній аргумент є шляхом до папки, яку ви відкриваєте filemanager = "thunar" window_title = "Шукати файли" srcPath = "$ *" if! [-d "$ srcPath"]; тоді cd ~ / srcPath = `zenity --file-selection --directory --title =" $ window_title - Шукати в папці "--window-icon =" $ window_icon "` fi if [-d "$ srcPath"] ; тоді fragment = `zenity --entry --title =" $ window_title - Ім'я містить: "--window-icon =" $ window_icon "--text =" Рядки пошуку менше 2 символів ігноруються "` if! [$ {# фрагмент} -lt 2]; тоді (echo 10 O = $ IFS IFS = $ '\ n' files = (`find" $ srcPath "-iname" * $ fragment * "-printf \"% Y \ "\ \"% f \ "\ \" % k \ KB \ "\ \"% t \ "\ \"% h \ "\\\ n | head -n $ maxresults`) IFS = $ O echo 100 selected =` eval zenity --list --title = \ "$ {# файлів [@]} Знайдено файлів - $ window_title \" --window-icon = "$ window_icon" --width = "600" --height = "400" --text = \ "Результати пошуку : \ "--print-column = 5 --column \" Type \ "--column \" Name \ "--column \" Size \ "--column \" Дата зміни \ "--column \" Path \ "$ {files [@]}` if [-e "$ selected"]; тоді "$ filemanager" "$ selected"; fi) | zenity --progress --auto-close --pulsate --title = "Пошук ..." --window-icon = "$ window_icon" --text = "Пошук \" $ фрагмента \ "" fi fi вихід
і ми надаємо йому дозволи на виконання:
chmod a+x ~/.bash-scripts/search-for-files
Тепер ми робимо резервну копію файлу uca.xml:
$ sudo cp /etc/xdg/Thunar/uca.xml /etc/xdg/Thunar/uca.xml.old
до якого ми закінчимо це:
<action>
<icon>/usr/share/icons/Tango/scalable/actions/search.svg</icon>
<name>Search for Files</name>
<command>bash ~/.bash-scripts/search-for-files %f</command>
<description>Search this folder for files</description>
<patterns>*</patterns>
<directories/>
</action>
Тепер нам залишилось відкрити Тунар » Редагувати » Налаштуйте спеціальні дії і ми створюємо новий. І ми заповнюємо такі поля:
Табуляція Основний:
Ім'я: Шукач
Опис: Шукач
Команда: bash ~ / .bash-scripts / search-for-files% f
Значок: ми вибираємо ту, яка нам найбільше подобається.
Залишаючись таким чином:
Тепер у вкладці Умови з'являються наступні поля:
Шаблон файлу: *
З'являється, якщо виділення містить: Довідник.
І це виглядає так:
Зараз Тунар коли ми відкриваємо меню правою кнопкою миші, параметр пошуку не відображається:
І якщо ми натиснемо на нього, з’явиться вікно, куди ми зможемо вставити критерії пошуку:
Коли ми розпочнемо пошук, ми побачимо приблизно таке:
і нарешті результат цього:
Якщо ми двічі клацнемо на результаті, відкриється вікно Тунар з папкою, де знаходиться файл. Таким чином ми надаємо нашому робочому столу набагато більше потужності Xfce.

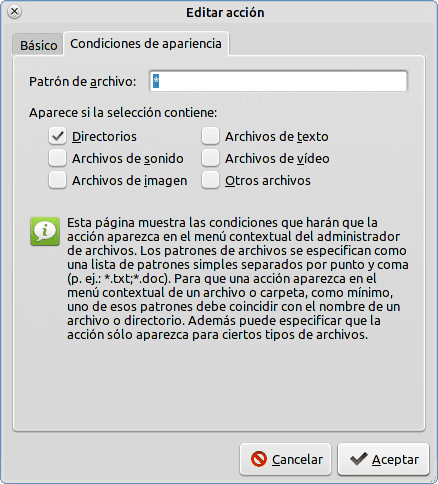

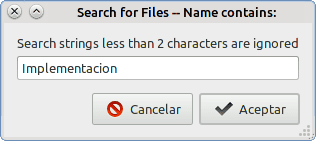
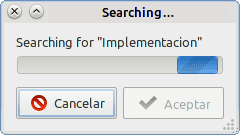
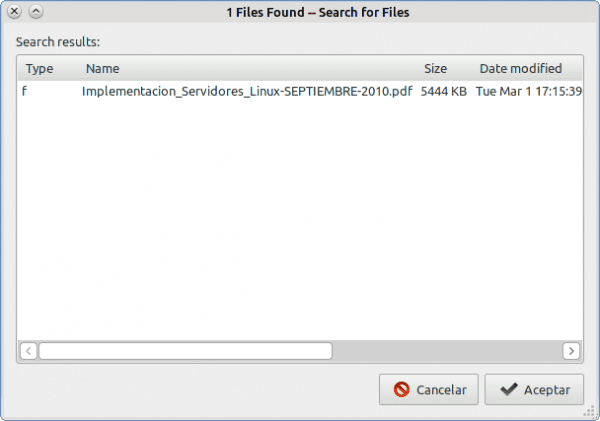
Яке ускладнення! Хе-хе, ось у вас є інший спосіб досягти чогось подібного, що мені легше.
http://marksnotebook.com/ubuntu/how-add-built-search-thunar-using-catfish
З суєтою Unity та Gnome3 багато людей переходять до Xfce і починають відкривати для себе дива Тунара ... Серйозно, ця програма неймовірна. Щиро дякую за блог, я регулярно читаю його, навіть якщо публікую вперше.
Ласкаво просимо Alez:
Ха-ха-ха це не так складно, це дуже просто. Це правда, що з CatFish ми можемо мати потужний інструмент пошуку, але нічого, принаймні я не використовую його, оскільки це одна програма менше для встановлення 😀
Дякую, elav, дуже хороший інструмент, я збираюся зберегти його за допомогою тих, які ви вже опублікували, я думаю, що XFCE має багато майбутнього як альтернативу, тобто до тих пір, поки він не розгубиться в споживанні Ram.
Дуже добре, спробувати 😉
Я не розумію іспанської, але розумію баш.
Я почав реалізовувати те саме. Я заощадив багато часу завдяки вашому коду.
Дякую. Дякую. Мерсі де Франс.
У цього сценарію є велика проблема ...
Якщо ви шукаєте щось, чого там немає, тоді пошукова система залишається в нескінченному циклі, і єдиний спосіб закрити це - вбивство процесу.
Я думаю, що рішенням у цьому випадку було б зробити if, що перевіряє, якщо спочатку немає файлів, і якщо є такий, який виконує пошук, 😀
Щиро дякую, це справді робить довгий шлях і навіть створює чергову надбудову для thunar.
Я знайшов його чудовим. дуже практичний. Дуже дякую.