Ті з нас, хто робить підручники або створює навчальні посібники, знають, наскільки це важливо записати наш екранТак само і ті з нас, хто спеціалізується на Linux, у нас є необхідність термінал запису, ось чому ми пропонуємо додаток з назвою Заглядати що окрім того, що допомагає нам записати наш термінал, ми можемо створити анімований gif запису.
Що таке Peek?
Заглядати - це інструмент з відкритим кодом, написаний на Вала німцем Філіпом Вульфером, що дозволяє нам записати термінал і сформувати анімований gif того, що ми робимо на ньому.
Цей простий, але потужний інструмент має вікно з рамкою, яке використовується для кадру терміналу, у ньому є лише кнопка для запису або зупинки запису, а після закінчення запису ви можете зберегти gif де завгодно.
Інструмент може використовуватися багато разів, але він був розроблений головним чином для обміну низкою команд або дій, які ми робимо в терміналі. Приклад виходу інструменту нижче:
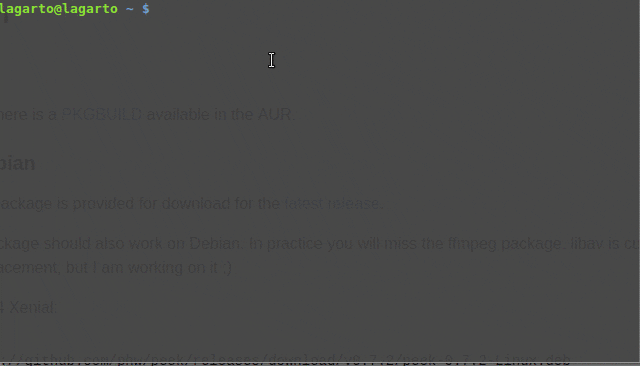
Як встановити Peek
Встановлення Peek досить просте, воно містить пакети для Arch Linux, Debian та похідні, а також його можна встановити з вихідного коду, належним чином скомпільованого в будь-якому розподілі. кроки нижче
Встановіть Peek з вихідного коду
Ви можете скомпілювати та встановити Peek за допомогою CMake:
$ git clone https://github.com/phw/peek.git
$ cd peek/
$ cmake . && make
$ sudo make installВстановіть Peek на Arch Linux та похідні
Користувачі Arch Linux та його похідні можуть використовувати наступне PKGBUILD доступні в AUR. Ви можете встановити його за допомогою наступної команди:
$ yaourt -S peek
Встановіть Peek на Ubuntu / Debian та похідні
Ви можете завантажити останню версію пакета .deb Peek з тут. Ви можете встановити його наступним чином:
$ wget https://github.com/phw/peek/releases/download/v0.8.0/peek-0.8.0-Linux.deb
$ sudo apt install libsdl1.2debian ffmpeg libavdevice-ffmpeg56
$ sudo dpkg -i peek-0.8.0-Linux.deb
$ peek
Як записати термінал за допомогою Peek
Процес запису терміналу та створення gif-запису запису дуже простий, і ми перераховуємо це нижче.
- Ми відкриваємо термінал і адаптуємо його до потрібного розміру.
- Ми біжимо заглядати.
- Ми збільшуємо або зменшуємо заглядання, щоб відповідати розміру терміналу, ми підбираємо кадр, щоб повністю відповідати панелі клем.
- Натисніть "Записати".
- Перш ніж зачекати 3 секунди, ми підходимо до терміналу і починаємо виконувати потрібні команди.
- Коли ми закінчимо процедуру, натисніть на зупинку, автоматично відкриється вікно для збереження отриманого gif.
- Ми обираємо, де зберігати та економити.
- Нам сподобався наш gif.
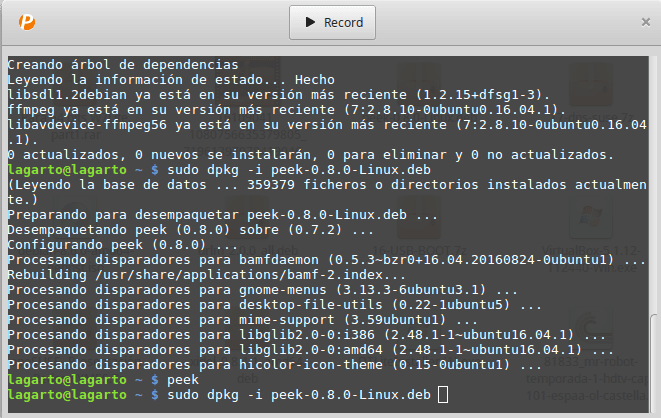
Це простий і швидкий спосіб записати те, що ми робимо в терміналі, але ми також можемо використовувати його для запису будь-якої області нашого екрану та створення анімованого gif. Ми сподіваємось, це буде вам дуже корисно, і ми чекаємо ваших коментарів.
Я не міг скомпілювати 🙁
Не вдалося знайти Валу (відсутній: VALA_EXECUTABLE)
Спробуйте встановити Vala
Для встановлення vala
sudo apt встановити valac - -
До речі, остання команда в інсталяції з вихідного коду:
sudo зробити встановити
Привіт ящіре,
Гей, прочитавши вашу чудову статтю та виконавши всі кроки до листа, він не перестає працювати для мене.
Мій екран заповнюється рядками, які починаються з frame = ...
Я спробував запустити його у фоновому режимі, виконавши: $ peek &
але і це не робить те саме зі мною.
Я працюю з Ubuntu MATE.
Давай, привіт з Малаги.
Привіт, у мене є запитання / пропозиція. Можливо, це не саме місце, щоб задати питання, але я не знаю де.
Перш за все, вітаємо вас і всіх редакторів за хороший вміст на сайті. Вони мені дуже допомогли.
Щоразу, коли я шукаю статтю, я намагаюся знайти останню або принаймні знаю дату статті. Я тут цього не бачу. Я бачив це у списку нових статей, який з’являється на домашній сторінці, але не в повідомленні. Оскільки я часто потрапляю до допису від google, я ніколи не бачу дату.
Тож питання в тому, де дата з’являється в дописі? І якщо вони цього не показують, я думаю, було б добре, якби вони включили це.
Спасибо.
Я бачу, що це не єдина людина, з якою це трапляється! Дійсно дратувати - знайти статтю про те, що ви шукали, і коли ви хочете перевірити, про що говорите, виявіть, що вона вже не існує / працює, оскільки вона застаріла. Просто вказавши кілька цифр, дата буде вирішена, і я не думаю, що це щось дороге, інакше я не писав би цей коментар.
Як пропозицію, я зазвичай переглядаю коментарі, що вони мають дату, хоча, звичайно, це показово, і я також зазвичай шукаю в різних щоденниках, оскільки зазвичай створюються копії статей, особливо якщо це щось видатне. Але, звичайно, ви можете його ніяк не знайти, і у вас назавжди залишиться сумнів.
Привітання.
Ми реалізували вашу пропозицію, відтепер ви зможете побачити дату в статті (перш ніж ви зможете це зробити з обкладинки)
Читачам також може бути цікавою команда 'script', яка записує сеанс оболонки у текстовий файл, тому записувати відео не потрібно.