
|
Кожного разу, коли вони є більше в Користувачам цього розподілу ви знали розірвати відносини de Ubuntu і піти трохи іншим шляхом. Ось посібник після встановлення для користувачів, які тільки починають. |
Деякі міркування, які слід врахувати перед початком роботи з посібником:
- На відміну від Ubuntu, Mint за замовчуванням поставляється з більшістю мультимедійних аудіо- та відеокодеків, тому їх оновлення не є пріоритетом.
- Ще одним важливим компонентом, який встановлюється за замовчуванням, є Synaptic, відомий менеджер пакунків.
- Якщо у вас версія на базі Ubuntu, багато програм та пакунків дуже сумісні між обома дистрибутивами.
З’ясувавши ці моменти, ми продовжуємо перераховувати деякі речі, які можуть полегшити життя після встановлення нової версії Linux Mint.
1. Запустіть диспетчер оновлення
Можливо, після завантаження зображення вийшли нові оновлення, тому ви можете перевірити, чи доступні оновлення в диспетчері оновлень (Меню> Адміністрування> Диспетчер оновлення), або за допомогою такої команди:
оновлення sudo apt-get && оновлення sudo apt-get
2. Встановіть власні драйвери (відеокарта, бездротова мережа тощо)
У меню Налаштування> Додаткові драйвери ми можемо оновити та змінити (за бажанням) власний драйвер відеокарти або іншого пристрою, що викликає проблеми.
3. Встановіть мовний пакет
Хоча за замовчуванням Linux Mint встановлює іспанський мовний пакет (або будь-який інший, який ми вказали під час інсталяції), він робить це не повністю. Щоб змінити цю ситуацію, ми можемо перейти в Меню> Налаштування> Мовна підтримка або також ввівши таку команду в терміналі:
sudo apt-get встановити language-pack-gnome-en language-pack-en language-pack-kde-en libreoffice-l10n-en thunderbird-locale-en thunderbird-locale-en-en thunderbird-locale-en-ar
4. Налаштуйте зовнішній вигляд
Є багато способів це зробити, і всі вони безкоштовні! В http://gnome-look.org/ У нас є велика база даних шпалер, тем, інструментів та інших елементів, які допоможуть нам “подивитися” наш робочий стіл. Ми також можемо скористатися 3 відомими інструментами:
1. Docky, панель ярликів та програми для нашого робочого столу. Офіційний веб-сайт: http://wiki.go-docky.com/index.php?title=Welcome_to_the_Docky_wiki. Встановлення: в терміналі ми пишемо: sudo apt-get install docky
2. A.W.N., ще одна панель навігації, майже конкурент докі! Офіційний веб-сайт: https://launchpad.net/awn Встановлення: від менеджера програми.
3. Конкі, системний монітор, який відображає інформацію про різні компоненти, такі як оперативна пам’ять, використання центрального процесора, системний час тощо. Великою перевагою є те, що у цього додатка є безліч «скінів». Офіційний веб-сайт: http://conky.sourceforge.net/ Встановлення: sudo apt-get install conky
5. Встановіть обмежувальні шрифти
Якщо їх потрібно встановити, ми повинні записати в термінал такі команди:
sudo apt-get install ttf-mscorefonts-installer
Ми приймаємо умови ліцензії, керуючи TAB та ENTER.
6. Встановіть програми для відтворення
На додаток до великої бібліотеки ігор, яку мають сховища, ми також маємо http://www.playdeb.net/welcome/, ще одна сторінка, яка спеціалізується на зборі ігор для систем Linux у пакетах .deb. Якщо ми також хочемо насолоджуватися нашими іграми для Windows, щоб не впадати у відчай, оскільки у нас є кілька альтернатив:
1. вино (http://www.winehq.org/) надає нам рівень сумісності для запуску не тільки ігор, але й усіх видів скомпільованого програмного забезпечення для систем Windows
2. PlayOnLinux (http://www.playonlinux.com/en/) ще один ресурс, який забезпечує нам бібліотеку, здатну встановлювати та використовувати програмне забезпечення, розроблене для Windows
3. Лутрис (http://lutris.net/) ігрова платформа, розроблена для GNU / Linux, чудовий ресурс, незважаючи на те, що знаходиться на стадії розробки.
4. Winetricks (http://wiki.winehq.org/winetricks) працює як скрипт, який допомагає завантажувати бібліотеки, необхідні для запуску ігор на Linux, таких як .NET Frameworks, DirectX тощо.
Для всіх цих програм ми можемо ознайомитись із відповідними офіційними сторінками в менеджері програм Linux Mint або в терміналі. Так само ми настійно рекомендуємо прочитати це міні-репетитор що пояснює, як встановити та налаштувати кожен з них.
7. Встановіть звукові плагіни та еквалайзер
Деякі з них, такі як Gstreamer або Timiness, допоможуть нам розширити наш каталог підтримуваних форматів; обидва вони можна знайти в менеджері програм або встановити за допомогою команди sudo apt-get install. Також рекомендується встановити імпульсний аудіо-еквалайзер, здатний забезпечити розширену конфігурацію Pulse Audio і поліпшити якість звуку. Для його встановлення ми використаємо 3 команди:
sudo add-apt-repository ppa: nilarimogard / webupd8 sudo apt-get update sudo apt-get install pulseaudio-equalizer
8. Встановіть Dropbox
У "хмарний" вік у вас, ймовірно, є обліковий запис Dropbox або Ubuntu One. Ви можете встановити Ubuntu One і Dropbox з диспетчера програм. Крім того, ви можете встановити Dropbox, використовуючи таку команду: sudo apt-get install dropbox.
9. Встановіть інші програми
Решта - отримати потрібне програмне забезпечення для будь-якої потреби. Є багато способів це зробити:
1. В Менеджер програми, яку ми вводимо з меню> Адміністрування, у нас дуже велика кількість програм для будь-якої функції, яка нам трапляється. Менеджер розподілений за категоріями, що полегшує пошук того, що ми хочемо. Після того, як потрібна програма буде знайдена, залишається лише натиснути кнопку встановлення та ввести пароль адміністратора; Ми навіть можемо створити чергу встановлення, яку той самий менеджер буде виконувати послідовно.
2. З Менеджер пакетів якщо ми точно знаємо, які пакети ми хочемо встановити. Не рекомендується встановлювати програми з нуля, якщо ми не знаємо всіх необхідних нам пакетів.
3. Через a термінал (Меню> Аксесуари) та введення тексту, як правило, sudo apt-get install + назва програми. Іноді нам доведеться попередньо додати сховище за допомогою команд sudo apt-get ppa: + ім'я сховища; для пошуку програми за допомогою консолі ми можемо ввести apt search.
4. На сторінці http://www.getdeb.net/welcome/ (Сестра Playdeb) у нас також є хороший каталог програмного забезпечення, складеного в пакетах .deb
5. З офіційна сторінка проекту якщо у вас є інші кроки встановлення.
Деякі рекомендації щодо програмного забезпечення:
- Mozilla Firefox, Google Chrome, Opera: Інтернет-браузери
- Mozilla Thunderbird: менеджер електронної пошти та календаря
- Libre Office, Open Office, K-Office: офісні апартаменти
- Комікс: читач коміксів
- Okular: зчитування декількох файлів (включаючи pdf)
- Inkscape: редактор векторної графіки
- Блендер: 3D-модель
- Gimp: створення та редагування зображень
- VLC, Mplayer: програвачі звуку та відео
- Rythmbox, Audacious, Songbird, Amarok - аудіоплеєри
- Boxee: мультимедійний центр
- Калібр: управління електронними книгами
- Picasa - Керування зображеннями
- Audacity, LMMS: платформи для редагування аудіо
- Піджин, Емезене, Емпатія: багатопротокольні клієнти чату
- Google Earth: відомий віртуальний глобус Google
- Передача, Vuze: клієнти P2P
- Bluefish: редактор HTML
- Geany, Eclipse, Emacs, Gambas: середовища розробки для різних мов
- Gwibber, Tweetdeck: клієнти для соціальних мереж
- K3B, Brasero: дискофони
- Furious ISO Mount: для встановлення ISO-зображень на нашій системі
- Unetbootin: дозволяє "монтувати" операційні системи на маятнику
- ManDVD, Деведе: Авторство та створення DVD
- Bleachbit: видалення непотрібних файлів із системи
- VirtualBox, Wine, Dosemu, Vmware, Bochs, PearPC, ARPS, Win4Linux: емуляція операційних систем та програмного забезпечення
- Ігор існує тисячі і на будь-який смак !!
Щоб побачити більш широкий список, ви можете відвідати Розділ програм цього блогу.
10. Прочитайте офіційну документацію
La Офіційний посібник користувача Linux Mint не лише перекладено іспанською мовою, але є настійно рекомендованим посиланням для встановлення та щоденного використання системи.
Дослідіть нашу нову систему
У нас уже є повна операційна система, готова до нашого щоденного використання. Як завжди, рекомендується вивчити менеджерів, опції, конфігурації та інші інструменти системи, щоб ознайомитися з усіма достоїнствами нашої системи.
Словом, розслабтеся та насолоджуйтесь перевагами безкоштовного програмного забезпечення. Одразу дізнайтеся, що таке вільне від вірусів, синіх екранів та будь-яких обмежень.
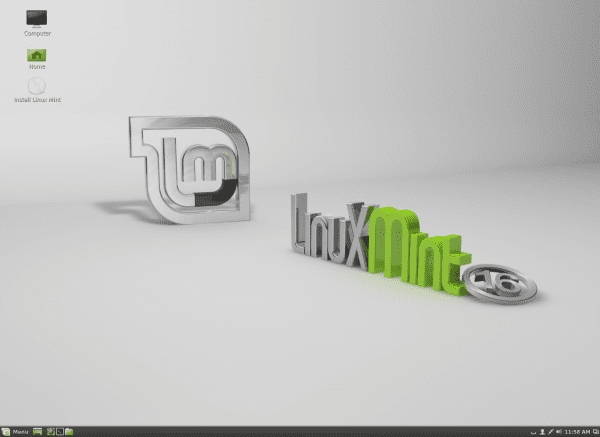
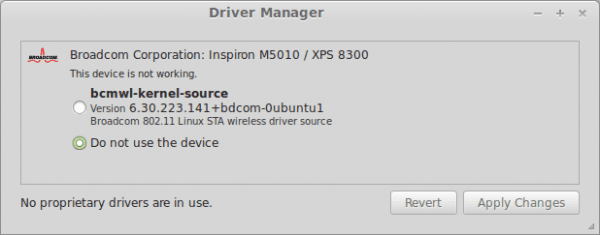
Привіт. Що ви маєте на увазі, коли говорите, що "багато програм і пакетів високо сумісні між обома дистрибутивами"? Що не всі дистрибутиви сумісні з усіма пакетами GNU / Linux? Я запитую це, тому що думаю, що це твердження може заплутати початківців користувачів.
Незалежно від цього, я думаю, що стаття дуже хороша для тих, хто входить у світ Монетного двору.
Привіт.
Я припускаю, це означає, що, хоча Mint базується на Ubuntu і використовує свої сховища для більшої частини програмного забезпечення, може існувати пакет, який встановлений за замовчуванням в Ubuntu, а не в Mint, і це залежить від пакету, який ми хочемо встановити. Знаєте, залежність котиться.
Однак нічого, що неможливо вирішити, і для більшості програмного забезпечення проблем не буде.
Вітаю з постом! Дуже корисний і, хоча, на мою думку, Mint є краще підготовленим, ніж Ubuntu, ніколи не заважає знати цю інформацію!
Це правильно, люди. Тесла вдарив ключ. 🙂
На здоров’я! Павло.
Хороший допис, але яке середовище для робочого столу ви рекомендуєте у цій версії Linux mint?
Кориця, якщо у вас хороший графічний процесор і MATE у протилежному випадку.
Оновлення найкраще робити в диспетчері (піктограма щита), оскільки Mint, щоб зберегти стабільність системи, класифікує оновлення та дозволяє встановити лише до рівня 3 за замовчуванням. Якщо ви оновлюєтеся за допомогою консолі, деякі ключові системні файли можуть бути змінені.
Цікаво ... Я не мав цих даних! 🙂
Здається, Петра виявляється непоганим варіантом, я думаю, я заохочу себе спробувати
Попереду! 🙂
Ну, я користувався Ubuntu 12.04 і встановив Mint Petra KDE, спробував пару днів, і не соромлячись відформатувати ноутбук і залишити лише Mint, він чудово працює, дуже стабільний і з занадто великим інтерфейсом.
Я перейшов на корицю, і мені це дуже сподобалось ...
відмінний підручник мені дуже допоміг
Вітаю та дякую за внесок, я просто хочу побачити, скільки підтримки залишається для цієї чудової версії, і коли з'явиться lts, де можна дізнатися більше про це.
Дякую і чекаю вашої доброї відповіді.
LM 16 буде підтримуватися до липня 2014 року.
http://www.linuxmint.com/oldreleases.php
На здоров’я! Павло.
Усім доброго ранку.
Мені дуже сподобалась інформація.
У мене проблема, сподіваюся, ви можете мені допомогти.
У мене є кілька тижнів, які намагаються встановити linux mint 16, але в момент майже завершення інсталяції я отримую помилку з легендою, яка говорить щось на кшталт "інсталятор зірвався", і коли я перезапустив це, я видалив grub, що заважає мені Почніть з Linux або win2, який я маю в іншому розділі.
Це робить мене відчайдушним, тому що кожного разу, коли я намагаюся і це не вдається, мені доводиться встановлювати Ubuntu 13, щоб відновити подвійне завантаження.
Я спробував встановити монетний двір за допомогою USB, використовуючи Yumi і спалюючи iso на DVD, і результат був однаковим. вчора я завантажив програму lili creator щось подібне і з цим зрозумів, що iso пошкодив файли. навіть коли ви завантажуєте його з офіційного веб-сайту.
Я сподіваюся, і ви можете мені допомогти, я дуже хочу встановити Linux mint на свій ноутбук hp g42.
Попередньо велике спасибі.
¡Хола і todos!
Цей коментар стосується Дієго Гарсії, який, на мою думку, ще не отримав відповіді.
Якщо, як ви говорите, у вас є пошкоджені файли, навіть завантаживши iso з офіційного веб-сайту, подивіться, чи можете ви отримати доступ до нього з іншого комп'ютера, щоб завантажити та записати на диск. Можливо, таким чином ви уникнете помилок, які можуть виникнути під час запису на вашому комп'ютері. Або попросіть когось із знайомих залишити вам копію. Якщо це постійно відбувається з вами, це означає, що в апаратному забезпеченні щось несумісне (трохи дивно).
А тепер загальний коментар: я виявляю, що і ubuntu, і монетний двір мають проблему з дозволами користувача, оскільки диски "не належать цьому користувачеві". Дозвольте пояснити: якщо я встановлю друга lint mint "біля" вікна $$$ (розділ C: для системи, розділ D: для даних), залишаючи систему з користувачем автоматичного входу зі "стандартними" дозволами та адміністратора (з яким я встановив систему), мій друг не може отримати доступ до розділу "D:" (ntfs), оскільки він запитує пароль адміністратора (який я не хочу йому давати, щоб він нічого не зіпсував).
Я був близько тисячі разів, і я не можу знайти спосіб змінити дозволи розділу "D:", щоб, оскільки він не монтується автоматично, принаймні ви могли змонтувати його, коли хочете його відкрити.
Якби рішення було зберегти власні документи у власних папках, мені б це не сподобалось: із вікна $$$ я дізнався, що дані повинні бути далеко від зручностей.
Раніше у кожного користувача були розбиті дозволи, і до них можна було легко отримати доступ. Зараз є лише дві можливості: "стандартний" та "адміністратор" ... Якщо тепер стандартному користувачеві потрібен пароль адміністратора ... ми добре!
Вітаю всіх!
Спаситель.
(З Бадалони)
Сальвадоре, вам потрібно створити ярлик до D: в рамках сесії адміністратора та ввести свій пароль. там ви надаєте дозволи на виконання користувачеві вашого друга. Якщо це все одно не працює у вас
Ви можете створити ярлик зі свого облікового запису та надати дозволи на виконання користувачеві.
Так, у мене це працювало без проблем у всіх версіях Ubuntu.
Привіт, я новачок у Linux mint, я щойно встановив його, і ця публікація мені дуже допомогла, я досліджую сторінку, і правда в тому, що вона мені дуже сподобалась.
Це добре! Я радий, що це корисно.
Обійми! Павло.
Щиро дякую за цей дуже корисний допис. Я новачок у Linux. Я щойно встановив Linux Mint 16 на своєму старому ноутбуці Lenovo 3000 N200 0769, здається, все йде нормально, крім WiFi; Я не можу змусити бездротове з'єднання працювати. Коли я відкриваю менеджер драйверів, я бачу порожнє вікно, без будь-якого списку драйверів або пристроїв, лише із повідомленням "запатентовані драйвери не використовуються". Кнопки "Скасувати та застосувати зміни" неактивні. Як я можу активувати бездротовий контролер? Я дуже ціную будь-яку допомогу.
З того, що ви описуєте, вам, мабуть, доведеться робити це "вручну" ... як у Windows, або подібному.
Для цього вам потрібно встановити ndiswrapper і отримати драйвер Windows для картки.
Щоб більш-менш ви мали уявлення про що йдеться, я залишаю вам посилання (хоча у вашому конкретному випадку це може бути інакше):
https://blog.desdelinux.net/que-hacer-cuando-nuestro-dispositivo-wifi-solo-tiene-drivers-para-windows/
Обійми! Павло.
дуже хороший внесок для тих з нас, хто розпочав міграцію та розірвав ланцюги від приватного до вільного - це дуже великий внесок, дякую
Я новачок, я встановив Linux Mint без Інтернету, там, де я живу, що мені робити зараз? Я отримав дружній будинок, який дозволяє мені підключатись, чи він автоматично оновлюється чи я повинен це робити сам? Потерпіть зі мною, я ... 82-річний манекен ... прагне вчитися.
При встановленні пакунків у linux mint 17.1 він повідомляє мені, що з’єднання зі сховищами не вдалося, як я можу це вирішити?
Привіт, я фанат, і я хотів би знати, які операційні системи можуть підтримувати корицю, хто її використовує, елементи, що її складають, та загальну інформацію. Будь ласка, це терміново
Я новачок в операційних системах і в усьому, що стосується ПК.
Інтерес виникає через те, що я вивчаю деякі предмети і я
mendaron, див. про Linux Mint.
Мені це дійсно здається дуже добре, але оскільки я новачок, я прошу їх.
Мій ПК не чує компакт-дисків, я хочу знати, чи потрібно мені міняти зчитувач
cd, або якщо це аудіосистема, і якщо я можу виправити їх за допомогою драйверів.
Щиро дякую, до наступного разу, і, сподіваюся, ви дасте мені відповідь.
як Acer, так що Linux Mint 17 Rebeca не завжди запитує у мене ключі
Ключі? Які ключі?