Багато разів користувачі GNU / Linux більше “досвідчений"Ми намагаємось поділитися своїм досвідом з новачками (або з деякими цікавими) з дещо неправильної точки зору, що я маю на увазі під цим? Ну, багато з нас люблять користуватися терміналом, консоллю, tty або як завгодно, що вони вважають за краще це називати, тому що це дуже корисний, швидкий і універсальний інструмент, але ми не зупиняємося, думаючи, що мимоволі ми їх лякаємо або створюємо хибне зображення або переконання, що в GNU / Linux все дуже складно. Класичним прикладом може бути:
"Чому я повинен навчитися користуватися терміналом, щоб мати можливість встановити "пасьянс" на свій комп'ютер? В інших операційних системах досить двічі клацнути на файлі X і вказати його наступним, наступним ... Я можу зробити все графічно. Якщо в "Linux" все так, мені краще залишитися там, де я є".
Такі коментарі - наш щоденний хліб у різних щоденниках, пов’язаних з пінгвіном. Я маю намір не зупинятися, щоб сперечатися, хто є, а хто не правий, хто неправий, а хто ні. Мета цього повідомлення полягає саме в тому, щоб показати, що: в GNU / Linux ви також можете робити подібні базові речі графічно, не використовуючи термінал. Користувач сам визначає, який варіант прийняти, а який варіант простіший або практичніший для даної ситуації.
У Fedora у нас є 2 менеджери пакетів, які використовують графічний інтерфейс, це: gpk-додаток для Gnome, XFCE та LXDE та аппер для KDE. Чому існує 2 версії? З тієї простої причини, що Gnome, XFCE та LXDE використовують бібліотеку GTK + і KDE використовує бібліотеку QT (якщо хтось хоче дізнатись більше про це: GTK +, QT). Робота обох менеджерів пакетів дуже схожа, хоча їх зовнішній вигляд може відрізнятися, з практичних цілей, у цьому How To Ми побачимо, як це зробити за допомогою gpk-додатка. Користувачі Apper (KDE), описані тут поняття застосовні до вашого менеджера програм;).
Управління пакетами через gpk-додаток (Gnome, XFCE та LXDE)
Оскільки gpk-додаток є менеджером пакетів за замовчуванням для цих 3 робочих середовищ (не враховуючи менеджерів вікон ¬.¬), я вважаю неможливим розмістити скріншоти з декількох способів доступу до нього з Gnome, XFCE та LXDE серед інших :(, тому, щоб бути більш практичним, ми будемо використовувати програму запуску програм;).
Що ж, для доступу до нашого менеджера додатків ми натискаємо: Alt + F2 і ми пишемо:
gpk-application
пізніше ми натискаємо клавішу Enter і повинно з'явитися таке зображення:
Давайте подивимося, як складається наш менеджер додатків:
У цій частині вікна ми можемо шукати наші пакети або програми, просто напишіть опис або назву цього.
У цій частині нашого вікна з’явиться список пакетів, які відповідають імені або опису, введеному в текстовому полі пошуку.
Ця частина нашого вікна є однією з найцікавіших, оскільки за допомогою неї ми можемо фільтрувати наші пакунки 3-ма різними способами, давайте розглянемо ваші варіанти більш докладно.
Колекції пакетів
Тут ми знайдемо колекцію пакетів, які пов’язані між собою залежно від категорії, до якої вони належать, наприклад: Книги та путівники, Design Suite тощо. Слід зазначити, що якщо ми встановимо колекцію, будуть встановлені всі пакети, що містяться в цій колекції.
Нові пакети
Цей параметр дозволяє побачити найновіші пакунки, які були додані до нашого сховища програмного забезпечення.
Вибрані пакунки
Цей параметр показує нам усі ті пакети, які ми вибрали до встановлення або видалення, це може бути дуже корисно перевірити перед застосуванням змін до нашої системи.
У цій частині вікна ми знайдемо всі пакунки, класифіковані за категоріями, тому, якщо ми вирішимо здійснити пошук, наприклад, у веб-браузері, єдине, що нам потрібно зробити, це отримати доступ до категорії Інтернет, щоб показати нам всі пов'язані та доступні пакунки. для цієї категорії.
В цій останній частині вікна ми побачимо короткий опис вибраного нами пакету, що показує такі дані, як: для чого він призначений, до якої групи він належить, тип ліцензії (або GPL, BSD, приватний, та ін.), розмір якого схожий на сховище, до якого він належить. Ми бачимо, як всі ці інструменти працюють разом із прикладом;).
Давайте шукатимемо пакет Firefox:
Я сподіваюся, що за допомогою наведених вище деталей ви зможете розшифрувати всю інформацію, що відображається на екрані: P. Як ви побачите, пакет Firefox здається позначеним, що це означає? Добре, коли пакет позначений, це означає, що він уже встановлений.
Встановлюйте та видаляйте пакети або програми
Для того, щоб ми могли встановити або видалити пакети або програми в нашій системі, перше, що нам потрібно було б зробити: здійснити пошук пакета або шляхом пошуку за описом імені або за категоріями, як тільки список з’явиться в нашому менеджері пакетів ми зробимо наступне:
Встановлення програм
Вибираємо та позначаємо додаток для встановлення
На зображенні ви можете помітити, що символ + відображається синім, це вказує на те, що заплановано встановити відповідний пакет, чому заплановано? Ну, це тому, що ми можемо вибрати декілька пакетів під час декількох операцій пошуку та встановлення, простіше кажучи, ми можемо встановлювати більше одного додатку одночасно;).
Після завершення вибору програм, які ми хочемо встановити, натисніть кнопку aplicar.
Якщо пакет (и) або програма (и), яку ми збираємось встановити, потребують додаткових залежностей, ми побачимо зображення, подібне до наведеного нижче, де воно інформує нас про це:
Ми штовхаємось Продовжувати Щоб продовжити встановлення, на наступному кроці нас попросять ввести наш пароль, як тільки це буде зроблено, буде виконано процес встановлення
Видаліть програми
Виберіть і зніміть позначку з програми.
Як ви могли помітити, у вигляді кошика для сміття з’являється піктограма, яка точно вказує на те, що цей пакет планується видалити. Для продовження натискаємо aplicar і розпочнеться процес видалення.
Як примітка, деякі з вас можуть задатися питанням, для чого потрібна кнопка? Прибирати з менеджера вікон? Функція цієї кнопки полягає в усуненні будь-яких змін, запланованих у нашому менеджері додатків, тобто скасувати всі зміни, які ми позначили або вказали до їх застосування, це було б еквівалентно закриттю файлу без збереження змін;) .
Досить просто, так? 😀
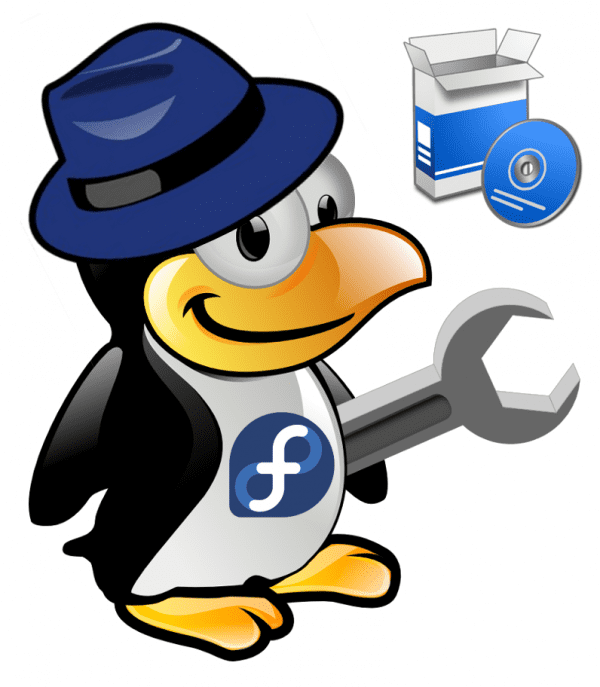


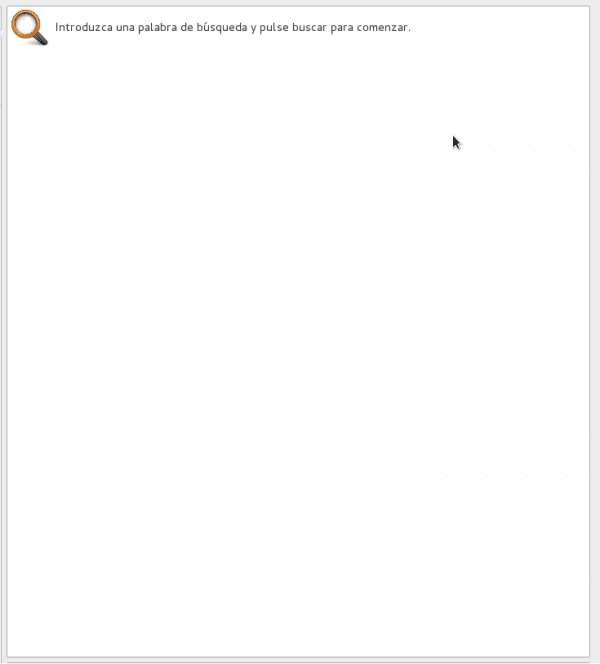
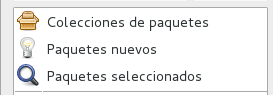
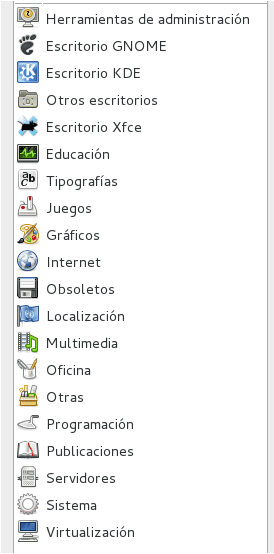

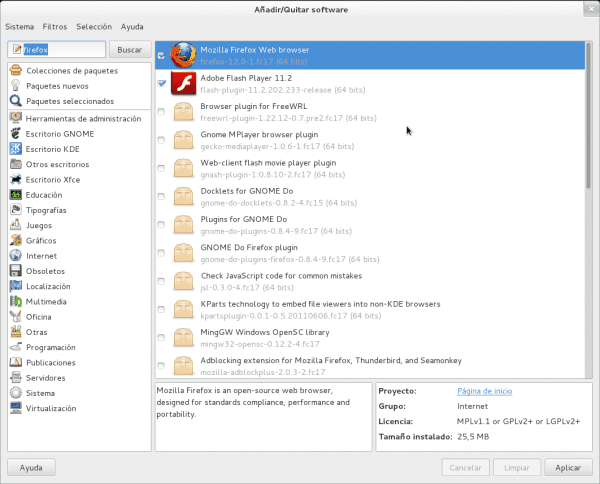
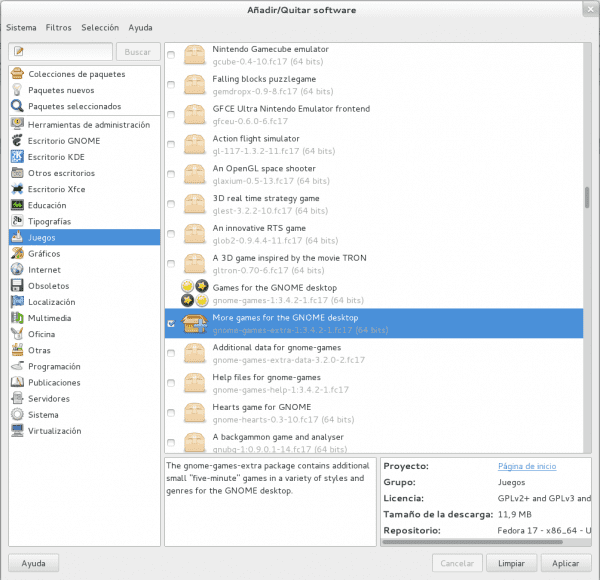
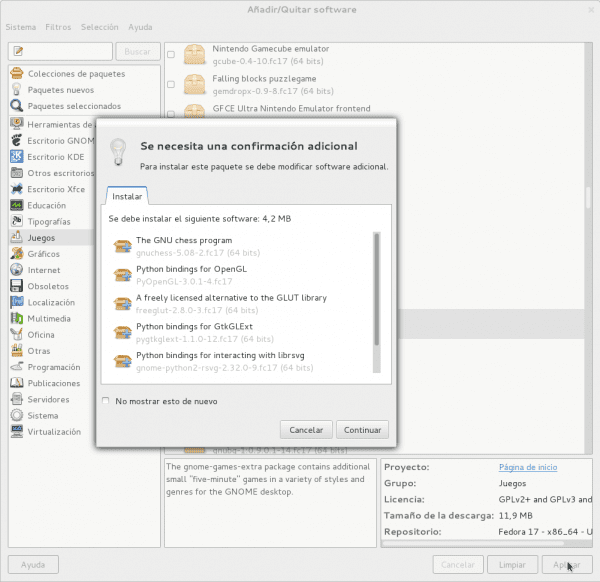
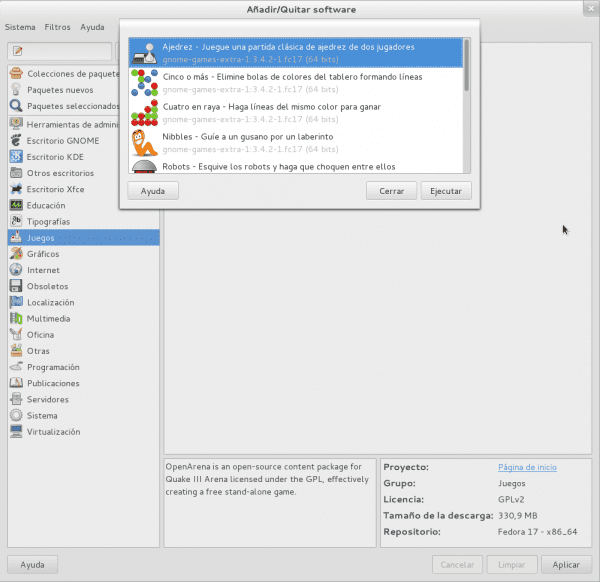
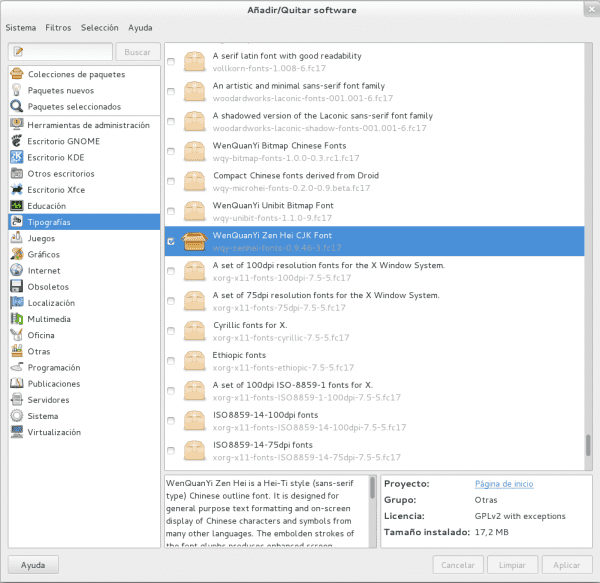
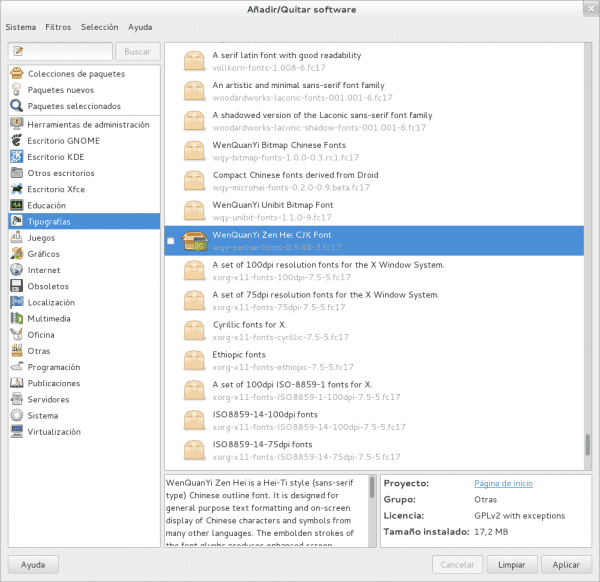
Я рідко використовую додаток для встановлення графіки, це здається дуже повільним і неінтуїтивним, іноді ти не знаєш, що робиш, прогресу немає чи чогось іншого.
Я вважаю за краще за допомогою консолі використовувати yum
Ми вже 2, не кажучи вже про кілька XD. ням нездоланний, але час від часу доводиться думати про новітні;).
Привіт брате :).
Так! Насправді мій коментар полягав не в тому, що я фахівець із консоллю, а в тому, що вони повинні вдосконалити графічний інтерфейс 🙂
Будь-яка ідея, чому при встановленні Virtual Box він видає мені помилку, що він не може знайти ядро Linux, або з цієї програми, яку ви показали, я можу встановити його, не виходячи зі сторінки оракула? Хіба що мені потрібна віртуальна машина, і з цієї причини мені довелося повернутися до ubuntu: p
Помилка, яку ви описуєте, виправлена наступним чином:
su -тоді:
/etc/init.d/vboxdrv setupГотовий;).
ну сьогодні я пробую, дякую за інформацію
у sabayon у мене була та ж проблема, чи буде це рішення також працювати для мене в цьому дистрибутиві чи це лише для Fedora?
Це було б те саме для Сабайона;).
Що мене турбувало в Fedora 16, так це те, що після встановлення «glchess» я налаштував його на програвання проти комп’ютера, і на момент гри жодна частина не рухалась ¬ ¬, сподіваюся, і в Fedora 17 це було вирішено.
Вітаємо (:
Юмекс відсутній, правда в тому, що він іде дуже добре.
Я приєднуюсь до yumex, використовую його довгий час, і він мені дуже підходить, хоча мушу визнати, що коли взуття сильно стискається, я опиняюся на консолі з yum
Не знаю, що відбувається, але я даю йому "Застосувати", виходить "Очікування в черзі" - "Завантаження інформації зі сховища" - "Вирішення залежностей", запускається індикатор виконання, а потім він видаляється і нічого не встановлюється. Хтось знає, що відбувається? Я виконую дії на цій сторінці: http://www.howtoforge.com/the-perfect-desktop-fedora-17-p3
Який саме пакет ви намагаєтесь встановити? Припускаю, це має бути тому, що у вас є помилка в якомусь сховищі, перевірте, чи добре ви дотримувались процедури;).
Насправді я намагаюся встановити їх усі одночасно, хе-хе, я не знаю, чи це через те, що вони говорять вище, це дуже повільно, і я повинен спробувати встановити їх по одному, або меншими групами
насправді є такі пакунки, як banshee і azureus, які не дозволяють мені їх встановлювати, з яких я вже пробував, ті не дозволяють, це нічого не говорить, просто не встановлює
Гей ... ти більше не писатимеш про Fedora?
Персей використовує Fedora, і протягом кількох місяців у нього виникають проблеми, які заважають йому приїжджати сюди публікувати.
Я використовую Fedora 19 іспанською мовою.
Я встановив pgAdmin3 за допомогою "yum install pgadmin3", але інтерфейс був такою мовою, яку я тут не знаю.
Я використовую Fedora 19 іспанською мовою.
Я встановив pgAdmin3 за допомогою "yum install pgadmin3", але я знайшов інтерфейс мовою, на якій я не знаю, як він виглядає (наполовину німецький, наполовину французький, наполовину португальський ...), тому я хотів видалити програму за допомогою qpk -застосування. Після запуску програми pgk… він пропонує мені ввести ім’я. Я набрав "pgadimin3". Комп’ютер заснув на вічність і не дав мені результатів.
Я завантажив і завантажив pgk ... Я спробував з "postgresql", який я також встановив, і комп'ютер також заснув, не давши мені жодної відповіді.
Я не знаю, що відбувається з пакетом pgk-application.
Дуже хороший підручник 😉