Користувач таво виїхав сьогодні підручник на нашому форумі, підручник, який я публікую тут, бо він цього заслуговує 😀
-------------------------------
Як обіцяли - це борг, вчора на IRC я обіцяв KZKG ^ Гаара зробити цей підручник про те, як створити нашу анімовану панель користувача в тяганина.
Прошу вибачення за знімки екрана англійською мовою, оскільки я використовую їх цією мовою, оскільки це практично для мене під час підручників
Перше, що ми зробимо, це відкрити Gimp і вибрати колір переднього плану з таким значенням:
Як видно на скріншоті, значення має бути fcfdfe Таким чином, фон буде співзвучний естетиці форуму.
Потім переходимо на вкладку Файл> Новий і у вікні, що з’явиться, вибираємо такі розміри:
Горизонтальне значення має бути 450 та 60 для вертикального (ви можете в будь-якому випадку відповідно до своїх уподобань). Також у Додаткові параметри вони повинні вибрати колір тла переднього плану.
Наступним кроком є використання текстового інструменту для написання вмісту, який буде на панелі користувача, в моєму випадку я використовую фразу: <° DesdeLinux користувач .коли вони написали текст на тому самому шарі, який вони дають клацніть правою кнопкою миші> альфа до виділення. З виділеним текстом ми беремо інструмент змішування (градієнт), в моєму випадку я використовую синє світіння, але вони можуть використовувати те, що їм більше подобається. Вони заповнюють виділення градієнтом, залишаючи його таким:
Далі ми продублюємо текстовий шар 14 разів, щоб отримати 15 однакових шарів:
Маркер A вказує, де слід натиснути, щоб продублювати вибраний шар
Відтепер ми будемо працювати з цими шарами, додаючи фільтри та прозорі плівки
* Першим кроком є робота від рівня 1 до 4 включно Фільтри> Розмиття> Розмиття за Гаусом а значення, які слід використовувати, такі для кожного шару:
У налаштуваннях фільтра шару 1:
По горизонталі: 12 пікселів
По вертикалі: 12 пікселів
У налаштуваннях фільтра шару 2:
По горизонталі: 9 пікселів
По вертикалі: 9 пікселів
У налаштуваннях фільтра шару 3:
По горизонталі: 6 пікселів
По вертикалі: 6 пікселів
Для налаштувань фільтра шару 4:
По горизонталі: 3 пікселів
По вертикалі: 3 пікселів
* Як другий крок ми будемо працювати з шару 11 до 15 (включно), тобто з останніми п’ятьма шарами. Перш за все ми повинні вирівняти ці останні 5 шарів за розмірами зображення, це важливо для досягнення бажаний ефект, цей режим: вкладка Шари> Вирівняти за розміром зображення. Потім ми перейменовуємо шари цифрами по одному, двічі клацнувши шар, вони змінюють його назву на цифри
Фільтр, який ми будемо використовувати в шарах, є Фільтр> Розмиття> Розмиття в русі і ми застосуємо його наступним чином для кожного шару та дублікат, який створимо для кожного з них:
Дублікат шару 11.
Налаштування фільтра для дубліката та оригінального шару відповідно:
Copia
Довжина: 10
Кут: 0Оригінальний шар
Довжина: 10
Кут: 180
Шар 11 і копія поєднуються (клацніть правою кнопкою миші на копії шару 11 і виберіть комбінувати вниз)
Дублікат шару 12.
Налаштування фільтра:
Оригінальний шар
Довжина: 20
Кут: 0
Дубльований
Довжина: 20
Кут зору: 180
Шар 12 і копія поєднуються.
Дублікат шару 13.
Налаштування фільтра:
Оригінальний шар
Довжина: 30
Кут: 0
Дубльований
Довжина: 30
Кут зору: 180
Шар 13 і копія поєднуються.
Дублюючий шар 14
Налаштування фільтра:Оригінальний шар
Довжина: 40
Кут: 0
Дубльований
Довжина: 40
Кут зору: 180
Шар 14 і копія поєднуються.
Дублюючий шар 15
Налаштування фільтра:Оригінальний шар
Довжина: 50
Кут: 0
Дубльований
Довжина: 50
Кут зору: 180
Шар 15 копії об'єднано.
Що ми зараз зробимо, це змінимо непрозорість шарів за допомогою цих налаштувань:
Від 1 до 60%
Від 2 до 70%
Від 3 до 80%
Від 4 до 90%
Від 11 до 90%
Від 12 до 80%
Від 13 до 70%
Від 14 до 60%
Від 15 до 50%
Ми збираємося вибрати наш фоновий шар, щоб дублювати його чотири рази, залишивши п’ять однакових шарів. Ми піднімаємо останній дублікат фону над нашим шаром 1 (зі стрілкою вгору в навігаторі шарів поруч із маркером A).
Ми дублюємо ще раз і піднімаємо його поверх шару 2 і так далі, залишаючи фони впереміш між текстовими шарами так:
А тепер давайте файл> зберегти як і назвіть файл із розширенням . Gif наприкінці, наприклад:userbar.gif .
У вікні, яке з’явиться, важливо позначити опцію:
Зберегти як анімацію
Потім ми натискаємо експорт, а потім приймаємо.
Ми переходимо до нашого файлу, і він повинен виглядати так:
Сподіваюся, вам це буде корисно і це добре зрозуміло, будь-які питання не соромтеся звертатися до мене, я залишаю ще один приклад результатів, яких можна досягти:
Якщо ви помітили, що у другому банері я відредагував час перебування у фреймах .... Додам це пізніше, це не так складно.
Привіт!
-------------------------------
Велике спасибі таво Для цього чудового підручника результат чудовий ха-ха ... і, дайте вам знати, що якщо ви хочете розмістити тут підручники на Gimp, статті чи все, що ви вважаєте цікавим, це буде для нас честю 😀
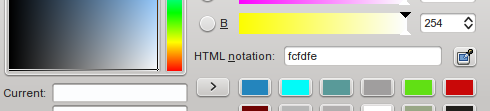


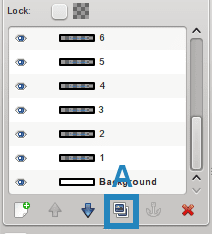
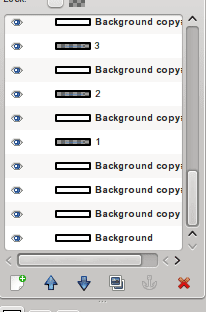



Полюс !!!!
Я повинен поговорити про Gimp!
Подивимось, чи зможу цього тижня 😉
Що означає "полюс" і в якій країні (країнах) ви його використовуєте?
Ох, і як вони це вимовляють?
pole = soyez le premier = перший коментар
Полюс походить з полюсного положення.
https://es.wikipedia.org/wiki/Pole_position
Цікаво, що ти навчишся тут нового things
цікаво! Я не знав цієї інформації
А вимова? »Полюс», «пуль», «пол»?
Щиро дякую @ KZKG ^ Gaara за його розміщення, моя честь за мене за можливість розповсюдити інформацію про Gimp, чудовий інструмент, який часто несправедливо недооцінюють.
Я спробую внести дивний підручник у вихідні, це найменше, що я можу зробити в подяку за цю чудову програму. Я родом з Photoshop, і спочатку було важко адаптуватися до змін, але це було варте зусиль.
Я також роблю деякі речі в Blender, але я все ще трохи зелений .... Брак практики хе-хе
Я ще раз вітаю вас за роботу, яку ви робите на цій сторінці.
Дякую Таво, чудовий підручник. Хоча я нічого не знаю про графічний дизайн, GIMP - це дуже практичний інструмент, який допомагав мені у багатьох ситуаціях. Завдяки їй я навчився створювати прості, але дуже красиві логотипи; має багато шаблонів та ефектів для логотипів. Я хотів би дізнатись більше про цей інструмент. Сподіваємось, ви зможете продовжувати ділитися більше знань у цьому блозі. З повагою.
Дякую вам за коментар Карлос .... з практикою ви ознайомилися з програмою. Я думаю, що суть проти Gimp полягає в тому, що не так багато поширення програми та декілька навчальних посібників. Ви можете додати багато плагінів, які автоматизують завдання, які у Photoshop також можливі, але розширення, які насправді того варті, є дорогими
.
На жаль, я навіть не знав, що існують розширення для Photoshop, і не уявляв, що такі розширення можуть коштувати дорого. Сподіваюсь, ми зможемо насолодитися ще одним вашим підручником, дякую вам.
вау, я зроблю це прямо зараз привітання ОО
Це вдячно, мені добре вправлятись у гімпі.
Дякую за путівника таво мало вчиться, як щось робити GIMP
привіт
Чудово 😀 Коли у мене є час, я пробую це.
Чудово, коли мене цікавить графічний дизайн, я пробую це XD
Добре, але є але:
Юзербари (принаймні переважна більшість) мають розмір 350 × 19, тож це перевищує розмір. Будьте обережні, я не проти розмірів для панелі користувача в цьому посібнику, я просто хотів пояснити цей момент (що я також створюю юзербари).
Варто уточнити, це правда, що панель користувача, як правило, менша. Анімація може бути виконана з будь-яким розміром шаблону, що не впливає на кінцевий результат. Розмір більше підходить для банера або підпису
Анімовані підписи на форумах, які хороші спогади ...
Хороший посібник, мені подобається досягнутий ефект. Я скажу Рену зробити мене одним із Trisquel xD
Ну, можливо, і я зроблю це сам, щоб нічого не втратити, намагаючись 😉
Привіт.
Цей чудовий +1