Привіт, друзі! Сьогодні я ділюсь те, чому я навчився на цьому тижні, граючи GIMP.
Ідея проста: змішайте два різних зображення, одне всередині іншого, щоб в ньому зафіксувати тексти пісні. Першим кроком було знайти кілька образів, які мене надихнули, тому я шукав, шукав і шукав ... поки не знайшов тих, які переконали мене.
Працює ...
Отримавши зображення («San G»), я розпочав свою роботу з GIMP
I. Спочатку я відкрив шаруваті зображення: з меню Файл »Відкрити як шари ... або Ctrl + інший + O
Потім я додав ще один шар білого кольору, залишивши зображення жінки у вищому порядку, посередині чоловіка і нижче білого шару.
II. Я змінив непрозорість верхнього шару, щоб побачити, де знаходиться нижній шар (менший за розміром). Потім я використав інструмент Двигун M на середньому шарі, подбавши про те, щоб вибрати варіант переміщення шару, розташувавши його в потрібному місці.
III. Після того, як шари були впорядковані, я вибрав за допомогою інструменту Виберіть за кольором Shift + O чорний фон основного зображення. Потім я вибрав чоловічий шар, з яким працюватиму, відводячи очі від верхнього шару (клацнувши вказівником на око, яке в ньому з’являється), щоб побачити, що я роблю. Тож із виділенням на цьому шарі те, що я роблю, це стираю його, щоб він був вирізаний за формою жіночого плаття.
IV. Добре. Після всього цього я почав робити серію випробувань та помилок, граючи зі значеннями режимів кожного шару, поки не отримав потрібне зображення (так, я знаю, це трохи нудно, і я сумую за своїм метод, але я дізнався, як працює кожен режим. Тоді, очевидно, вам доведеться прочитати керівництво чому це так). Я залишаю порядок і режими кожного шару:
- Верхній шар (жіночий) - Режим: Множення - Непрозорість: 100%
- Середній шар (чоловічий) - Режим: Звичайний - Непрозорість: 100
- Нижній шар (білий фон) - Режим: Звичайний - Непрозорість: 100%
V. Але він ще не був готовий. Краї середнього зображення були дуже темними і сильно контрастували з жіночим платтям, даючи негарний результат. Спробувавши кілька методів, я знайшов правильний інструмент. Я користувався пензлем P намалювати темні частини зображення і трохи освітлити їх. Я покажу вам зображення налаштувань пензля.
VI. Нарешті я врятував готове зображення. Потім для написання тексту я щойно вставив зображення в текстовий документ LibreOffice Письменник, а потім в попередній перегляд Я зробив скріншот з KSnapshot.
Я залишаю тобі готовий образ.
Дякую за читання, сподіваюся, вам сподобалось. Будь-які питання, які у вас є, задавайте.
До наступного разу!


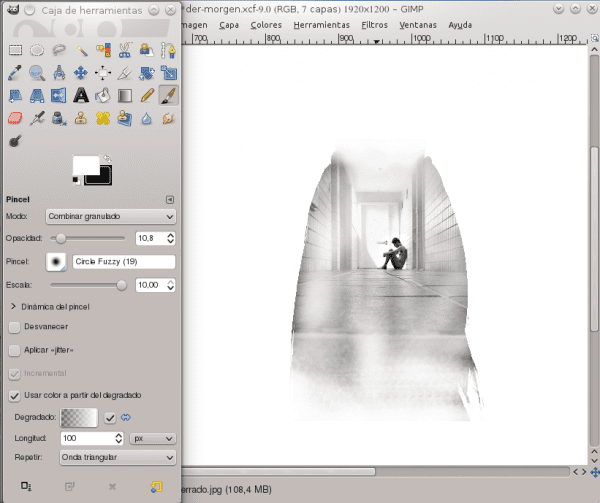
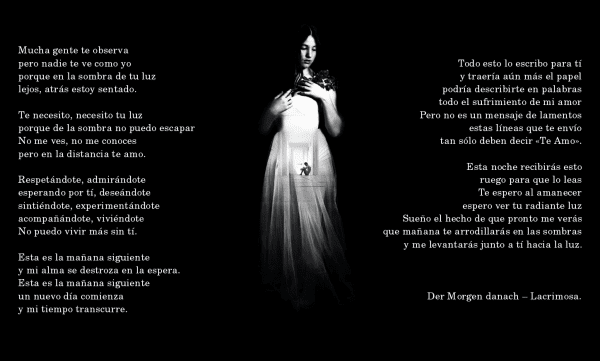
ммм, цікаво, тому під час першого читання я не зрозумів, але збираюся побачити це більш докладно, зазвичай стирав би вручну контури зображення 1 деградованою гумою і наклеював на жінку, але є завжди кілька методів для досягнення одного результату
привіт
Неее-ха-ха!
Вам доведеться спробувати змінити режими шару або навіть пензлі, на додаток до їх прозорості. Це значно полегшує вам справи.
Я завжди намагаюся, якщо це можливо, використовувати інструмент виділення для стирання. Потроху я відкриваю нові речі, подібні до того, що я представляю тут.
Я рекомендую вам трохи прочитати інструкцію (я залишив посилання в повідомленні), щоб дізнатись більше про режими шарів. Це дуже просто, тому що це все пояснює прикладами.
Останнє. Я завжди використовую чи зловживаю чистими шарами. Все, що я наклеюю, роблю на новий шар, тому, якщо я помиляюся, у гіршому випадку мені просто потрібно стерти цей шар і повернутися до роботи над ним. Пам’ятайте, що деякі інструменти не дозволяють вам скасувати роботу по частинах, і можливість скасування теж не є безмежною.
Ну, я думав, це щось інше, чого неможливо зробити у Photoshop, але все-таки приємне навчання (насправді це досить метушлива робота зі шарами в GIMP).
Правда в тому, що те, що я роблю, я вчуся потроху, я використовую лише GIMP для покращення деяких фотографій або створення цих речей. Це як хобі.
І я навіть не знаю Photoshop на вигляд, тому не можу порівняти ці два. Ось чому я не зовсім зрозумів, що "працювати з шарами в GIMP досить метушливо". У новій версії GIMP (2.8) я знаю, що покращилося шари для їх групування та спільної роботи, але я ще не пробував (продовжую з 2.6).
привіт internauta shupacabras, як ти повинен натиснути control + w, щоб це добре пройшло
Добре! Продовжуйте завантажувати підручники Gimp, я люблю цю програму
Спасибо!
Чудовий репетитор!
Добре, дякую!
мені gusta mucho
привіт користувачі мережі, хтось знає, як відкрити GIMP