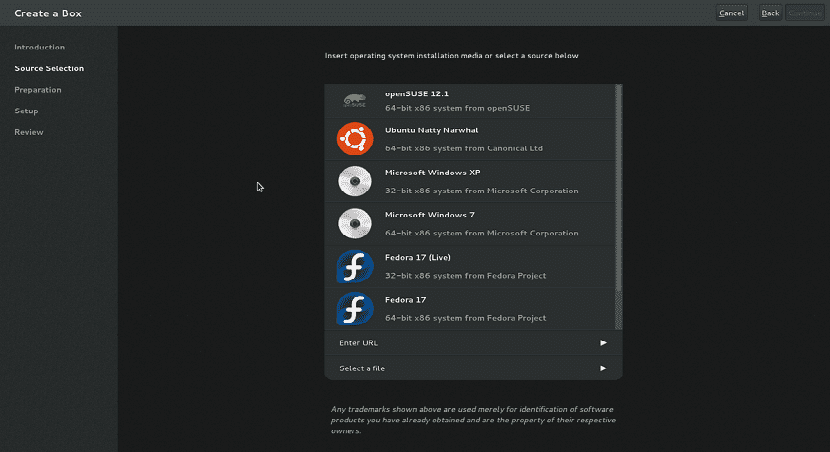
У Linux у нас є різні додатки, які можуть допомогти нам з віртуалізацією, серед тих, які можна виділити, ми знаходимо VirtualBox, VMWare і звичайно, не забуваючи про класичний Qemu.
З них згадували це Вони найпопулярніші, це багатоплатформові тому ми можемо зрозуміти причину його популярності, хоча в Linux у нас є деякі інші інструменти цього типу, які допомагають нам із цим самим.
Такий випадок GNOME Boxes, який є додатком, що робить віртуалізацію надзвичайно простою.
Про Gnome Boxes
GNOME Boxes є програма з робочого середовища GNOME, яка використовується для доступу до віддалених або віртуальних систем. Boxes використовує технології віртуалізації QEMU, KVM та libvirt.
Коробки GNOME вимагає, щоб центральний процесор підтримував певну форму апаратної віртуалізації (Intel VT-x, наприклад); отже, коробки GNOME не працюють з процесорами Intel Pentium / Celeron, оскільки їм не вистачає цієї функції.
Цей інструмент орієнтована на нових користувачів Linux, оскільки коробки Gnome встигли видалити забагато конфігурацій та зміни конфігурації, необхідні для підключення до віддаленої або віртуальної машини.
У всесвіті Linux доступні й інші клієнти віртуальних машин, але вони складні і іноді призначені для досвідчених користувачів.
GNOME Boxes, безкоштовна програма з відкритим кодом, дозволяє дуже легко підключатись до віддалених віртуальних машин, спрощуючи кроки. Ось деякі його унікальні особливості.
риси
- Власна програма GNOME із зручним інтерфейсом користувача
- Легкий доступ до віртуальних машин
- Монітор ефективності
- Створення віртуальної машини з файлів, віддаленої URL-адреси
- Легкий доступ
Як встановити GNOME Boxes на різні дистрибутиви Linux?
Коробки GNOME eЦе рідна програма GNOME, яка доступна в програмному забезпеченні GNOME, а також у вигляді пакета Flatpak.
Для того, щоб встановити цю програму через програмний центр Gnome, просто відкрийте її у своїй системі та знайдіть програму, а потім перейдіть до її встановлення.

У випадку тим, хто хоче встановити на Debian, Ubuntu 16.04, 18.04, 18.10, Linux mint, Elementary та інші похідні просто відкрийте термінал і запустіть таку команду:
sudo apt-get install -y gnome-boxes qemu-kvm libvirt0 virt-manager bridge-utils
Тоді як для тих, хто є Користувачі Fedora, Корора або будь-який розподіл, похідний від Fedora вони повинні ввести таку команду в терміналі:
sudo dnf -i gnome-boxes
Якщо ти є користувач Arch Linux, Manjaro, Antergos або будь-якої похідної системи Arch Linux Ми встановлюємо безпосередньо зі сховищ Arch Linux за допомогою цієї команди:
sudo pacman -S gnome-boxes
Нарешті, Якщо ви користуєтесь будь-якою версією openSUSE, ви можете встановити це програмне забезпечення у свою систему за допомогою такої команди:
sudo zypper in gnome-boxes
Як встановити Gnome Boxes від Flatpak?
Щоб встановити цю програму як Flatpak в системах Linux, просто відкрийте магазин flathub і натисніть кнопку встановити.
Вам потрібно переконатися, що ваша система ввімкнена відповідно до вашої операційної системи, щоб встановити пакети Flatpak.
Точно так само, якщо вам більше подобається вони можуть встановити програму за допомогою наступної команди:
flatpak install flathub org.gnome.Boxes
Завдяки цьому вони вже встановили цю програму у своїй системі.
Як користуватися Gnome Boxs?
Після встановлення ви можете знайти поля GNOME у меню програм. Після того, як програма відкрита, вони повинні натиснути кнопку «Новий» у верхньому лівому куті, щоб створити нову машину.
Якщо у них є файл образу ISO операційної системи, яку вони хочуть запустити або встановити, вони можуть вибрати файл ISO, з якого вони хочуть запустити систему - він навіть включає файли ISO, які ви знайдете в папці Завантаження.
також вони можуть вибрати інший каталог або навіть ввести URL-адресу, щоб Gnome Box міг завантажити файл ISO.
Перш ніж закінчити роботу майстра, Вони можуть налаштувати обсяг оперативної пам’яті та дискового простору, натиснувши кнопку «Налаштувати».
Тут вони можуть пересуватися повзунками, щоб дати або менше кожного.
Ви також можете побачити деякі категорії в лівій частині вікна. Це Логін, Система та Пристрої, де Ви зараз перебуваєте під Системою.
Я почав використовувати box-gnome, і він видався більш дружнім, ніж Virtalbox або VMware, особливо не платити за ліцензію або додавати "доповнення", що трохи ускладнює це, я також можу запропонувати тим, хто хоче його використовувати і вимагає розміщення віртуальних машин на іншому жорсткому диску, є коментар, який я знайшов за допомогою ln -s, він у мене не спрацював, але те, що я зробив, було встановити жорсткий диск в каталог /home/user/./local/share/gnome- віртуальних / зображень, а без більше переходить на жорсткий диск. Це можна зробити за допомогою диспетчера дисків.