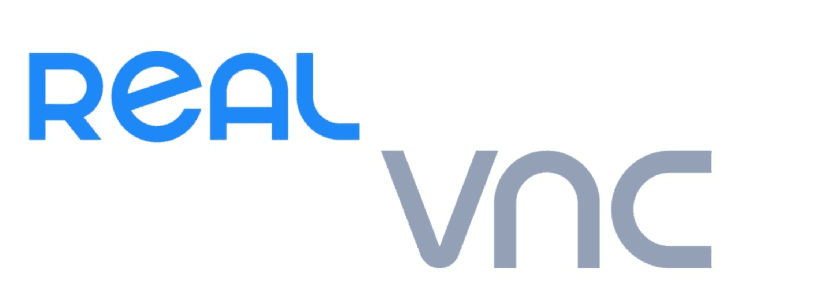
У деяких попередніх статтях ми поговорили про найкращі інструменти віддаленого робочого столу що ми можемо знайти для Linux, серед них ми знаходимо RealVNC, який є чудовим крос-платформним інструментом для віддалених робочих столів.
RealVNC є безкоштовна програма з відкритим кодом, що поширюється за ліцензією GPL, хоча існує і комерційна версія, У цій статті ми зупинимось на персональній мультиплатформенній версії. Ця версія пропонує нам клієнт і сервер vnc4server та xvnc4viewer, відповідно.
LКлієнти RealVNC, які використовують vncviewer, можуть працювати в повноекранному режимі, Вони використовують функціональну клавішу F8 як клавішу за замовчуванням для відображення меню параметрів (включаючи опцію, серед іншого, вимкнути повноекранний режим або повторно надіслати послідовність клавіш Ctrl-Alt-Del).
Серверний компонент RealVNC дозволяє віддалено керувати одним комп’ютером іншим.
RealVNC використовує протокол RFB, який за замовчуванням використовує порт TCP 5900 для підключення віддаленого робочого столу.
Крім того, ви можете тунелювати VNC за допомогою SSH, уникаючи відкриття додаткових портів і, таким чином, автоматично проходить маршрутизатор NAT (маршрутизатор). SSH також забезпечує шифрування з'єднання між сервером VNC та засобом перегляду.
Як встановити RealVNC на Linux?
Через велику популярність програмного забезпечення і клієнт, і сервер для цього можна знайти в більшості сховищ найпопулярніших дистрибутивів Linux.
в У випадку Debian, Ubuntu, Linux Mint або будь-якого їх похідного, просто перейдіть на офіційний веб-сайт програми та отримайте найновіший пакет deb, яка наразі є версією 6.3.1
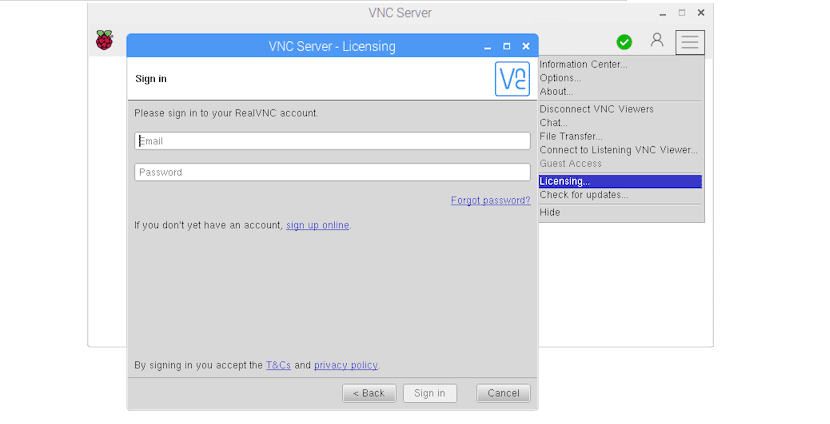
Ви відкрийте термінал і виконайте будь-яку з наступних команд, залежно від необхідного вам випадку.
У випадку 64-розрядні системи, якщо ви хочете встановити сервер ви повинні набрати:
wget https://www.realvnc.com/download/file/vnc.files/VNC-Server-6.3.1-Linux-x64.deb
sudo dpkg -i VNC-Server-6.3.1-Linux-x64.deb
32-розрядні системи:
wget https://www.realvnc.com/download/file/vnc.files/VNC-Server-6.3.1-Linux-x86.deb
sudo dpkg -i VNC-Server-6.3.1-Linux-x86.deb
Зараз якщо ви хочете встановити клієнт у свою 32-розрядну систему:
wget https://www.realvnc.com/download/file/viewer.files/VNC-Viewer-6.18.625-Linux-x86.deb
sudo dpkg -i VNC-Viewer-6.18.625-Linux-x86.deb
в 64-розрядні системи, які хочуть встановити клієнта:
wget https://www.realvnc.com/download/file/viewer.files/VNC-Viewer-6.18.625-Linux-x64.deb
sudo dpkg -i VNC-Viewer-6.18.625-Linux-x64.deb
Тепер у випадку з тими, хто користується Arch Linux, Manjaro, Antergos або будь-якою системою, похідною від Arch Linux, ми можемо встановити як клієнта, так і сервер із сховищ AUR за допомогою наступних команд.
Для встановлення сервера RealVNC набираємо:
aurman -S realvnc-vnc-server
Якщо ви хочете встановити клієнт RealVNC, ви повинні набрати:
aurman -S realvnc-vnc-viewer
Тоді як у випадку з тими, хто користується дистрибутивами з підтримкою пакетів rpm, такі як Fedora, CentOS, RHEL, openSUSE або будь-який інший, ми можемо завантажити пакет з офіційного веб-сайту.
Ви можете відкрити термінал і виконати в ньому будь-яку з наступних команд, залежно від випадку, який вам потрібен.
У випадку 64-розрядні системи, якщо ви хочете встановити сервер, ви повинні набрати:
wget https://www.realvnc.com/download/file/vnc.files/VNC-Server-6.3.1-Linux-x64. rpm
sudo rpm -U VNC-Server-6.3.1-Linux-x64. rpm
32-розрядні системи:
wget https://www.realvnc.com/download/file/vnc.files/VNC-Server-6.3.1-Linux-x86. rpm
sudo rpm -U VNC-Server-6.3.1-Linux-x86.rpm
Тепер, якщо ви хочете встановити клієнт у свою 32-розрядну систему:
wget https://www.realvnc.com/download/file/viewer.files/VNC-Viewer-6.18.625-Linux-x86. rpm
sudo rpm -U VNC-Viewer-6.18.625-Linux-x86.rpm
в 64-розрядні системи, які хочуть встановити клієнта:
wget https://www.realvnc.com/download/file/viewer.files/VNC-Viewer-6.18.625-Linux-x64. rpm
sudo rpm -U VNC-Viewer-6.18.625-Linux-x64.rpm
Як запустити RealVNC?
Виконавши встановлення клієнта, сервера або обох, Ми маємо виконати лише будь-який із них, залежно від випадкуЯкщо ми збираємося підключатися до іншого комп'ютера, просто запустіть клієнт, тоді як з іншого боку це буде сервер.
У більшості дистрибутивів, у яких використовується systemd, просто запустіть службу та ввімкніть її.
Ми робимо це, набираючи в терміналі такі команди:
sudo systemctl start vncserver-x11-serviced
sudo systemctl enable vncserver-x11-serviced
І за допомогою цього ми вже можемо встановити зв’язок.
На стороні сервера він надасть вам IP-адресу, за допомогою якої ви зможете зв’язатися з клієнтом і навіть призначити ідентифікатор для ідентифікації обладнання простішим та зручнішим способом.