Тим з нас, хто багато працює в терміналі, або на власному комп’ютері, або на серверах, часто потрібно бачити продуктивність обладнання, споживання
ОЗУ, процеси, які споживають найбільше, процесор тощо, для цього існує кілька альтернатив, кілька програм, які ми можемо використовувати для відображення цієї інформації (та іншої) у
термінал.
верх:
Щоб запустити його в терміналі, введіть наступне і натисніть Що натомість? Створіть віртуальну версію себе у :
top
Це найпростіший, він встановлюється за замовчуванням у багатьох дистрибутивах, і він показує нам багато різної інформації. Наприклад, це показує нам кількість користувачів
активів, час в Інтернеті, а також, як ми бачимо, це показує нам кількість завдань або процесів (Завдання: усього 154), кількість їх у
біг, сплячий, затриманий або в зомбі режимі.
Нижче ми бачимо (в КіБ) обсяг використовуваної оперативної пам'яті (і безкоштовно), як і SWAP
Нарешті, у нас є список процесів, для кожного з них ми можемо знати PID, користувача, який його виконує, обсяг пам'яті (реальної та віртуальної), яку він використовує, відсотки
Споживання процесора, час виконання та конкретна команда / процес.
Як бачите, читати цю інформацію трохи незручно, однак, якщо натиснути Z зможе побачити інформацію з кольорами, що робить небагато
простіше прочитати всі ці дані:
Щоб вийти з верху, просто натисніть Q і воно закриється.
htop:
Щоб запустити його в терміналі, введіть наступне і натисніть Що натомість? Створіть віртуальну версію себе у :
htop
У кількох дистрибутивах він встановлений за замовчуванням, в інших (наприклад, ArchLinux) ні, тому, якщо вони не відкриваються за допомогою попередньої команди, вони повинні його встановити.
Якщо вони використовують Ubuntu, Debian або похідні, це буде:
sudo apt-get install htop
Якщо вони використовують ArchLinux або похідні, це буде:
sudo pacman -S htop
Як бачите, він показує нам більше впорядкованої інформації, менше застрягання, легше читати все. Це показує нам майже те саме, що і попередній верх, ні
Однак, краще прочитати його (навіть із `` барами '' для споживання процесора, оперативної пам'яті та SWAP), але!, Він пропонує нам інші варіанти, які ви можете побачити нижче.
Ці опції можна використовувати, натискаючи клавіші F1 ... F2 ... і так доти F10, це дозволяють нам
шукати певні процеси у списку, бачити їх упорядкованими у вигляді дерева (процеси та потоки або пов'язані процеси), фільтрувати за тими, у яких більше процесора або оперативної пам'яті
споживати, вбивати процеси тощо.
Щоб вийти з верху, просто натисніть F10 і воно закриється.
nmon:
Це дозволяє нам додатково налаштувати інформацію, яку вона нам показує, коли ми її відкриваємо, вона показує нам кілька варіантів, простіше кажучи, це дає нам
інформація модульним способом, тобто якщо ми хочемо, щоб вона показувала нам лише інформацію, пов’язану з процесором, ми натискаємо клавішу, якщо хочемо, щоб вона також показувала нам
Крім того, ту, що стосується оперативної пам'яті, ми натискаємо ще одну клавішу, ось скріншот головного екрану:
Як бачите, якщо ви хочете побачити інформацію, що стосується процесора, натисніть клавішу c ... Той, що пов’язаний з ключем пам’яті m ...
з жорсткими дисками d ... ядро k ... мережі n (мала літера) тощо.
Залишаю комбінацію nmon + c + m + k
Це слід встановити, якщо ви використовуєте Ubuntu, Debian або похідні, це буде:
sudo apt-get install nmon
Якщо вони використовують ArchLinux або похідні, це буде:
sudo pacman -S nmon
Щоб вийти з верху, просто натисніть Q і воно закриється.
Кінець!
Ну це все. Якщо хтось із вас знає будь-який інший монітор системи терміналів, повідомте мені про це в коментарі в режимі реального часу 🙂
привіт

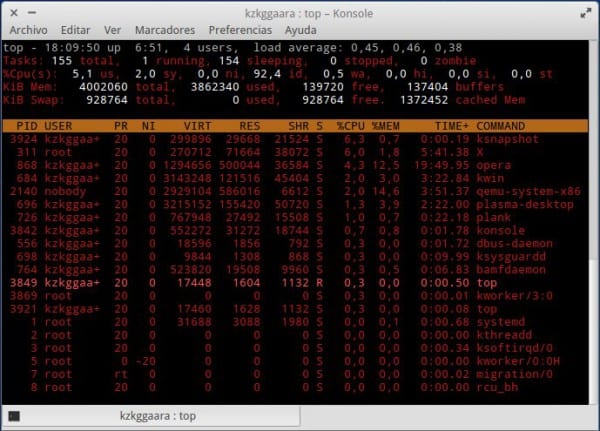
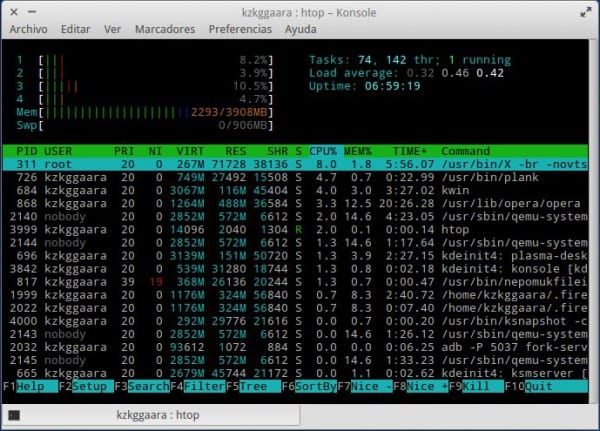
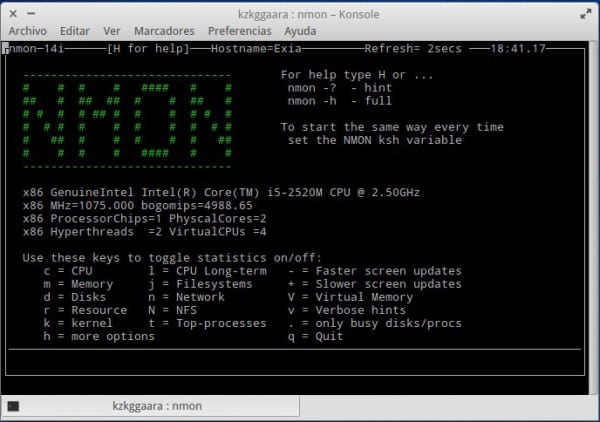
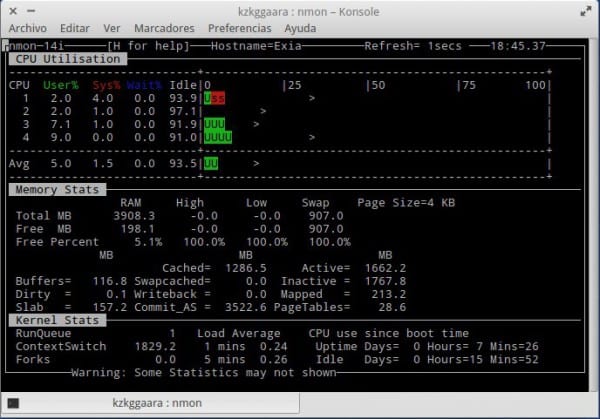
хай живе htop! Я хотів би наголосити на головній різниці, яка найбільше вплинула на мене порівняно з топ: у верхній частині споживання оперативної пам’яті, яка вас позначає, - це загальна сума, тоді як у htop і завдяки кольорам ви чітко диференціюєте активну оперативну пам’ять від пасивної (зелена) і жовтий), маючи можливість чітко бачити загальне споживання на панелі та диференціювати реальне споживання (яке було б активним) від вмісту тимчасової пам'яті (пасивне)
ммм, мені довелося змінити useragent, щоб отримати мені манджаро ... чи є спосіб не перезаписати весь useragent? тобто, коли я його замінюю, я повинен подбати про оновлення своєї версії Firefox (наприклад), оскільки деякі сторінки щодо сумісності переглядають версію, яку ви використовуєте через useragent, а при перевизначенні за замовчуванням я повинен кожного разу редагувати її вручну . Мені цікаво, чи є спосіб "додати" слово до використовуваного агента за замовчуванням або навіть просто змінити одне з полів
Я не знав nmon, хороші дані 😀
Сенді .. .. 'copypasteaste' у nmon .. ..не слід більше встановлювати htop .. ..але ефективно nmon .. 😉
У коді встановлення nmon є помилка (яку, до речі, я не знав) Дякую за інформацію.
Дякую, що помітили, у Twitter вони мені все одно сказали ха-ха-ха. Я полагодив це.
Топ також інтерактивний.
Наприклад, натискання "m" впорядковує процеси за споживанням оперативної пам'яті (за замовчуванням це відбувається в порядку процесора). Повторне натискання повертається до замовлення процесора.
Натискання «k» (для вбивства) запитує у нас ПІД, щоб увійти і вбити процес
Натискання «u» (для користувача) запитує нас про користувача та створює фільтр із тим, який ми вводимо.
Натискання "h" допомагає. У вас багато варіантів.
Тоді як рекомендація для системного монітора в терміналі це будуть погляди.
Це більш-менш суміш команд top + free + ifconfig та інших. Іншими словами, у ньому перелічені активні процеси, плюс інформація мережевих інтерфейсів, плюс активність дисків / розділів, а також деякі дані від датчиків. Дуже повний. Він не є інтерактивним, але його можна "налаштувати на льоту".
Дякуємо за вдосконалення цієї теми 😀
Відмінно. Я подивлюсь на найвищого чоловіка.
Щодня мені більше подобається консоль, і її програми здаються мені вершиною програмування, завтра я прогуляюся по nmon!
Відмінна інформація, дякую!