El *Planificador de Tareas* de KDE como su nombre lo indica, es una herramienta que nos permite programar diversas tareas de forma fácil mediante el Cron del usuario o del sistema.
Lo que usamos **Archlinux** y derivados con el Entorno de Escritorio KDE, debemos saber que con la implementación del *odiado/amado Systemd*, el Planificador de Tareas de KDE dejó de funcionar pues el mismo funciona con Crontab.
A lo mejor se podría engañar al Planificador de Tareas para que use [Systemd para controlar las tareas programadas](https://wiki.archlinux.org/index.php/Systemd/Timers#As_a_cron_replacement «Timers en Systems»), pero no hay que complicarse la vida, ya que haciendo uso de Cronie podemos resolver esto.
Ya en otro artículo mi colega **el Arenoso** explicó como [instalar y usar *Cronie*](https://blog.desdelinux.net/usar-crontab-en-archlinux-con-cronie/ «Volver a usar Crontab en ArchLinux mediante Cronie») por lo que no es necesario repetirlo. Por lo tanto me dedicaré a mostrar como programar una tarea en KDE y demostrar que funciona.
### ¿Cómo programar una tarea en KDE?
Una vez que tengamos instalado Cronie, podemos revisar que no tenemos ninguna tarea programada tecleando en consola:
`$ crontab -e`
Si todo está bien notarán que no hay nada escrito, así que salimos y creamos el script que vamos a programar como tarea. Abrimos el terminal y ponemos:
$ touch ~/script.sh $ echo 'mkdir ~/CRON/' > ~/script.sh $ chmod a+x ~/script.sh
Ahora vamos al Menú de Inicio » Preferencias del Sistema » Planificador de tareas y nos sale esto:
Ahora pinchamos donde dice Nueva Tarea... y nos debe salir algo como esto:
Ahora explicaré brevemente cada campo y sus opciones.
**Orden:** Ahí colocamos el script que acabamos de crear. Bien podemos poner la ruta completa */home/usuario/script.sh* o simplemente pinchamos en el botón de la derecha del campo para buscar el *script*. Si el script no existe no se activará el botón Aplicar
**Comentario:** Como su nombre lo indicar en este campo podemos establecer un comentario para saber que función tiene esa tarea. No es obligado.
Luego tenemos 3 *Checkbuttons* que son:
**Activar la tarea**: Evidentemente podemos activar o desactivar la tarea marcando/desmarcando esta opción.
**Ejecutar al iniciar el sistema**: Es una alternativa al **Arranque de aplicaciones al inicio** pues lo que programemos se ejecutará cuando iniciemos el sistema, como bien su nombre lo indica.
**Ejecutar cada día**: Si activamos esta opción se marcarán algunos de los campos que vienen posteriormente, en este caso **Meses**, **Día del Mes**, **Días de la semana**, porque como es lógico, ejecutaremos la tarea todos los días.
Ya solo nos queda definir la **Hora** y los **Minutos** en los que se ejecutarán la tarea. En el caso de los **Minutos**, hay un menú desplegable que nos permite ser un poco más específicos en cuanto al tiempo en minutos.
### Demostrando que funciona
Ahora bien, yo voy a programar mi script para que se ejecute todos los días, cada 5 minutos. Por lo tanto me quedaría el Planificador de Tareas de esta forma:
Y para comprobar que realmente está usando el cron del usuario, volvemos a escribir en consola:
`$ crontab -e`
y veremos algo como esto:
#Script para crear la carpeta CRON cada 5 minutos */5 * * * * /home/elav/script.sh # Archivo generado con KCron el Sábado, 21 de marzo de 2015 12:03 PM.
Y eso es todo. Gracias Cronie ya podemos usar nuevamente esta herramienta en KDE.
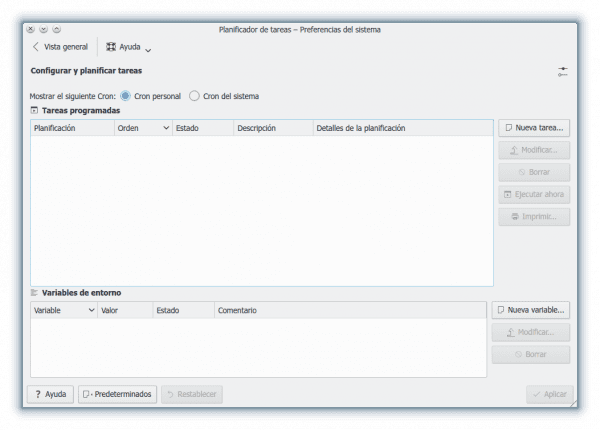
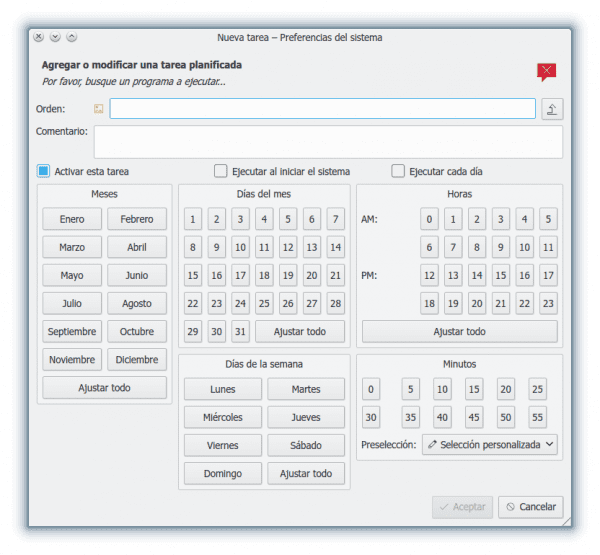
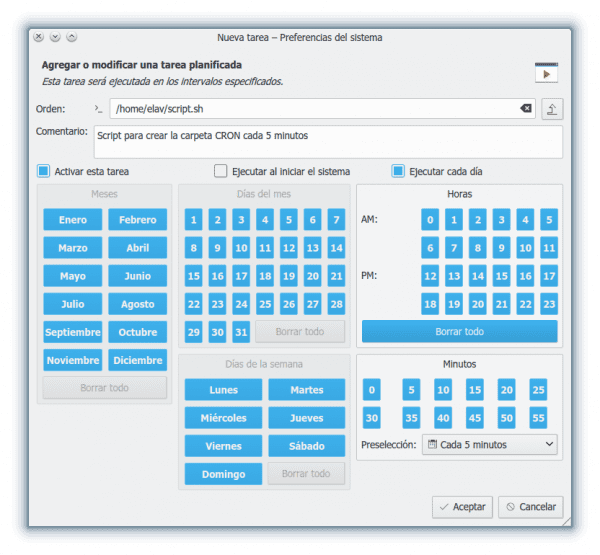
Muy interesante y probandolo, gracias por tantos conocimientos, solo una pregunta yo utilizo cron en ubuntu 14.04 con referencia a un script pero al parecer no me funciona no me ejecuta el cron ¿habra alguna aplicacion como esta para ubuntu? digo para hacerlo un poco mas grafico
Gracias
A lo mejor esto te pueda servir https://blog.desdelinux.net/programar-tareas-gnome-schedule/
Gracias por responder y ya mismo hago las pruebas y comento muchas gracias
Para los usuarios de MANJARO, el «Planificador de Tareas» no viene por defecto en «Preferencias del sistema», no sé el porqué,.
Para habilitarlo se debe instalar «kcron», y así aparece al lado de Systend en la pantalla de Preferencias del sistema
Una pregunta: estos planificadores permiten espeecificar dependencias: es decir, que la tarea 3, no se ejecute hasta que hayan acabado la 1 y la 2 por ejemplo, o si la 2 da error en vez de la 3, ejecute la 4
Estoy buscando una alternativa a CTRL-M, pero no veo nada parecido
Gracias
Rocio