
|
Nếu bạn đi tới Cấu hình hệ thống và nhập Màn hình, bạn sẽ thấy rằng độ phân giải xuất hiện, trong nhiều trường hợp (ví dụ: những người có đồ họa Intel) thấp hoặc không phải là độ phân giải bạn muốn cho màn hình của mình, chúng tôi sẽ sửa lỗi đó bắt đầu phiên với độ phân giải bạn muốn. |
Các bước trước
Chúng tôi đi đến Cấu hình Hệ thống và chọn Nguồn phần mềm, Trình điều khiển bổ sung tab, nó phải trống vì trình điều khiển độc quyền không được sử dụng.
Chúng tôi đi đến Cấu hình hệ thống> Màn hình và chúng tôi sẽ thấy cách trong màn hình độ phân giải có rất ít để chọn, ngoài việc không hữu ích:
Nhưng hãy xem cách thức hoạt động của card màn hình.
Chúng tôi cài đặt gói mesa-utils cho thẻ Intel, Ati và Nvidia:
sudo apt-get install table-utils
Chúng tôi thêm kho trình điều khiển miễn phí cho Intel, ATI và Nvidia:
sudo add-apt-repository ppa: xorg-edgers / ppa
Chúng tôi cập nhật kho lưu trữ hệ thống và chính hệ thống.
sudo apt-get update sudo apt-get nâng cấp
Máy tính sẽ phải được khởi động lại.
Bây giờ chúng ta kiểm tra tốc độ tăng tốc đồ họa diễn ra như thế nào:
glxinfo | kết xuất grep -i
Nếu chúng ta thấy Hiển thị trực tiếp: vâng, nó chính xác. Chúng ta có thể thấy nó bằng đồ thị bằng cách nhập nội dung sau vào một thiết bị đầu cuối:
glxgears
Bây giờ, chúng ta hãy bắt đầu làm việc
1. Từ Terminal, bạn gõ lệnh sau:
sudo xrandr
Nó sẽ hiển thị cho chúng ta các chế độ đồ họa đang hoạt động. Xrandr là một lệnh console để vận hành / thay đổi độ phân giải màn hình, nhưng khi khởi động lại, nó sẽ bị mất.
2. Chúng tôi đặt ra giải pháp:
sudo cvt(x)(y)
Trong đó “x” và “y” là dữ liệu độ phân giải, ví dụ: “1280 1024”, như bạn có thể thấy chúng được phân tách bằng dấu cách)
3. Chúng tôi nhập, ví dụ:
cvt 1280 1024
Nó sẽ xuất hiện như sau:
1280x1024 59.89 Hz (CVT 1.31M4) hsync: 63.67 kHz; pclk: 109.00 MHz Modeline "1280x1024_60.00" 109.00 1280 1368 1496 1712 1024 1027 1034 1063 -hsync + vsync
4. Sau đó, chúng tôi sẽ chọn mọi thứ trong dòng "Modeline" để sử dụng nó trong một tệp.
5. Chúng tôi sẽ tạo tệp xorg.conf ở đúng nơi, vì Ubuntu không sử dụng nó theo mặc định và nó được sử dụng để đặt cấu hình X (máy chủ đồ họa).
sudo gedit /etc/X11/xorg.conf
6. Bạn sẽ thấy rằng nó đã được tạo ra bằng màu trắng. Chúng tôi sao chép nội dung sau và dán vào tệp trống:
Phần "Thiết bị" Mã định danh "Thiết bị video được định cấu hình" Phần cuối "Màn hình" Mã nhận dạng "Màn hình được định cấu hình" Tên nhà cung cấp "Màn hình LCD chung" Tên kiểu "Bảng LCD 1440x900" Horizsync 31.5-64.0 Vertrefresh 56.0 - 65.0 modeline "1440x900_60.00" 106.47 1440 1520 1672 1904 900 901 904 932 -HSync + Vsync Gamma 1.0 # modeline "640x480 @ 60" 25.2 640 656 752 800 480 490 492 525 -vsync -hsync # modeline "800x600 @ 56" 36.0 800 824 896 1024 600 601 603 625 + hsync + vsync # modeline "800x600 @ 60" 40.0 800 840 968 1056 600 601 605 628 + hsync + vsync # modeline "1024x768 @ 60" 65.0 1024 1048 1184 1344 768 771 777 806 -vsync -hsync # modeline "1440x900_60.00" 106.47 1440 1520 1672 1904 900 901 904 932 -HSync + Vsync Phần cuối phần "Màn hình" Mã định danh "Màn hình mặc định" Màn hình "Màn hình được định cấu hình" Thiết bị "Thiết bị video được cấu hình" Mặc định 24 Phần phụ "Hiển thị" Độ sâu 1 Chế độ "1440x900" Phần phụ EndSubSection "Màn hình" Độ sâu 4 chế độ "1440x900" Phần phụ EndSubSection "Hiển thị" Độ sâu 8 chế độ "1440 900x15 "Phần phụ EndSubSection" Hiển thị "Độ sâu 1440 chế độ" 900x16 "Phần phụ EndSubSection" Hiển thị "Độ sâu 1440 chế độ" 900x24 "Phần phụ EndSubSection" Hiển thị "Độ sâu 1440 chế độ" 900xXNUMX "Phần cuối EndSubSection
Theo cách đó:
7. Chúng tôi tìm tệp "xorg.conf" sau đây và xóa nó (bạn chọn nó và xóa nó bằng phím Delete):
modeline "1440x900_60.00" 106.47 1440 1520 1672 1904 900 901 904 932 -HSync + Vsync
8. Chúng tôi dán những gì đã được sao chép vào điểm 2-3, trong trường hợp của tôi là:
Modeline "1280x1024_60.00" 109.00 1280 1368 1496 1712 1024 1027 1034 1063 -hsync + vsync
9. Trong các dòng tiếp theo, bạn sẽ thấy các dấu thăng hoặc ký hiệu số. Tạo một dòng mới trên đầu chúng và nhập một pad mới, dán lại những gì đã sao chép ở bước 8. Bằng cách này, nó sẽ được liệt kê trong cấu hình màn hình khi chúng ta truy cập vào nó để thay đổi độ phân giải.
10. Trong trình chỉnh sửa, bạn chuyển đến menu trên cùng để Tìm-Thay thế, bạn tìm trong Phần «Màn hình» “1440 × 900” là tệp đã dán và bạn thay thế nó bằng “1280 × 1024”, đó là trường hợp của tôi hoặc độ phân giải bạn cần.
11. Lưu và đóng trình chỉnh sửa.
12. Bạn khởi động lại máy, bạn vào cài đặt hệ thống> Màn hình và thay đổi độ phân giải bạn muốn.
13. Tôi đã không cố gắng đặt thêm độ phân giải vì tôi không cần chúng, nhưng với quy trình này, chúng có thể được thêm vào.
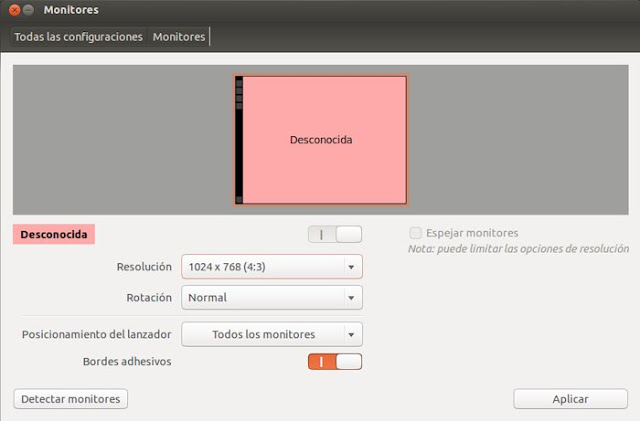
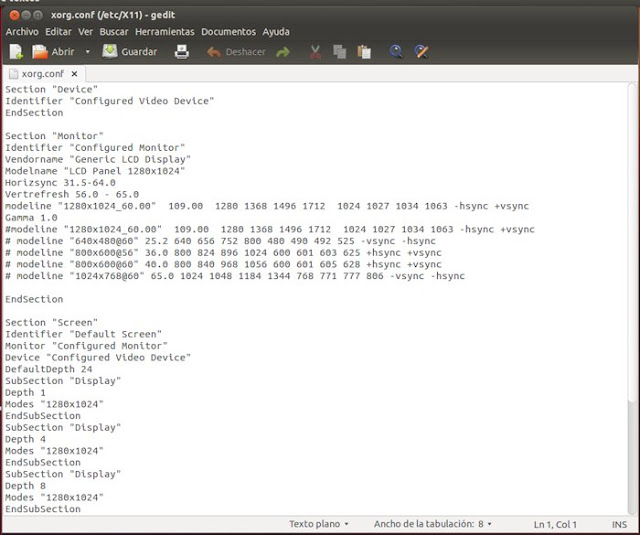
xin chào
Chào. Tôi sử dụng mint13 64b trên acer aspire 4750, đồ họa là intel… Tôi kết nối qua HDMI với đèn LED panasonic 32 ”và gặp vấn đề với độ phân giải. Tôi đã làm theo tất cả các bước và mọi thứ diễn ra tốt đẹp. Điều duy nhất ngoài những gì tôi đề xuất là cập nhật hạt nhân trước bất kỳ thứ gì khác. Bây giờ các tùy chọn độ phân giải mới xuất hiện trong cấu hình của màn hình 1280 × 720 cung cấp đèn LED, sau đó thông qua các bước này thêm tùy chọn đó - 1280 × 720 - Tôi đặt màn hình và đèn LED có cùng độ phân giải nhưng sự cố vẫn tiếp diễn. tôi đang làm gì sai các tùy chọn độ phân giải LED khác cũng không tăng lên. Ai đó giúp tôi một tay được không? Cảm ơn rất nhiều!
Trong trường hợp của tôi, tôi đã áp dụng phương pháp này và nếu nó hoạt động nhưng tôi không áp dụng giải pháp, nghĩa là nó đã cho tôi tùy chọn nhưng nó không thực thi và nó bị xóa mỗi khi tôi khởi động lại, trong trường hợp lệnh xrandr cho biết trong bảng điều khiển rằng không thể điều chỉnh tần số bằng lỗi cho biết "Không thể lấy kích thước gamma cho đầu ra mặc định", giải pháp là cài đặt BOOT REPAIR để cài đặt lại grub và cài đặt lại grub, nhưng bạn phải cung cấp một tùy chọn trong tùy chọn nâng cao cho biết GFX_MODE là một trong những sửa chữa grub để Tự động nhận biết tần số của màn hình và thì đấy. Sau khi áp dụng phương pháp này và sửa đổi tệp Xorg.conf, đây là cách duy nhất hoạt động. Tôi hy vọng nó phục vụ bạn
trong trường hợp của tôi cũng vậy và tôi có cách giải quyết hoàn hảo.
ufff tệ như vậy, ý tôi là tôi không thể làm được gì? bởi vì tôi đã tìm trên google và có một số cải tiến trong trình điều khiển mà tôi tải xuống, tôi cũng thấy các trình điều khiển không chính thức nhưng tôi không biết ... tôi sẽ tiếp tục tìm kiếm nhưng nếu bạn biết điều gì đó hoặc ai đó biết điều gì đó hãy cho tôi biết xD cảm ơn bạn.
Đó có phải là vấn đề là các trình điều khiển chính thức. SiS không đánh giá cao Linux (và nói về đồ họa, nó đã có một cái tội là ai đó có thể đối xử với chúng tôi tệ hơn ATI). Nếu ai đó đã làm tài xế không chính thức thì sẽ tốt hơn ... 😉
Bạn thử, nếu không, hãy thử một bản phân phối nhẹ hoặc cài đặt LXDE hoặc XCFE làm môi trường đồ họa. 😉
poof, tôi rất muốn giúp bạn một tay, nhưng tôi nghĩ rằng SIS (và nhiều thứ từ VIA) là một "christ" thực sự với Linux ... Với ATI, NVIDIA hoặc Intel, bạn vẫn quản lý bằng trình điều khiển độc quyền, nhưng SIS là một thứ tồi tệ ... Dù sao, với «sis 771 ubuntu» trên google, có một số quy trình có thể xảy ra, tôi đã từng phải xử lý một trong số chúng, nhưng tôi nghĩ nó chẳng ích gì cho tôi ... 🙁
Xin chào, hôm qua mình cài linux mint 14 nhưng hơi chậm, nhìn qua đồ thị là mình có con SIS 771/671 rev.10 windows không chuyển động mượt mà và xem phim 720p không mượt, mong ai giúp mình với. giúp đỡ với vấn đề này sẽ rất tốt !! Một số giải pháp phải xem ... và tôi không muốn quay lại win 7 mặc dù mọi thứ tôi đã làm khá tốt với aero và nó đã được nạp những điều tốt đẹp như thế nào, xin chào và xem bạn có thể giúp tôi một tay không!
Tôi đã cài đặt trên máy tính ubuntu và gặp sự cố này; Nhưng giải pháp là lệnh này "sudo dpkg-remfigure gdm" và tùy chọn chọn GDM và khởi động lại xuất hiện trong thiết bị đầu cuối, vì trong quá trình cài đặt tôi đã chọn LIGTH DM và nó không cho phép tôi thấy độ phân giải tối đa của màn hình.
ĐƯỢC CHỨ. Hẹn hò vui vẻ. Cảm ơn vì đã chia sẻ nó.
Tôi gặp sự cố này nhưng với màn hình ngoài được kết nối bằng VGA và mỗi khi sử dụng, tôi thêm độ phân giải theo cách thủ công với:
$ xrandr –newmode «1360x768_60.00» 84.75 1360 1432 1568 1776 768 771 781 798 -hsync + vsync
$ xrandr –addmode VGA1 1360 × 768
Làm cách nào để chỉnh sửa tệp được cung cấp ở đây để tệp hoạt động với đầu ra VGA?
Khi bạn sử dụng lệnh xrandr, nó hiển thị cho bạn thông tin của tất cả các màn hình được kết nối với tên và độ phân giải của chúng cho từng màn hình, vì vậy tôi khuyên bạn nên thực hiện hướng dẫn này, họ giải thích hoàn toàn ở đó
http://abfloresn.blogspot.com/2013/01/problemas-con-la-resolucion-de-pantalla.html
Tôi không biết xorg với nhiều màn hình trông như thế nào ... nhưng bạn vẫn phải thêm một phần "màn hình" cho những cái lớn hơn.
này, cảm ơn bạn rất nhiều :), đã chuyển từ windows sang ubuntu và đây là vấn đề lớn nhất của tôi, nhờ có bạn tôi đã giải quyết được nó rồi !! cảm ơn anh trai rất nhiều 🙂
Xin chào, tôi đang làm theo tất cả các bước trên máy tính xách tay của mình và nó không cho phép tôi chọn độ phân giải khác có thể sai? Tôi đã xem ngay cả những chi tiết nhỏ nhất của tệp và không có gì. Đó là Lenovo 3000 c200!
Nó hoạt động hoàn hảo đối với tôi, tôi chỉ bỏ qua phần table-utils. Cảm ơn bạn.
Bạn là một cái rìu. Bo mạch của tôi là Gigabyte với AMD radeon 4200 tích hợp. Nó đã làm việc. Cảm ơn bạn.
Vì chúng tôi đang có. Ôm! Paul.
Tôi đã làm theo các bước và không biết có phải do tôi không có trình điều khiển xorg hay không mà tôi không nhận được độ phân giải như mong muốn và trước đó là 1920 × 1080. Tôi chỉ nhận được một cái 1440 × 900 và tôi đã xem và xóa những gì nó nói trong tệp và thay thế nó và tôi nhận được độ phân giải 1440 × 900.
Tôi đã gặp vấn đề tương tự như bạn, nó chỉ hiển thị cho tôi tối đa 1440 × 900, điều đó xảy ra vì trong hướng dẫn này, các thông số Horizsync và Vertrefresh có dữ liệu của Màn hình có độ phân giải tối đa 1440 × 900, để giải quyết vấn đề này, bạn phải tìm kiếm các giá trị Los cho Màn hình của bạn. Trong trường hợp của tôi, tôi có Màn hình FULLHD LG 21,5 inch, đây là các thông số:
Horizonsync 30.0-83.0
Vertrefresh 56.0 - 75.0
Với dữ liệu này được thêm vào xorg.conf, tôi đã có 1920 × 1080 là độ phân giải gốc của màn hình của tôi.
Tôi để lại cho bạn xorg.conf của tôi:
Phần «Thiết bị»
Mã nhận dạng «Thiết bị video đã định cấu hình»
Kết thúc
Phần «Màn hình»
Mã định danh «Màn hình đã định cấu hình»
Tên nhà cung cấp «Màn hình LCD chung»
Tên model «Bảng LCD 1920 × 1080»
Horizonsync 30.0-83.0
Vertrefresh 56.0 - 75.0
Modeline «1920x1080_60.00» 173.00 1920 2048 2248 2576 1080 1083 1088 1120 -hsync + vsync
Gamma 1.0
# modeline «1920x1080_60.00» 173.00 1920 2048 2248 2576 1080 1083 1088 1120 -hsync + vsync
# modeline «640 × 480 @ 60» 25.2 640 656 752 800 480 490 492 525 -vsync -hsync
# modeline «800 × 600 @ 56» 36.0 800 824 896 1024 600 601 603 625 + hsync + vsync
# modeline «800 × 600 @ 60» 40.0 800 840 968 1056 600 601 605 628 + hsync + vsync
# modeline «1024 × 768 @ 60» 65.0 1024 1048 1184 1344 768 771 777 806 -vsync -hsync
# modeline «1920 × 1080 @ 60» 173.00 1920 2048 2248 2576 1080 1083 1088 1120 -hsync + vsync
Kết thúc
Phần «Màn hình»
Định danh «Màn hình mặc định»
Giám sát «Màn hình đã cấu hình»
Thiết bị «Thiết bị video được định cấu hình»
Độ sâu mặc định 24
Tiểu mục «Hiển thị»
Độ sâu 1
Chế độ «1920 × 1080»
Phần phụ cuối cùng
Tiểu mục «Hiển thị»
Độ sâu 4
Chế độ «1920 × 1080»
Phần phụ cuối cùng
Tiểu mục «Hiển thị»
Độ sâu 8
Chế độ «1920 × 1080»
Phần phụ cuối cùng
Tiểu mục «Hiển thị»
Độ sâu 15
Chế độ «1920 × 1080»
Phần phụ cuối cùng
Tiểu mục «Hiển thị»
Độ sâu 16
Chế độ «1920 × 1080»
Phần phụ cuối cùng
Tiểu mục «Hiển thị»
Độ sâu 24
Chế độ «1920 × 1080»
Phần phụ cuối cùng
Kết thúc
Cảm ơn bạn rất nhiều vì đã cho chúng tôi biết giải pháp phù hợp với bạn, chắc chắn những người khác cũng sẽ thấy nó hữu ích 🙂
Cảm ơn, nhà vô địch!
Một cái ôm! Paul.
có điều tôi không hiểu là tôi lấy thông số Horizsync và Vertrefresh ở đâu, tôi không thấy chúng ở đâu
xin chào, nếu chúng ta làm theo các bước để định cấu hình màn hình, thật dễ dàng
Tuyệt vời, bài viết này rất hữu ích đối với tôi. Cảm ơn bạn!!
Tôi đã gặp sự cố là độ phân giải 1024 × 788 không xuất hiện trong cấu hình, tôi đã làm những gì họ đề xuất ở đây và ngoài việc vẫn không hiển thị độ phân giải, bây giờ các biểu tượng trên màn hình không xuất hiện và thanh menu tác vụ chuyển sang màu đen, chỉ Tôi có thể truy cập nó bằng cách nhấp vào biểu tượng của (windwos) và di chuột qua dải và xem mô tả để có thể nhấp vào.
Có cách nào để đảo ngược toàn bộ quy trình từng bước không? màn hình có độ phân giải khó chịu hơn so với nền đen sẽ tốt hơn.
Cảm ơn trước
Cảm ơn bạn rất nhiều, nó đã giúp tôi rất nhiều, tôi đã biết rất nhiều màn hình, ít nhất tôi không phải là 800 × 600: s Chúc mừng
Cảm ơn bạn. Nó đã giúp đỡ tôi. Tôi đã làm theo lời giới thiệu của mrgm148.
Cảm ơn bạn rất nhiều vì sự đóng góp. Hướng dẫn xuất sắc. Nó đã làm việc cho tôi.
Trong trường hợp của tôi, nó không hoạt động, rõ ràng là vấn đề nằm ở trình điều khiển geforce 310m.
dù sao cũng cảm ơn!
????
Cảm ơn nhiều!! Nó đã hoạt động gần như hoàn hảo đối với tôi, khi tôi đặt nó thì độ phân giải đã bị ảnh hưởng nhưng tôi đã vào quá trình khôi phục Ubuntu, và tôi đã bảo anh ấy sửa các lỗi đồ họa và đặt chúng theo mặc định, và khi khởi động Ubuntu, tôi đã có độ phân giải!
Cảm ơn crack!
Đóng góp rất tốt! Vấn đề tôi gặp phải đã được giải quyết! Nó sẽ không cho phép tôi đưa ra giải pháp khác ngoài (4: 3)!
Cảm ơn bạn rất nhiều!
Chúc mừng!
Tốt! Tôi có Xubuntu 14.04. PC của tôi là IBM, có đồ họa Intel tích hợp. Tôi quan tâm đến việc tăng độ phân giải của màn hình, vì màn hình tôi có bây giờ không đủ và màn hình tôi nghĩ có thể tự cung cấp nhiều hơn.
Khi tôi chạy: ~ $ sudo xrandr
Anh ta trả lời: Không thể mở màn hình
Thẻ như sau:
- Bộ điều khiển tương thích VGA 00: 02.0: Bộ điều khiển đồ họa tích hợp Intel Corporation 82865G (phiên bản 02)
Tôi mong sự giúp đỡ của bạn. Cảm ơn bạn
Lời đầu tiên xin chân thành cảm ơn sự đóng góp quý báu của bạn.
Tôi giải thích trường hợp của tôi, bởi vì mặc dù tôi không giải quyết được nó hoàn toàn, nhưng nhờ có bạn tôi đã xoay sở để làm cho nó trông khá tốt.
Vấn đề của tôi là tôi không thể đánh dấu tùy chọn độ phân giải màn hình theo màn hình HP Passport 1912nm của mình (http://es.engadget.com/2012/05/09/hp-passport-1912nm-internet-monitor-la-pantalla-independiente/) Độ phân giải như sau: 1366 × 768 60hz.
Hệ thống là:
CPU bộ xử lý intel pentium D 3.00 ghz x2
đồ họa intel g33
Vì vậy, ubuntu 14.04 lts 64bits
Vấn đề được đề cập là bằng cách thực hiện mọi thứ bạn chỉ ra, tôi quản lý để đưa vào độ phân giải tương tự: 1368 × 768 60hz
nhưng không phải là cái tôi muốn: 1366 × 768 60hz
Tôi đã cố gắng sửa đổi gedit vì nghĩ rằng nó chỉ thay đổi một số (8 thành 6) và khi khởi động lại, nó cho tôi một lỗi với màn hình siêu thô và một cảnh báo lớn kèm theo một số lần lặp lại, tôi đã giải quyết bằng cách để nguyên mọi thứ ( Tôi đã thực hiện sao lưu xorg.conf và khởi động lại.
Chà, tôi đã đạt được tiến bộ nhưng vẫn gặp sự cố màn hình không được bao phủ hoàn toàn bởi độ phân giải. Ở đó, tôi chợt nghĩ xem có điều gì cần làm từ màn hình hay không.
Những gì tôi thấy là một cái gì đó khá chấp nhận được, không có lý tưởng. Màn hình cho phép tôi căn giữa màn hình (nó được căn chỉnh ở bên phải và một nửa trình khởi chạy ở bên trái không hiển thị) và thu hẹp các cạnh. Đó là, nó được để lại với một biến dạng không đáng kể được phân phối tốt.
Để căn giữa nó:
menu chính / điều khiển hình ảnh / vị trí ngang
để làm cho nó nhỏ hơn:
menu chính / điều khiển osd / vị trí ngang
Và đó là nó. Tôi hy vọng ai đó khác hữu ích cho bạn.
Lời chào từ Montevideo, Uruguay
Xin chào, trước hết xin chúc mừng cho hướng dẫn.
Tôi giải thích trường hợp của tôi, tôi có một LG với đầu vào tương tự D-Sub. Ubuntu 14.04, mình đã làm bài test với độ phân giải màn hình tối đa 1600 * 900, màn hình thích ứng, nhưng vấn đề là hiện tượng xóa phông rất kinh khủng. Dưới đây là một số thông số kỹ thuật:
Độ phân giải tối đa 1600 x 900 @ 60Hz
Khoảng cách điểm ảnh 0,2712 x 0,2626mm
Hỗ trợ 16,7 triệu màu
Góc nhìn H: 90 ° / V: 50 °
Tần số ngang 30 ~ 83 kHz
Tần số dọc 56 ~ 75 Hz
Bạn có thể thêm một số loại lệnh để điều chỉnh tốt hơn các tham số mà lệnh cvt (1600 900) trả về không?
Khi thực hiện lệnh đó, tôi nhận được kết quả này:
# 1600 × 900 59.95 Hz (CVT 1.44M9) hsync: 55.99 kHz; pclk: 118.25 MHz
Modeline «1600x900_60.00» 118.25 1600 1696 1856 2112 900 903 908 934 -hsync + vsync
Cảm ơn bạn rất nhiều nó đã làm việc cho tôi! nhưng tôi có một vấn đề là không thể thay đổi hình nền tôi chọn nó và mọi thứ đều ổn, nhưng thay đổi không bao giờ có hiệu lực. ai đo co thể noi tôi biêt tôi cân phải lam gi không?
Chúc bạn ngủ ngon Tôi có vấn đề với Linux mints 17 Tôi không có đầu ra vga cho tv từ máy tính xách tay vit, tôi phải làm những lệnh gì hoặc hướng dẫn gia sư cho tôi để làm điều đó? Cảm ơn bạn rất nhiều
Xin chào! Có lẽ những bài viết sau sẽ hữu ích với bạn:
https://blog.desdelinux.net/xrandr-poderosa-herramienta-para-configurar-tu-monitor/
https://blog.desdelinux.net/xrandr-poderosa-herramienta-para-configurar-tu-monitor/
Tôi cũng khuyên bạn nên tìm kiếm các bài viết trên blog của chúng tôi để tìm các bài viết có chứa từ khóa "xrandr" hoặc các giao diện người dùng của nó ("arandr", "lxrandr", v.v.)
Ôm! Paul.
Xin chào, tôi cần giúp đỡ trong trường hợp của tôi, tôi có một TV LCD 32 inch, Ubuntu 12.4 nhận nó là 49 ", bảng radeon hd 5450, tôi đã cài đặt trình điều khiển nhưng không có độ phân giải trông khá ổn
Có thể trong một số bài đăng này về xrandr và các giao diện hình ảnh khác nhau của nó (arandr, lxrandr, v.v.), bạn sẽ tìm thấy giải pháp:
https://blog.desdelinux.net/?s=xrandr
Chúc mừng! Paul.
Bài đăng rất tốt, nhưng bây giờ tôi tìm thấy một vấn đề mới: Độ phân giải mà tôi nhận được, và theo lý thuyết, cao nhất mà màn hình hỗ trợ (LG FLATRON W1934s, OS ubuntu 14.04 32bits), không hoạt động tốt, tức là màn hình ăn nhiều màn hình, lặng lẽ khoảng 7-8 cm mỗi bên và buộc mình phải quay về độ phân giải 4: 3 khá khó chịu khi duyệt web, có giải pháp nào không?
Tôi muốn xem liệu tôi có thể giảm điểm hay gì đó không, nhưng tôi không thấy haha. Tôi đã làm mọi thứ từng bước và nó phục vụ tôi một cách hoàn hảo!
Cảm ơn bạn rất nhiều !
wow encerio hướng dẫn của bạn đã giúp tôi !! bây giờ có vẻ như nó nhận ra độ phân giải tôi muốn! trên linux mint 17! chỉ có điều đó là trong tùy chọn thay đổi màn hình, tôi nhận được tùy chọn 1440 × 900… (trong trường hợp của tôi hoạt động như 1920 × 1080)… Tôi nghĩ tôi làm một cái gì đó có tên trong xorg.conf…. dù sao nó cũng phục vụ tôi cảm ơn
Tuyệt vời! Nó đã làm việc cho tôi!
Cảm ơn bạn.
Cảm ơn bạn rất nhiều vì đã giúp đỡ của bạn; với sự giúp đỡ của bạn, tôi đã có thể giải quyết vấn đề được trình bày.
Không có gì cả, Oscar! Vì chúng tôi là như vậy.
Một cái ôm! Paul.
Xin chào! 1012 (Tôi nghĩ), tôi đã làm những gì bài đăng chỉ ra nhưng khi khởi động lại nó không cho tôi thêm tùy chọn, có thể làm gì đó không? hoặc tôi không thể làm gì? Tôi sẽ đánh giá rất cao sự giúp đỡ của bạn: 1024 Cảm ơn bạn
Cảm ơn, nó làm việc kỳ diệu cho tôi!
sudo gedit /etc/X11/xorg.conf
sudo: gedit: lệnh không tìm thấy
bạn làm gì
gedit là trình soạn thảo văn bản mặc định trong GNOME. Bạn có thể đang sử dụng KDE hoặc một môi trường máy tính để bàn khác. Để đảm bảo rằng bạn có thể chỉnh sửa tệp trong bất kỳ môi trường nào, tôi khuyên bạn nên sử dụng nano.
Lệnh sẽ giống như sau:
sudo nano /etc/X11/xorg.conf
Tôi đã làm theo tất cả các bước và nó hoạt động hoàn hảo, cảm ơn vì thông tin
Này, cảm ơn bạn rất nhiều, nó hoạt động hoàn hảo! 😀
Không có gì! Chúc mừng! Paul.
CUỐI CÙNG! Tôi phải trả giá nhưng cuối cùng! Và nó được đánh giá cao ... không có giải pháp, tôi đã nói lời tạm biệt với Linux. Tôi đã gặp nhiều vấn đề khác nhau từ việc mất môi trường đồ họa và phải cài đặt lại hệ điều hành (tôi là người mới) đến việc không sử dụng các dấu ngoặc kép chính xác trong gedit, nhưng tôi đã kiên trì trong 2 ngày và có thể làm được với màn hình 1680x1050. Tôi đánh dấu sự trợ giúp cần thiết của mrgm148 (bình luận 17) sẽ sửa đổi hướng dẫn ban đầu. Trân trọng cảm ơn !!
Rất tốt. Tôi đã thêm một thông báo cảnh báo làm rõ những gì bạn đang nuôi.
Một cái ôm! Paul.
Bạn được chào đón, điều đó có thể gây khó chịu cho người bắt đầu sử dụng Linux mà không giải quyết được vấn đề gì đó như giải pháp… lời chào!
uufffff !! rất lớn và thành thật mà nói, len rất nhiều đến mức tôi đã nhầm lẫn rằng có một số sai lầm…. bắn tỉa! một lần nữa tôi lại nản với linux ... nó vẫn còn sơ khai. Không thể nào tôi ở lại với cửa sổ…. Dù sao, cảm ơn người bạn đã đóng góp nhưng tôi nghĩ rằng giải pháp là không thực tế.
Xin chào,
Tôi đã thử những mẹo này trên một cây mâm xôi (với raspberrian), mọi thứ đều được giải thích rất tốt. Vấn đề là khi tôi khởi động lại thì lệnh startx để vào giao diện đồ họa không hoạt động. Tôi đã tìm kiếm trên các diễn đàn và giải pháp là xóa tệp xorg.conf, do đó làm mất mọi thứ tôi đã làm. Không biết có giải pháp nào khác không?
Cảm ơn
Laia
Chào Laia!
Tôi nghĩ sẽ tốt hơn nếu bạn nêu câu hỏi này trong dịch vụ hỏi đáp của chúng tôi có tên Xin DesdeLinux để cả cộng đồng có thể giúp bạn giải quyết vấn đề của mình.
Một cái ôm, Pablo.
Cảm ơn đẹp trai.
1280 × 1024 đã xuất hiện dưới dạng một tùy chọn trên cả hai màn hình nhưng… nó cho tôi biết rằng giới hạn phần cứng là 2048 2048… Tôi có lựa chọn? hay thay card đồ họa dễ hơn không ?.
Cảm ơn một lần nữa.
Các vị thần hạt nhân được ca ngợi 😉
Tôi chỉ cần cài đặt các gói và thì đấy !!!! 🙂
Chạy các lệnh ban đầu và bây giờ tôi không thể nhìn thấy bất kỳ thứ gì trong thiết bị đầu cuối. Các chương trình khác hiển thị tốt. Làm cách nào để khôi phục lại?
Nó không hoạt động, tôi đã thử nhưng đôi khi tôi nghĩ rằng linux khác xa với người dùng bình thường, ios và windows vẫn là vua, các lệnh văn bản đã lỗi thời trong các hệ thống này
Cảm ơn bạn rất nhiều về thông tin được cung cấp ở đây. Tôi đã sử dụng nó để khắc phục sự cố trong Debian và nó hoạt động hoàn hảo ...
Cảm ơn bạn rất nhiều!!
Cảm ơn bạn rất nhiều cho các thông tin
Xin chào, một câu hỏi, tôi có một máy tính Dell Vostro 470 với card NVIDIA GeForce GTX 960, khi máy tính đang chạy windows, nó hiển thị độ phân giải 1280 × 1024 trên hai màn hình mà nó hỗ trợ, nhưng tôi muốn ảo hóa windows và sử dụng Linux với tư cách là một hệ thống máy chủ, Vấn đề là chỉ có một trong các màn hình cho tôi biết rằng đó là DELL và nó hỗ trợ độ phân giải, trong khi màn hình còn lại cho biết là không xác định và nó không vượt quá 1074 × 768, tôi đã thử làm theo một số nhưng vấn đề là tất cả đều nói về thẻ với một màn hình duy nhất, liệu có thể làm được gì không?
Liên quan
Tôi đặt tất cả các thiết bị đầu cuối đến bước mà tôi phải khởi động lại máy tính. Và khi tôi mở lại thiết bị đầu cuối để nhập thiết bị đầu cuối tiếp theo theo hướng dẫn, một hình chữ nhật màu đen sẽ xuất hiện và các chương trình tôi mở mà tôi có trong trình khởi chạy không có thanh tiêu đề, do đó tôi không thể đóng hoặc phóng to hoặc thu nhỏ từ cửa sổ đó . Tôi cũng đã ngừng làm việc với một số chương trình như chức năng máy quét của máy in. Làm thế nào để tôi quay lại? Đó là, làm cách nào để xóa các thiết bị đầu cuối mà tôi đã nhập?
Cảm ơn bạn rất nhiều, hướng dẫn đã rất hữu ích và giải thích tốt.
Không có chi, Javier!
Tôi đã từng gặp vấn đề tương tự.
Điều tồi tệ nhất là khi tôi cố gắng thực thi một cái gì đó yêu cầu mật khẩu sudo, nó không hiển thị cho tôi cửa sổ nơi nó được nhập. Sau khi cố gắng khởi động lại xorg, hãy đặt lại nó, v.v. không có gì làm việc cho tôi. Tôi đã phải cài đặt lại từ 0.
Sau khi thực hiện hướng dẫn này từng bước và chính xác, xserver hoặc xorg của tôi bắt đầu xuất hiện các lỗi mà tôi không thể khôi phục. Tôi đã phải cài đặt lại Linux của mình.
Kinh khủng.
Nhận xét của bạn thật khủng khiếp vì thực tế là bài báo này đã được xuất bản được 2 năm. Bạn có dành tâm huyết để tìm kiếm một giải pháp cập nhật hơn không?
Chào bạn
Cảm ơn bạn rất nhiều về hướng dẫn, nó đã giúp tôi rất nhiều.
[cảnh báo] Thận trọng: trong hướng dẫn này, thông số Horizsync và Vertrefresh có dữ liệu của Màn hình có độ phân giải tối đa là 1440 × 900, để giải quyết vấn đề này, bạn phải tìm các giá trị cho Màn hình của mình. [/ warning]
LÀM THẾ NÀO ĐỂ CÓ ĐƯỢC CÁC THÔNG SỐ NÀY?
Tôi có cùng một câu hỏi, tôi lấy các giá trị này ở đâu ???
Ở mặt sau của màn hình, nơi có sê-ri, có những dữ liệu đó.
Ở mặt sau của màn hình, nơi bạn tìm thấy sê-ri, có những dữ liệu đó.
hoạt động hoàn hảo trên ubuntu 16.04
Tôi làm việc trên ubuntu mate 16.04
Khi tôi lưu Gedit và đóng nó, tôi nhận được điều này trong Terminal:
(gedit: 3118): Gtk-WARNING **: Kêu gọi không thành công: GDBus.Error: org.freedesktop.DBus.Error.ServiceUnknown: Tên org.gnome.SessionManager không được cung cấp bởi bất kỳ tệp .service nào
** (gedit: 3118): CẢNH BÁO **: Đặt siêu dữ liệu tài liệu không thành công: Việc đặt thuộc tính siêu dữ liệu :: gedit-spell-enable không được hỗ trợ
** (gedit: 3118): CẢNH BÁO **: Đặt siêu dữ liệu cho tài liệu không thành công: Đặt thuộc tính siêu dữ liệu :: gedit-encoding không được hỗ trợ
** (gedit: 3118): CẢNH BÁO **: Đặt siêu dữ liệu tài liệu không thành công: Việc đặt thuộc tính siêu dữ liệu :: gedit-spell-enable không được hỗ trợ
** (gedit: 3118): CẢNH BÁO **: Đặt siêu dữ liệu cho tài liệu không thành công: Đặt thuộc tính siêu dữ liệu :: gedit-encoding không được hỗ trợ
** (gedit: 3118): CẢNH BÁO **: Đặt siêu dữ liệu tài liệu không thành công: Đặt thuộc tính siêu dữ liệu :: gedit-position không được hỗ trợ
Pana thực sự cảm ơn bạn rất nhiều vì sự đóng góp nó đã giúp tôi rất nhiều
Hey.
Tôi có một chiếc Acer Aspire 3000 Aspire 3003 LMi và nó đã cài đặt ubuntu 10.04.
Lần khác tôi cài đặt ubuntu nó đã nhận ra biểu đồ, nhưng không phải bây giờ. Tôi đã làm theo tất cả các bước của bạn hai lần, trong lần thứ hai, tôi đã thay đổi độ phân giải của bạn thành 1024 × 768 trong trường hợp quá nhiều so với máy tính xách tay này, nhưng không có trường hợp nào tôi có thêm tùy chọn trong Màn hình, tôi chỉ nhận được 640 × 480 (4: 3)
Bạn có thể giúp tôi sửa lỗi này?
Cảm ơn Maria.
canaima không nhìn thấy màn hình, tôi vào hệ thống nâng cao và nhấn một phím thì không thấy nữa, tôi làm cách nào để khôi phục hình ảnh, hãy tìm giúp tôi, xin cảm ơn
Xin chào, tôi có một acer aspire 4300 và được kết nối bằng hdmi với plasma 32. » panasonic nhưng không nhận ra tôi tốt. Độ phân giải thoát khỏi lề x và y và tôi không biết làm thế nào để giảm chúng với ubuntu. Ai có thể giúp tôi??
Xin chào, tôi đang thực hiện quy trình được chỉ định, nhưng khi tôi khởi động lại máy tính, thiết bị đầu cuối xuất hiện hoàn toàn màu đen, khi tôi mở menu hiển thị, nó cũng xuất hiện màu đen. Máy tính của tôi là một intel hp tất cả trong một.
Cảm ơn bạn đã giúp đỡ
Nó hoạt động hoàn hảo đối với tôi trên Ubuntu 16.04 với độ phân giải 1440 × 900, cảm ơn bạn rất nhiều!
Xin chào, tôi đã làm theo tất cả các bước được chỉ định, nhưng sau khi khởi động lại máy tính, nó sẽ không cho phép tôi đăng nhập bằng tên người dùng của mình. Nó không hiển thị bất kỳ lỗi nào cho thấy mật khẩu bị sai, nó chỉ chuyển sang màu đen trong vài giây và trở lại màn hình nơi bạn phải nhập user và pwd. Tôi có hai màn hình, không biết có ảnh hưởng gì không. Trước khi làm theo hướng dẫn này, tôi có thể nhập mà không gặp sự cố.
Có ý kiến gì không?
Trong trường hợp của tôi, đó là màn hình của tôi (LG W1943C) khi cáp VGA bị ngắt kết nối và kết nối lại, nó không được phát hiện nhưng chỉ trong Windows và không phải trong Ubuntu cũng như trước đây, nhưng giải pháp mà bạn đã xuất bản cách đây 5 năm cũng đã phục vụ tôi tốt cho Ubuntu 16.04 (và hy vọng là cả 18.04). Tất nhiên, khi tôi vào hệ thống của mình trong vài giây, hình nền sẽ trở thành kiểu "khảm" nhưng sau đó nó trở lại bình thường. Vì vậy, mặc dù muộn, anh ấy đã kiếm được "Like" của mình và kiếm được rất tốt. Bây giờ tôi muốn buộc GRUUB2 cũng phải chấp nhận nó, mặc dù hiện tại thì không. Tôi sẽ chia sẻ nó với mọi người qua Twitter.
Nó phục vụ tôi, tôi đã có thể giải quyết vấn đề.
Nó hoạt động hoàn hảo, màn hình của tôi có độ phân giải 1920 x 1200. Tôi đang sử dụng xubuntu 18.04.1
Cảm ơn bạn rất nhiều!
LÀM!!!!!!
Cảm ơn Pana, nó thực sự là thứ duy nhất giúp tôi thấy độ phân giải chính xác trên màn hình TV 32 inch của mình, tôi nghĩ rằng đây là lý do tại sao tôi đã thử nghiệm và loại bỏ một số bản phân phối. Đã lưu Debian 10 KDE, Trân trọng
Gửi tôi, nó không hoạt động với tôi, bởi vì nó không cung cấp cho tôi cách nó có thể là VGA1 hoặc HDM1 hoặc khác ... sau đó tôi đã làm điều đó bằng cách chỉnh sửa grub.
Bạn vào cửa sổ lệnh và chỉnh sửa grub, nó thay đổi biến đồ họa mặc định bị tắt, vì lý do này nó gây ra lỗi khi bạn cài đặt màn hình có kích thước nhỏ hoặc xuất hiện một đường pixel dọc rất nhỏ.
Tôi để lại cho bạn cách làm điều đó từ blog iguazu thông tin của tôi, đây là url trong trường hợp nó hoạt động cho ai đó, https://infosuriguazu.com/blog-post/cambiar-la-resolucion-de-pantalla-en-linux-mint-19/
Chúc may mắn và bình luận nếu bạn có thể cấu hình nó.
Tôi không biết làm thế nào để bày tỏ lòng biết ơn đúng đắn mà sự đóng góp của bạn đã tạo ra tôi, bạn ạ!
Bạn thân.
Đối với tôi nó không hoạt động.
Tôi theo dõi họ một cách cẩn thận, vài lần. Nhưng không có gì hơn một độ phân giải 1024 × 768 xuất hiện với tôi.
Tôi không biết nếu sẽ có bất kỳ đề xuất. Sự thật là nó mang lại cho tôi lỗi khi cài đặt sudo add-apt-repository ppa: xorg-edgers / ppa.
Nói với tôi:
** Vui lòng sử dụng ppa-purge để loại bỏ PPA này. Đặc biệt * nên thực hiện việc này trước khi nâng cấp lên bản phát hành ubuntu mới! **
Más información: https://launchpad.net/~xorg-edgers/+archive/ubuntu/ppa
Nhấn [ENTER] để tiếp tục hoặc Ctrl + C để hủy thêm.
Và khi tôi nhấn enter, nó sẽ cho tôi biết những điều sau:
Lỗi: 7 http://ppa.launchpad.net/xorg-edgers/ppa/ubuntu tiêu điểm phát hành
404 Không tìm thấy [IP: 91.189.95.85 80]
Mục tiêu: 8 http://es.archive.ubuntu.com/ubuntu cập nhật tiêu điểm InRelease
Mục tiêu: 9 http://es.archive.ubuntu.com/ubuntu tiêu điểm backports InRelease
Đang đọc danh sách gói ... Xong
E: Kho lưu trữ "http://ppa.launchpad.net/xorg-edgers/ppa/ubuntu tiêu điểm Bản phát hành" không có tệp Bản phát hành.
N: Bạn không thể cập nhật từ một kho lưu trữ như thế này một cách an toàn và do đó nó bị tắt theo mặc định.
N: Xem trang apt-secure (8) để biết chi tiết về cách tạo kho lưu trữ và cấu hình người dùng.
Một cái ôm và cảm ơn vì những đóng góp.
Đây là giải pháp. Cảm ơn bạn, Alejandro thân yêu.
Liên quan
Xin chào nhóm trợ giúp, tôi rất biết ơn bạn về bài viết này. hôm nay tôi đã cài đặt ubuntu 21.10 lần đầu tiên trong máy tính, nơi tôi lưu giữ thông tin kỹ thuật và tôi phát hiện ra vấn đề là tôi không thể điều chỉnh độ phân giải của màn hình, sau rất nhiều tìm kiếm trên internet và xem lại các bài đăng khác nhau. làm việc trong trường hợp của tôi và cuối cùng tôi đã tìm thấy điều này và tải từng bước và cuối cùng sau khi khởi động lại máy tính, độ phân giải sẽ tự điều chỉnh.
cảm ơn bạn rất nhiều và cầu Chúa tiếp tục ban phước cho bạn