Như nhiều người biết tôi là người dùng của Xfce, tôi Môi trường máy tính để bàn yêu thích từ lâu vì nhiều lý do. Hãy xem một số trong số họ:
- Nó không phải là ánh sáng nữa, nhưng nó rất nhanh: Các ứng dụng chạy nhanh hơn nhiều so với trong Gnome o KDE.
- Rất có thể cấu hình: Nó rất dễ dàng để tùy chỉnh nó theo thị hiếu của chúng tôi, và cấu hình thì đơn giản một cách ngu ngốc.
- Xinh đẹp: Xfce bao gồm của riêng bạn Giám đốc sáng tác, cho các yếu tố khác nhau hiệu ứng đẹp mắt mà không phải hy sinh tài nguyên.
- Ít: Các gói của nó nhỏ, nhưng nó mang lại cho chúng ta một Môi trường máy tính để bàn đầy đủ chức năng và mọi thứ bạn cần với rất ít.
- Ổn định: Xfce nó rất ổn định trong cả hoạt động và phát triển.
- Sản xuất: Ngoại trừ thunar (đối với tôi bạn cần lông mi) Xfce nó được thiết kế để hoạt động hiệu quả.
Cài đặt
Để thực hiện cài đặt đầy đủ Xfce, chúng ta phải cài đặt các gói sau:
$ sudo aptitude install xfce4 xfce4-goodies xfce4-artwork gvfs gvfs-backends
Gói mới nhất (gvfs gvfs-backends) Tôi cài đặt chúng để có thể sử dụng SFTP en thunar. Chúng tôi cũng có thể cài đặt - trong trường hợp họ không tự động làm điều đó- một số gói bổ sung:
$ sudo aptitude install thunar-thumbnailers thunar-media-tags-plugin xfce4-notifyd
cấu hình
Tôi sẽ chỉ cho bạn một số điều cơ bản mà chúng ta phải biết khi cấu hình Xfce. Khi chúng tôi đã cài đặt Xfce và chúng ta truy cập lần đầu tiên sẽ thấy thông báo như sau:
Tốt nhất là chọn phương án Sử dụng các cài đặt mặc định vì nó sẽ đặt chúng ta theo mặc định hai bảng với Applet cần thiết để thực hiện các tác vụ máy tính để bàn phổ biến nhất. Biết một số điều chúng ta có thể đi từ điều này:
đến điều này:
Điều đầu tiên chúng tôi sẽ làm là xóa một trong hai bảng: Nhấp chuột phải vào bảng »Panel» Panel Preferences.
Chúng ta sẽ nhận được một cái gì đó như sau:
Như tôi đã đánh dấu trong hình ảnh, chúng ta có thể Thêm, Xóa hoặc chọn một bảng cụ thể để sửa đổi nó. Trong trường hợp này, tôi xóa Bảng điều khiển 2, là cái xuất hiện ở dưới cùng, để làm việc trên Bảng điều khiển 1. Ở đây chúng tôi có thể làm một số điều:
Màn:
Tại đây, chúng ta có thể thiết lập hướng và kích thước của bảng điều khiển, nếu chúng ta muốn nó tự động ẩn hoặc khóa nó trên màn hình.
Xuất hiện:
Trong tab Ngoại hình Chúng tôi có thể thiết lập nền cho bảng điều khiển, một hình ảnh hoặc một hình ảnh có sẵn theo mặc định theo chủ đề Gtk. Như bạn có thể thấy trong hình ảnh, có một phần cho Độ mờ đục. Chúng tôi sẽ thấy điều này khi chúng tôi đã kích hoạt Windows Composer. Trong trường hợp của ví dụ, tôi lấy hình ảnh nền của bảng điều khiển bên trong thư mục zukihai, The chủ đề gtk mà tôi sử dụng theo mặc định.
Applet:
Ở đây chúng tôi có thể thêm bớt các phần tử của bảng điều khiển và nếu chúng tôi nhấp đúp vào chúng, chúng tôi có thể định cấu hình chúng theo tùy chọn của chúng.
Khi chúng tôi có bảng điều khiển được cấu hình như chúng tôi muốn (một cái gì đó rất đơn giản) chúng ta có thể di chuyển nó trên màn hình. Đối với điều này, chúng tôi phải có tùy chọn Bảng khóa của tab màn không được kiểm tra.
Sau đó, chúng ta có thể di chuyển Bảng điều khiển trên màn hình bằng cách di chuyển nó theo góc (đánh dấu màu vàng) bằng con trỏ. Bằng cách này chúng ta có thể đặt nó Lên và xuống hoặc Phải trái.
Quản lý cấu hình.
Các yếu tố khác (và bao gồm bảng điều khiển) có thể được cấu hình bởi Trình quản lý cấu hình.
Tôi sẽ mất nhiều thời gian để giải thích từng thứ dùng để làm gì, vì vậy tôi sẽ chỉ cho bạn cách sử dụng một số tùy chọn ở cuối bài viết này:
- Cài đặt Trình quản lý Cửa sổ
- Ngoại hình
- Bàn
- Trình quản lý cửa sổ.
- Phiên và bắt đầu.
Cài đặt Trình quản lý Cửa sổ.
Như tôi đã nói, Xfce có cái riêng Windows Composer, nơi chúng tôi có thể áp dụng một số hiệu ứng trong suốt và các hiệu ứng khác. Bạn có nhiều tùy chọn khác để làm việc với windows, nhưng chúng ta sẽ chỉ xem cách kích hoạt các hiệu ứng:
Như bạn thấy, trong tab này, bạn có thể cấu hình nhiều hiệu ứng khác nhau. Mọi người có thể thử và điều chỉnh theo ý muốn của họ.
Xuất hiện.
Ở đây chúng ta có thể xác định rằng Chủ đề gtk, Biểu tượng y Kiểu chữ chúng tôi muốn sử dụng. Trong tab cấu hình chúng ta có thể điều chỉnh cách Thanh công cụ và chúng ta có muốn các biểu tượng trong menu hay không.
Để đặt chủ đề, nó phải được đặt ở ~ / .themes o / usr / share / themes.
Bàn:
Trong phần này, chúng tôi có thể thiết lập Hình nền máy vi tính. Ở bên phải, chúng ta có thể chọn nếu chúng ta chỉ muốn một hình ảnh hoặc tải một nhóm chúng ngẫu nhiên mỗi khi chúng ta bắt đầu phiên. Chúng tôi cũng có thể điều chỉnh độ sáng và độ bão hòa của nó. 😀
Ở đây tôi muốn nhấn mạnh một điều quan trọng. Một cái gì đó mà Xfce lý tưởng cho Netbook. Trên tab Biểu tượng, chúng ta có thể chọn một số tùy chọn thú vị như trong hình sau:
Ý tôi là cách các biểu tượng được hiển thị trên Máy tính để bàn.
- Không ai: Nó không hiển thị.
- Các biểu tượng thu nhỏ ...: Hiển thị các biểu tượng của các ứng dụng được thu nhỏ. (Rất thú vị)
- Các biểu tượng Tệp / Trình khởi chạy: Hiển thị các thư mục, v.v.
Trình quản lý cửa sổ:
Xfce sử dụng trình quản lý cửa sổ của riêng nó, được gọi là xfwm. Để định cấu hình giao diện của các cửa sổ, chúng tôi đi đến tùy chọn này:
Chủ đề cửa sổ phải đi trong ~ / .themes / [tên chủ đề] / xfwm o / usr / share / themes / [tên chủ đề] / xfwm. Trong trường hợp của tôi, tôi sử dụng eGtk.
Phiên và Bắt đầu.
Ở đây trong số những thứ khác, chúng ta có thể thiết lập Ứng dụng hoặc Tập lệnh họ bắt đầu với Xfce.
Tôi nghĩ rằng đến đây, đây là những tùy chọn chính mà chúng ta phải biết để định cấu hình Xfce, ít nhất là về phần ngoại hình. Bây giờ chúng ta sẽ thấy một số người khác Lời khuyên cho chúng tôi Xfce.
Các mẹo và cài đặt khác.
Đặt chủ đề con trỏ trong Xfce
Những người trong chúng ta là người dùng Xfce chúng tôi biết rằng để thay đổi chủ đề con trỏ, chúng tôi chỉ cần đi tới Menu »Cài đặt» Chuột »Chủ đề.
Nhưng ít nhất trong trường hợp của tôi, điều này không hoàn toàn hiệu quả, bởi vì trong một số ứng dụng nhất định, nó không hiển thị chủ đề được chọn chính xác. Làm thế nào để chúng ta làm cho chủ đề con trỏ giống nhau cho toàn bộ hệ thống?
Rất đơn giản, những gì chúng tôi làm là tạo ra / Home tập tin .Xdefault và chúng tôi đặt dòng sau vào đó:
Xcursor.theme:Bluecurve-inverse-FC4
Đâu Bluecurve-nghịch đảo-FC4 là tên của thư mục chứa chủ đề con trỏ.
Đó là, nếu chúng ta giả sử chúng ta có một chủ đề con trỏ được gọi là Adwaita, cái nào ở trong~ / .icons / Adwaita o / usr / share / icon / Adwaita, thì dòng sẽ như thế này:
Xcursor.theme:Adwaita
Chúng tôi bắt đầu lại phiên và thì đấy!
Tạo trình duyệt tệp cho Thunar với Zenity
Bài báo này đã được xuất bản cách đây rất lâu trong blog cũ về Xfce, dựa trên một bài báo khác được xuất bản trong Blog Xubuntu và tôi lại để chúng ở đây.
Những gì chúng tôi sẽ làm là tạo một tìm kiếm tệp cho thunar sử dụng Thần thánh. Điều đầu tiên chúng ta phải làm là cài đặt zenity:
$ sudo aptitude install zenity
Sau đó, chúng tôi mở một thiết bị đầu cuối và đặt:
$ mkdir ~/.bash-scripts/
Bằng cách này, chúng tôi tạo một thư mục chứa tập lệnh sẽ tự thực thi hành động. Bây giờ chúng tôi tạo một tệp có tên tìm kiếm tập tin bên trong như sau:
mousepad ~/.bash-scripts/search-for-files
và chúng tôi dán cái này vào bên trong:
#!/bin/bash
#search-for-files
# change this figure to suit yourself -- I find zenity dies from about 1000 results but YMMV
maxresults=500
# again, change the path to the icon to suit yourself. But who doesn't like tango?
window_icon="/usr/share/icons/Tango/scalable/actions/search.svg"
# this script will work for any environment that has bash and zenity, so the filemanager is entirely down to you! you can add extra arguments to the string as long as the last argument is the path of the folder you open
filemanager="thunar"
window_title="Search for Files"
srcPath="$*"
if ! [ -d "$srcPath" ] ; then
cd ~/
srcPath=`zenity --file-selection --directory --title="$window_title -- Look in folder" --window-icon="$window_icon"`
fi
if [ -d "$srcPath" ] ; then
fragment=`zenity --entry --title="$window_title -- Name contains:" --window-icon="$window_icon" --text="Search strings less than 2 characters are ignored"`
if ! [ ${#fragment} -lt 2 ] ; then
(
echo 10
O=$IFS IFS=$'\n' files=( `find "$srcPath" -iname "*$fragment*" -printf \"%Y\"\ \"%f\"\ \"%k\ KB\"\ \"%t\"\ \"%h\"\\\n | head -n $maxresults` ) IFS=$O
echo 100
selected=`eval zenity --list --title=\"${#files[@]} Files Found -- $window_title\" --window-icon="$window_icon" --width="600" --height="400" --text=\"Search results:\" --print-column=5 --column \"Type\" --column \"Name\" --column \"Size\" --column \"Date modified\" --column \"Path\" ${files[@]}`
if [ -e "$selected" ] ; then "$filemanager" "$selected" ; fi
) | zenity --progress --auto-close --pulsate --title="Searching…" --window-icon="$window_icon" --text="Searching for \"$fragment\""
fi
fi
exit
và chúng tôi cấp cho nó quyền thực thi:
chmod a+x ~/.bash-scripts/search-for-files
Bây giờ chúng ta tạo một bản sao lưu của tệp uca.xml:
$ sudo cp /etc/xdg/Thunar/uca.xml /etc/xdg/Thunar/uca.xml.old
mà chúng ta sẽ đặt ở phần cuối này:
<action>
<icon>/usr/share/icons/Tango/scalable/actions/search.svg</icon>
<name>Search for Files</name>
<command>bash ~/.bash-scripts/search-for-files %f</command>
<description>Search this folder for files</description>
<patterns>*</patterns>
<directories/>
</action>
Bây giờ những gì chúng tôi còn lại là để mở thunar » Chỉnh sửa » Thiết lập hành động tùy chỉnh và chúng tôi tạo một cái mới. Và chúng tôi điền vào các trường sau:
Tab Cơ bản:
Nombre: Trình tìm kiếm
Mô tả: Trình tìm kiếm
Chỉ huy: bash ~ / .bash-scripts / search-for-files% f
Biểu tượng: Chúng tôi chọn một trong những chúng tôi thích nhất.
Còn lại theo cách này:
Bây giờ trong tab Điều khoản xuất hiện các trường sau:
Mẫu tệp: *
Xuất hiện nếu vùng chọn chứa: Thư mục.
Và nó trông như thế này:
hiện nay thunar khi chúng tôi mở menu bằng cách nhấp chuột phải, tùy chọn tìm kiếm không xuất hiện:
Và nếu chúng ta nhấp vào nó, một cửa sổ sẽ xuất hiện để chúng ta có thể chèn các tiêu chí tìm kiếm:
Khi chúng tôi bắt đầu tìm kiếm, chúng tôi sẽ thấy một cái gì đó như sau:
và cuối cùng là kết quả của nó:
Nếu chúng ta nhấp đúp vào kết quả, một cửa sổ thunar với thư mục chứa tệp. Bằng cách này, chúng tôi cung cấp cho máy tính để bàn của mình nhiều sức mạnh hơn Xfce.
Mẹo: Làm thế nào để Xfce trông giống như KDE
Những cái chúng tôi sử dụng Xfce chúng ta có thể có sự xuất hiện của KDE (ôxy) một cách rất dễ dàng, như chúng ta có thể thấy trong hình ảnh sau:
Để đạt được điều này, chúng tôi chỉ phải tải xuống các tệp sau:
- Đối với các cửa sổ (xfwm): Tập tin này. Chúng tôi giải nén nó và đặt nó vào bên trong thư mục ~ / .themes o / usr / share / themes.
- Đối với chủ đề gtk: Tập tin này. Tôi không nhớ mình đã tải nó xuống từ đâu, chúng tôi đã giải nén nó và đặt nó vào trong thư mục~ / .themes o / usr / share / themes.
- Đối với các biểu tượng: Liên kết này o cái này cái kia. Chúng tôi giải nén nó và đặt nó bên trong thư mục~ / .icons o / usr / share / biểu tượng.
Trong Debian, chúng ta có thể đặt các biểu tượng và con trỏ KDE bằng cách cài đặt các gói sau:
$ sudo aptitude install oxygencursors oxygen-icon-theme
Bây giờ chúng tôi chọn chủ đề và các biểu tượng trong Menu »Cài đặt» Giao diện:
Và trong Trình đơn »Cài đặt» Trình quản lý cửa sổ:
Tập lệnh để khởi động lại và khôi phục phiên của chúng tôi trong Xfce
Tôi đã tạo phiên bản 0.1 của Tập lệnh bash đơn giản để khởi động lại và khôi phục phiên Xfce theo ý thích của chúng tôi. Bạn có thể tải xuống từ liên kết này.
El Script cho phép chúng tôi tạo bản sao lưu các tệp cấu hình và sau đó khôi phục nó. Hướng dẫn như sau:
1- Chúng tôi mở một thiết bị đầu cuối và đặt:
$ wget -c http://paste.desdelinux.net/paste/?dl=43
$ mv index.html\?dl\=43 Perfil_Xfce.sh
$ chmod +x Perfil_Xfce.sh
$ ./Perfil_Xfce.sh
Sau khi thực hiện mỗi thao tác, chúng ta phải thoát khỏi phiên và vào lại.
ChangeLog phiên bản 0.1
- Cho phép bạn tạo một bản sao lưu mà bạn lưu trữ ~ / .xfce4_saves /
- Cho phép bạn khôi phục cài đặt.
Các vấn đề đã biết.
Khôi phục cài đặt tải mọi thứ như trước đây ngoại trừ cài đặt bảng điều khiển. Rõ ràng chúng được lưu trữ trong một số loại thư mục trượt tuyết bên ngoài / Home.
Đặt Global Proxy trong LMDE Xfce
Những người trong chúng ta là người dùng Xfce chúng tôi biết điều này tuyệt vời và tối giản Môi trường máy tính để bànanh ấy không có lựa chọn giống như anh trai của mình Gnome, để đặt một Proxy toàn cầu trong hệ thống.
Điều này dẫn đến kết quả là nếu chúng ta sử dụng Chromium (sử dụng proxy của Gnome) Chúng ta nênkhai báo thủ công proxy để sử dụng là gì Xfce. Vâng, tôi đã tìm ra giải pháp cho điều này và nó là như sau.
Đầu tiên chúng tôi chỉnh sửa tệp / etc / môi trường và chúng tôi đặt nó bên trong:
# Proxy Global
http_proxy="http://10.10.0.5:3128"
https_proxy="http://10.10.0.5:3128"
ftp_proxy="http://10.10.0.5:3128"
no_proxy="10.10.0.0/24"
Đâu 10.10.0.5 là IP của máy chủ proxy. Chúng tôi lưu và chỉnh sửa tệp / etc / profile và chúng tôi đặt ở cuối:
# Proxy Global
export http_proxy="http://10.10.0.5:3128"
export https_proxy="http://10.10.0.5:3128"
export ftp_proxy="http://10.10.0.5:3128"
export no_proxy="10.10.0.0/24"
Chúng tôi khởi động lại thiết bị và bây giờ chúng tôi có thể điều hướng bằng Chromium (ví dụ).

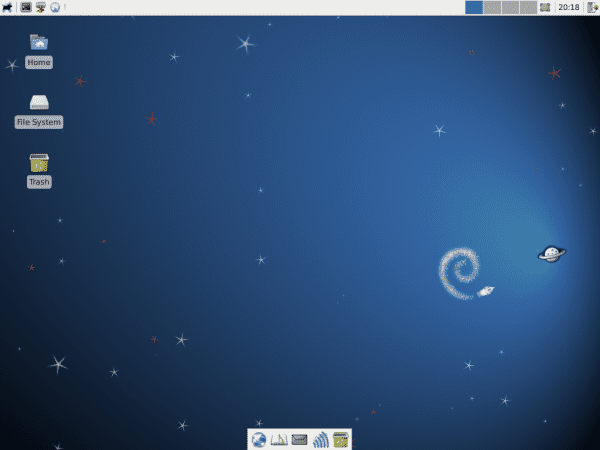
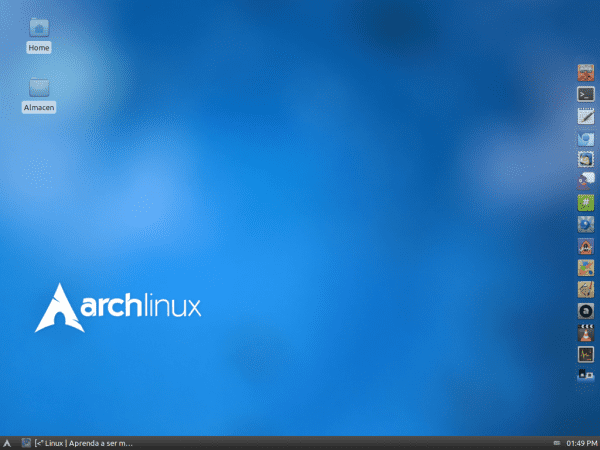
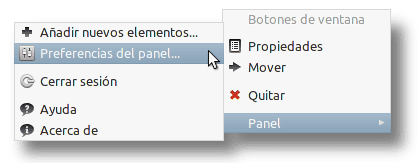
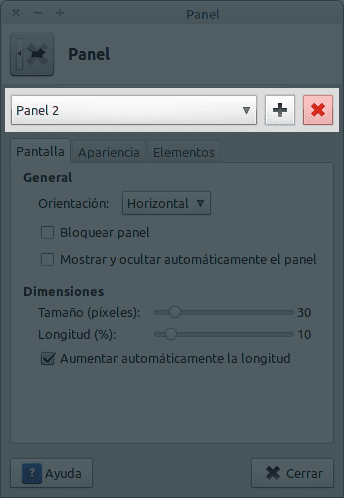
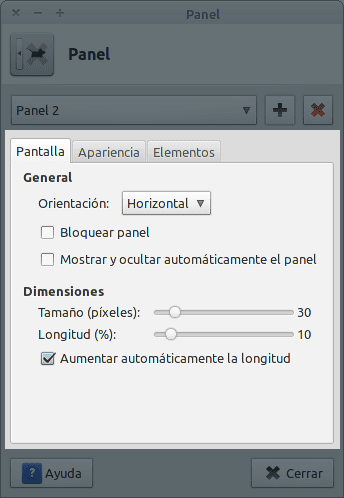
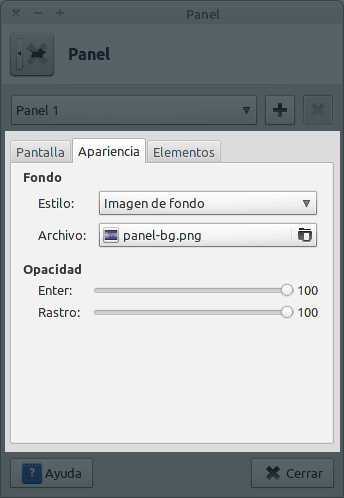
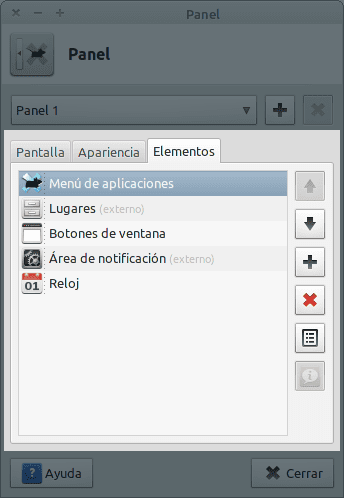


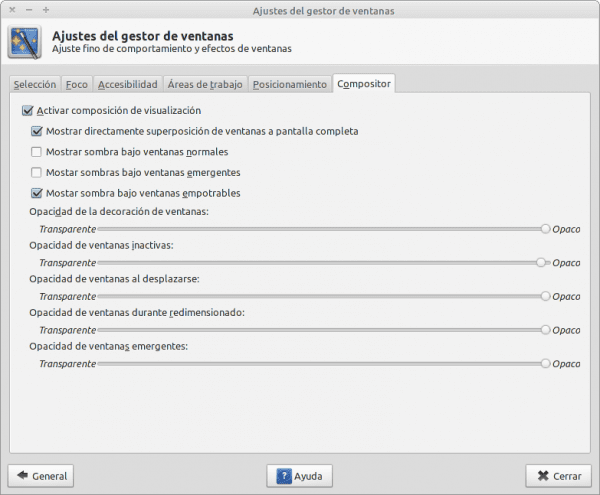
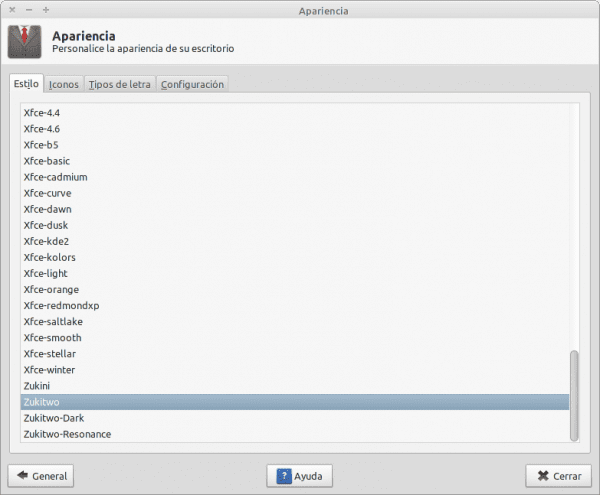
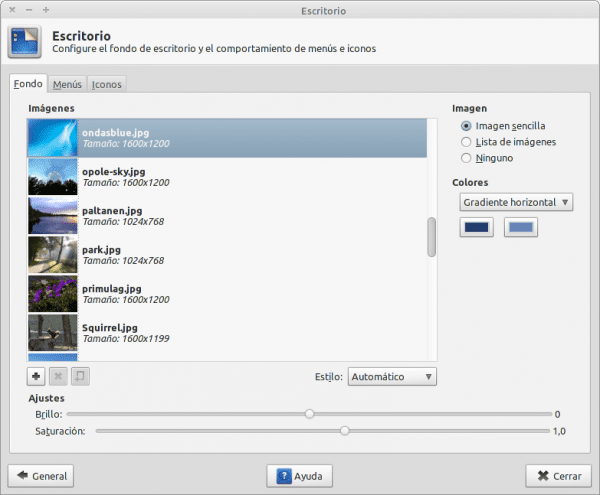
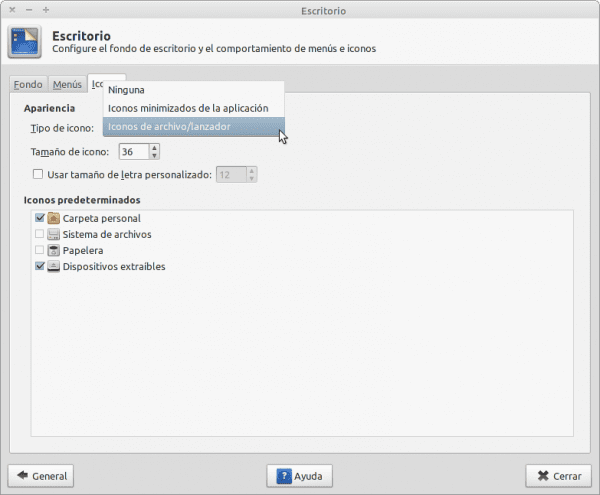
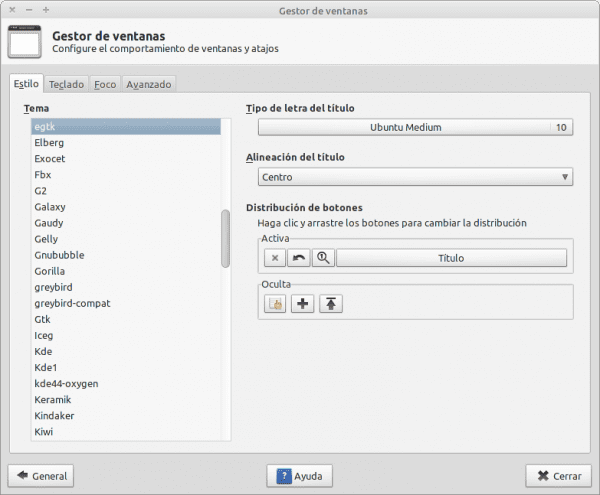
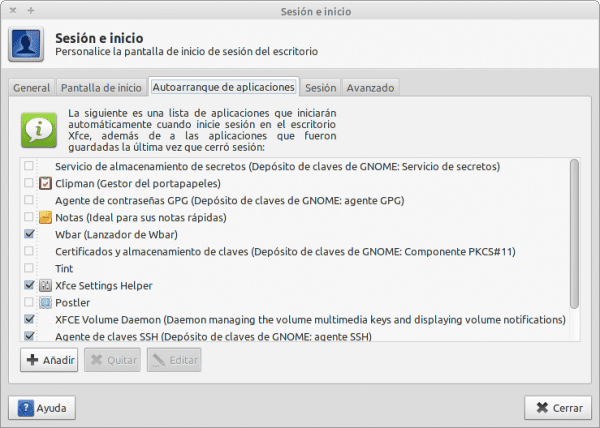


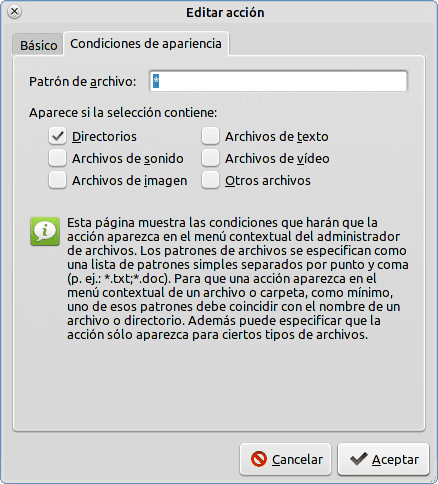

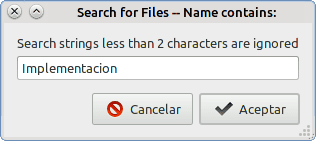
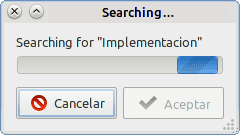
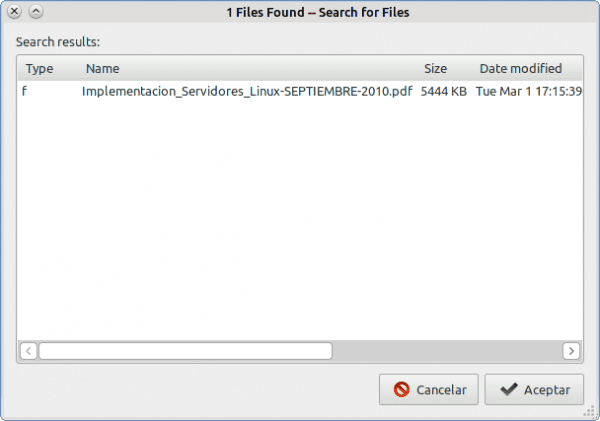
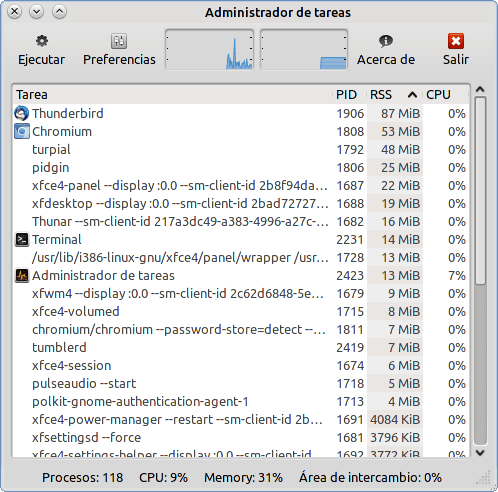

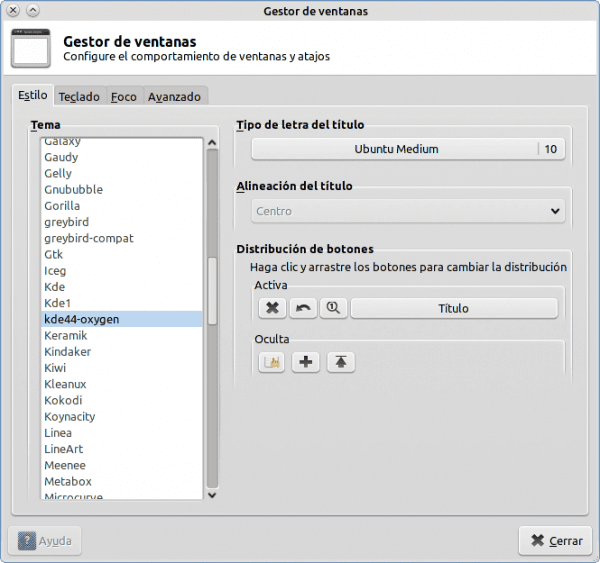
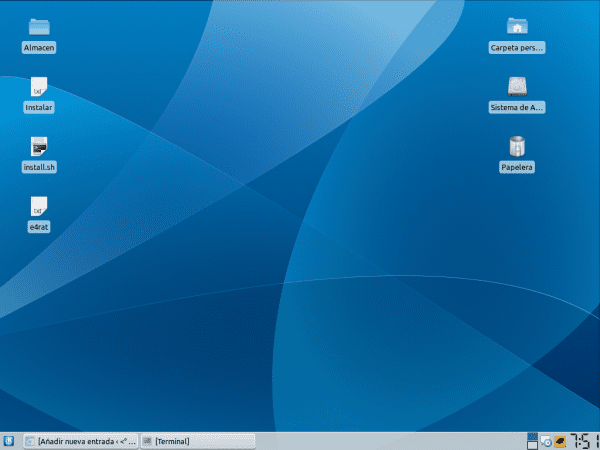
!? XFCEANDO !? Đó là blog đã thuyết phục tôi sử dụng xfce! ; w; Mỗi khi tôi làm điều gì đó kỳ lạ với con chuột nhỏ của mình, tôi sẽ chạy đến blog đó! Tôi đã nói rằng tiêu đề nghe có vẻ với tôi xD
Nghe có vẻ kỳ quặc và nửa tự sát và troglodyte nhưng ... tôi có thể lấy xfce ra khỏi LMDE bằng cách quét sạch những thứ bạc hà và để lại xfce thuần túy không? hoặc tốt hơn là tôi cài đặt Debian ở chế độ console và đặt xfce? vâng, tôi không có gì để làm với cuộc sống của tôi, ngoại trừ chơi wii và vẽ xD
Bạn đã nghĩ đến việc có bạn gái chưa?
Tôi? Tôi đã có bạn gái rồi, cảm ơn 😀 (vâng… tôi là phụ nữ và có bạn gái> 3>) và cả hai chúng tôi đều là những người yêu thích xD chúng tôi thích chơi trò chơi điện tử hơn: B và từng chút một, tôi đưa cô ấy vào thế giới linux quá .w.
Juajuajua Tôi nghĩ bạn là con trai, xin lỗi vì sự nhầm lẫn và chúc mừng bạn gái, dù sao bạn cũng nên đi dạo trong công viên.
Valgame… người nhỏ của tôi trông rất nam tính sao? xD Tôi phải cải thiện điều đó. vâng, con khỉ trong ảnh đại diện của tôi là một nhân vật độc đáo của tôi ở 100 8D Và cảm ơn vì lời chúc mừng! ^ w ^ Gaara có thể xác minh rằng tôi là con gái vì tôi có một bức ảnh của tôi trên trang web của tôi xD
Buổi sáng tôi đi tập thể dục, tôi không quá quẫn bách xD và tôi giúp việc nhà cùng cháu gái ... nhưng cả buổi chiều không còn gì nữa xD heheheheh ~ đừng lo .w.
Bạn đã bao giờ nhìn thấy một anh chàng tên là Alba?
Ok, ok tôi đã sai ¬¬
Bạn cũng sẽ là mục tiêu cho từ EMO giống như tôi, điều tương tự cũng xảy ra với tôi
EMOS đặt một cái tên xấu cho những người bị trầm cảm thực sự, những người trong chúng ta không làm gì với cuộc sống của mình ... à, chúng ta chỉ ở đó, chi tiêu nó xD
Haha bạn vẫn chưa thấy ý nghĩa của Elva và Sandy cho từ EMO
Tôi có phải đặt một liên kết trên Geekpedia không, đồ lập dị?
Không cũ, chỉ là bạn có ý nghĩa cụ thể của từ đó
Hahahaha, tôi sẽ làm phần sau .. Cài đặt Debian từ 0 và đặt chuột trên màn hình
Lưu ý: Vâng vâng, xfceando.wordpress.com là một trong những đứa trẻ của tôi một thời gian trước đây 😀
là nó có thể có các hiệu ứng như compiz ở đây? Tôi quan tâm 😉
Chúng không giống như của Compiz. Nó là nhiều hơn cho giấy trong suốt và những người khác. Mặc dù Xfce và Compiz rất hợp nhau 😀
Tôi nghĩ rằng cùng với đó, ân sủng của XFCE đã mất đi
Đó không phải là điều gì đó nhẹ nhàng và như những người viết tắt XFCE nói:
X Free Ccholesterol Emôi trường
Nếu có thể: D.
Tôi trông rất dễ thương, tốt nhất trong số "cả hai thế giới", nghệ thuật của KDE và sự đơn giản của XFCE, tuyệt vời ...
Và điều đó cũng đã được thực hiện bởi một anh chàng thỉnh thoảng chỉ sử dụng KDE để sự gan dạ không chạm vào quả bóng của anh ta
XD, đăng từ CrunchBang 😛
Ngoài ra, nếu bạn không thích xfwm, bạn có thể thay đổi nó thành một cái nhẹ hơn như openbox (chạy "openbox –replace") hoặc một cái nặng hơn như metacity (giống nhau, "metacity –replace". Trong trường hợp của tôi, tôi sử dụng sau này và nó hoạt động khá tốt.
Liên quan
Rất tốt, cuối cùng 🙂. Tôi nhắc lại rằng loại mục nhập này và hơn thế nữa, các hướng dẫn viên cũng phải thêm một tài liệu như PDF để tải xuống.
Xin chào và chúng tôi đọc!
Cảm ơn elav, Sứ mệnh đã hoàn thành +100
Cảm ơn nhiều. Bây giờ tôi đang tìm kiếm một chút để cài đặt lại Linux trên máy tính để bàn của mình và tôi đã nghĩ đến việc thử dùng chakra với KDE tuyệt vời của nó, nhưng nhờ bài đăng của bạn, tôi nghĩ rằng tôi sẽ thử một ý tưởng khác đã có trong đầu: Debian I cảm thấy tồi tệ nếu tôi không có anh ấy trên PC xD) với XFCE, hãy xem nếu theo lời khuyên của bạn, tôi sẽ để nó 100% theo ý thích của tôi. Cảm ơn bạn rất nhiều cho blog này.
Hahahaha chào mừng Javi:
Chà, không có gì đâu, bạn sẽ cho chúng tôi biết bạn đã từng như thế nào 😀
10 điểm cho hướng dẫn Tôi rất vui đối với bạn, trong 3 tháng, tôi đã cài đặt Linux mint trên một ổ đĩa và với gnome, nó đã được làm chậm lại vào ngày hôm qua, nó đã đặt XFCE và nó đã được cải thiện hiệu suất, vì vậy hướng dẫn này hoàn toàn phù hợp với tôi. Cảm ơn bạn
Hướng dẫn xuất sắc !!! Xin chúc mừng 🙂
Tôi quay lại Xubuntu sau khi Canonical cố gắng áp đặt Unity cho tôi và vì máy tính của tôi không phải là máy tính bảng nên điều đó không hoạt động với tôi. Với XFCE 4.8, tôi đang làm rất tốt. Họ đã cải thiện nó rất nhiều. Chúng ta hãy chờ đợi ngày 4.10 năm sau để xem nó như thế nào.
Ồ, và nhân tiện, tôi đồng ý với bạn: Thunar CẦN TABS. Nói những gì họ nói ngoài kia.
Tôi hoàn toàn đồng ý. Đó là lý do duy nhất tôi sử dụng Pcmanfm.
Một ngày khác trong danh sách các nhà phát triển Xfce, tôi đã bỏ qua thông báo nhỏ này:
Họ tiếp tục với ý tưởng rằng nếu Xfce được thiết kế để đơn giản, nếu nó được thiết kế để nhẹ nhàng. Bạn có nhận ra rằng nó không quá nhiều ở phần thứ hai, và rằng Thunar cần các tab cho lần đầu tiên?
Tôi tưởng tượng họ nhìn nhận nó từ quan điểm này:
«Nếu chúng tôi nhượng bộ và tải Thunar bằng các tab, thì chúng tôi sẽ không dừng lại và sẽ tiếp tục làm cho mọi thứ thoải mái hơn bằng cách tải môi trường và Xfce sẽ mất đi những gì đặc trưng cho nó, mức tiêu thụ thấp và vẻ ngoài dễ chịu, tức là một mặt bằng trung bình«
Bạn có thể mong đợi gì khác từ một cái tên lớn như elav xD
Anh trai hướng dẫn tuyệt vời, để xem liệu tôi có tiếp tục truyền bá mọi người về Linux bằng blog này và diễn đàn của nó, như một tài liệu tham khảo về công việc hoàn hảo và với những rung cảm tốt.
Liên quan
Cảm ơn anh bạn, nhưng thôi nào, nó không tệ lắm đâu
-.- '
Tuyệt vời, tôi đã suy nghĩ về việc cài đặt Arch với XFCE trong nhiều ngày. Tôi đã có Xubuntu trên PC một thời gian trước và tôi rất thích nó. Sau đó, tôi quyết định dùng thử Unity, khi 11.04 ra mắt, và tôi thực sự thích nó (tôi nghĩ tôi là một trong số ít), nhưng tôi luôn cảm thấy hơi thất vọng khi Ubuntu chứa quá nhiều ma quỷ và các ứng dụng vô dụng mà bạn không thể loại bỏ. mà không cần tải một nửa hệ điều hành. Vì vậy, ngay sau khi tôi có một kỳ nghỉ, tôi sẽ đi với Arch và XFCE. Vì vậy, tôi sẽ đánh dấu hướng dẫn này. 😀
cảm ơn vì một hướng dẫn sâu rộng như vậy
thứ mà thunar thiếu là một công cụ tìm kiếm tốt như nautilus, hoặc xem tốt hơn các tệp có tên dài, giống như nautilus
Tôi gắn bó với nautilus (sử dụng xfce)
thú vị với chi tiết của con trỏ chuột tạo tệp
Hướng dẫn là tuyệt vời, có lẽ tôi được khuyến khích bởi Xfce! Cảm ơn bạn rất nhiều, tất cả những điều này rất thú vị, tôi thích nó.
Chúc mừng!
muy bueno.
Xin chào elav, tôi đã là người dùng xfce được một thời gian, và mặc dù một số người không thích sự thống nhất từ ubuntu, tôi đã tùy chỉnh nó với giao diện tương tự: P. Đầu tiên, hướng dẫn này rất hay cho những ai muốn bắt đầu trong thế giới của chuột nhỏ, và thứ hai, tôi muốn hỏi bạn một liên kết để tải xuống chủ đề cho xfwm từ egtk, mà tôi không thể tìm thấy ở đâu.
Liên quan
Chào mừng eltbo:
Cảm ơn bạn rất nhiều cho hướng dẫn. Bạn có thể tìm thấy chủ đề eGTK hoàn chỉnh cho Gnome + Xfce trong hồ sơ DanRabbit trên Deviantart.
Liên quan
Đúng là một tên ngốc, tôi đã không nghĩ đến trang giấy sơ cấp …….
THANKS
Lý do để tạo proxy toàn cầu là gì ??? Nếu bạn có thể giải thích nó cho tôi tốt hơn, tôi sẽ đánh giá cao nó.
liên quan
Hướng dẫn tốt, không phải gnome 3, cũng không phải thống nhất, cũng không phải kde thuyết phục tôi ... hãy xem điều này là gì, sự thật là tôi cảm thấy thoải mái với gnome 2 và tôi nghĩ rằng phiên bản 3 sẽ nhằm mục đích thêm chức năng bằng cách đơn giản hóa một số thứ nhưng không , họ Họ phải thay đổi mọi thứ, kể cả những gì tôi đã chọn họ.
Xin chào, hướng dẫn rất hữu ích, tôi đã từ chối một lúc trước với Gnome 3, Cinnamon và Mate trong Linux Mint 12, và hôm qua tôi đã quyết định dùng thử Xfce, và sự thật là tôi rất ấn tượng với sự nhanh nhẹn mà mọi thứ hoạt động và Tôi thực sự thích các hiệu ứng Xfwm. Và tôi đang đùa giỡn với ý tưởng hồi sinh một đội đã cũ bằng Debian + Xfce, hãy xem điều gì sẽ xảy ra, heh. Lời chào từ Argentina.
Thông tin rất tốt. ĐẾN XFCE Tôi sẽ không thay đổi nó cho bất cứ điều gì. Và đúng là Thunar cần các tab, vì vậy tôi đã đổi nó cho PcmanFM và đó là một viên ngọc. Nhưng môi trường là không thể vượt qua 🙂