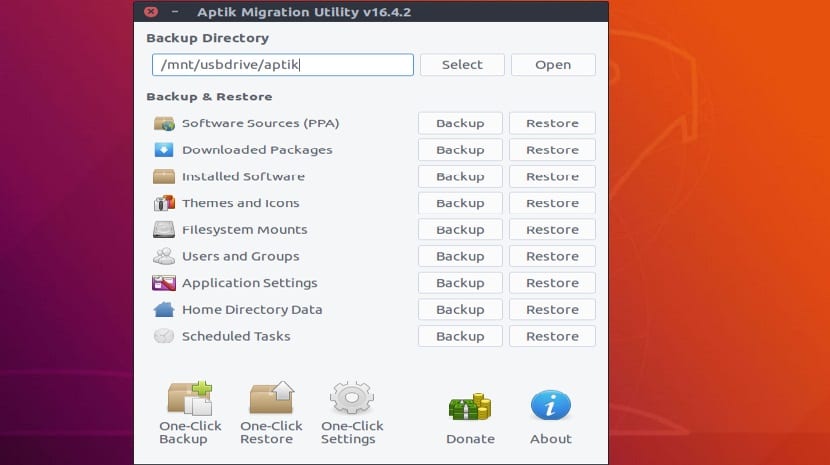
Aptik là một tiện ích tuyệt vời để đơn giản hóa việc cài đặt lại gói sau khi cài đặt sạch Ubuntu / Linux Mint và các dẫn xuất. Điều này có thể đặc biệt hữu ích khi cài đặt một hệ thống mới hoặc khi cài đặt lại một hệ thống hiện có.
năng khiếu, có thể được phân loại là một tiện ích sao lưu thuần túyKhông giống như quản trị viên Y-PPA, những gì nó làm là sao lưu và khôi phục các bản sao, vì nó cho phép chúng tôi chọn các kho lưu trữ.
Với công cụ đơn giản này, có thể sao lưu và khôi phục:
- Nguồn phần mềm (kho)
- Các ứng dụng đã chọn (danh sách các gói đã cài đặt)
- Cài đặt ứng dụng
- Các gói đã tải xuống trước đây (bộ đệm APT)
- Chủ đề và biểu tượng.
Làm thế nào để cài đặt Aptik trên Ubuntu 18.04 LTS và các dẫn xuất?
Nếu bạn muốn cài đặt công cụ này trên hệ thống của mình, chúng tôi có thể thực hiện việc đó với sự trợ giúp của kho lưu trữ sẽ tạo thuận lợi cho việc cài đặt.
Giải quyết Chúng ta phải mở một thiết bị đầu cuối và trong đó thực thi các lệnh sau.
Đầu tiên, chúng tôi sẽ thêm kho lưu trữ vào hệ thống của mình với:
sudo apt-add-repository ppa:teejee2008/ppa
Bây giờ chúng ta phải cập nhật danh sách các kho và gói của mình với:
sudo apt-get update
Cuối cùng chúng ta tiến hành cài đặt ứng dụng bằng lệnh sau:
sudo apt-get install aptik
Và sẵn sàng với nó, chúng ta có thể tiến hành chạy ứng dụng để bắt đầu sao lưu hệ thống của mình.
Làm thế nào để sử dụng Aptik?
Trong trường đầu tiên "Thư mục sao lưu" (menu thả xuống) chọn thư mục nơi bản sao lưu sẽ được lưu.
Ở đây, điều quan trọng cần nhớ là thư mục sao lưu phải nằm trên một ổ cứng khác, một phân vùng khác ngoài hệ thống và thậm chí là một ổ đĩa, vì nó yêu cầu một nơi khác không ảnh hưởng đến việc cài đặt lại hoặc thay đổi hệ thống.
Khi thư mục đích đã được chọn, chúng ta có thể tiến hành thực hiện từng bản sao lưu mà ứng dụng cho phép chúng ta thực hiện.
Sao lưu kho hệ thống
Khi bạn nhấp vào nút sao lưu PPA, bạn sẽ thấy danh sách các kho của bên thứ ba và các gói đã cài đặt.
Kho có biểu tượng màu xanh lá cây là nó đang hoạt động và có các ứng dụng được cài đặt từ chúng. Kho lưu trữ có biểu tượng màu vàng đánh dấu rằng nó đang hoạt động, nhưng không được sử dụng (không có ứng dụng nào được cài đặt).
Chọn kho lưu trữ được đưa vào bản sao lưu và nhấp vào "sao lưu". Trong thư mục sao lưu, một tệp có tên "Danh sách PPA" sẽ được tạo.
Sao lưu phần mềm hệ thống

Khi chúng ta nhấp vào phần mềm hệ thống sao lưu, danh sách các gói đã cài đặt sẽ hiển thị ở đây.
Nó chỉ hiển thị các gói của »cấp cao nhất«, điều này có nghĩa là các gói phụ thuộc của chúng sẽ không được phản ánh trong danh sách.
Các gói là một phần của phân phối không được chọn theo mặc định. Nhưng chúng có thể được chọn thủ công nếu cần thiết.
Khi chúng tôi đã chọn các gói mà chúng tôi cho là cần thiết, chúng tôi có thể tiếp tục bằng cách nhấp vào nút "sao lưu" và với điều này, tệp «package.list» sẽ được tạo trong thư mục sao lưu.
Sao lưu bộ nhớ cache Apt
Khi chúng ta nhấp vào nút apt cache backup, nó sẽ sao chép các gói từ thư mục cache backup của hệ thống (/ var / cache / apt / archives).
Bước này chỉ hữu ích khi cài đặt lại hệ thống, nếu là hệ thống mới hoặc phiên bản cao hơn thì không cần thực hiện bước này.
Chủ đề và biểu tượng sao lưu
Cuối cùng, bản sao lưu cuối cùng mà ứng dụng này cho phép chúng tôi thực hiện là các gói biểu tượng và chủ đề mà chúng tôi đã cài đặt trên hệ thống.
Bằng cách nhấp vào nút sao lưu, ứng dụng sẽ lưu trữ và sao chép tất cả các chủ đề đã cài đặt và các biểu tượng của đường dẫn / usr / share / themes và / usr / share / icon.
Làm thế nào để khôi phục các bản sao lưu Aptik?
Để khôi phục bản sao lưu đã thực hiện trước đó với ứng dụng này, Chúng tôi chỉ phải cài đặt ứng dụng này trong hệ thống mới và mở ứng dụng trong đó.
Thực hiện điều này chúng tôi sẽ chọn thư mục lưu trữ bản sao lưu của chúng tôi và bây giờ thay vì thực hiện "sao lưu" Chúng tôi sẽ chỉ nhấp vào nút bên cạnh nó, đó là "khôi phục".
Họ có thể gặp sự cố với một số thứ, vì các thư mục của người dùng trước đó có hệ thống có UID khác, vì vậy, chỉ cần thực hiện lệnh sau trong terminal là đủ:
sudo chown username -R /home/username
Nơi họ thay thế tên người dùng bằng tên người dùng của họ.
xin chào
Sau khi khôi phục bản sao của Ubuntu 18.04 bằng Aptik, mọi thứ dường như hoạt động tốt nhưng tôi gặp sự cố với UID
Nếu tôi đặt trạng thái terminal: sudo ufw, nó báo: CẢNH BÁO: Uid là 0 nhưng nó thuộc về 1000
Tôi cố gắng chạy lệnh bạn đề xuất để giải quyết vấn đề nhưng nó vẫn báo cáo như cũ
Có ai biết nếu nó hoạt động trong KDE?