Như tôi đã hứa, đây là từng bước các hành động mà tôi đã thực hiện sau khi cài đặt KDE 4.6 trong thân yêu của tôi Thử nghiệm Debian. Hôm nay tôi hơi bận nên xin lỗi nếu nó không chi tiết như bạn muốn.
Sáng hôm nay, tôi đã cài đặt sạch (từ đầu) Debian, để ghi lại tốt hơn các gói mà tôi cần cài đặt, v.v., vì vậy nếu bạn làm theo từng bước bài viết này, bạn sẽ không có lý do gì để gặp bất kỳ vấn đề nào.
Cài đặt Debian.
Liên quan đến việc cài đặt có một đặc thù. Tôi thường sử dụng Thử nghiệm Debian và điều hợp lý nhất là Tôi đã tải xuống một iso của liên kết này và với điều đó là bạn đã hoàn thành cài đặt. Vấn đề là vì băng thông của tôi không cho phép, tôi đã phải sử dụng một lượng debian-bóp.
Khuyến nghị số 1: Nó cố gắng cài đặt bằng thử nghiệm Debian iso vì hai lý do:
- Sẽ có ít gói hơn để cập nhật.
- Bạn ít có nguy cơ gặp phải lỗi phụ thuộc hoặc những thứ tương tự.
Cài đặt, với iso de Bóp o thở khò khè, nó giống hệt như cách tôi giải thích trong bản pdf này, ngoại trừ tôi không cài đặt Môi trường đồ hoạ, nhưng chỉ Hệ thống tiện ích tiêu chuẩn. Đối với hướng dẫn này, tôi sẽ giả định rằng quá trình cài đặt đã được thực hiện từ iso of Kiểm tra.
Cập nhật
Khi chúng tôi hoàn tất cài đặt mà không có môi trường đồ họa, chúng tôi đăng nhập với tư cách là người chủ và định cấu hình các kho:
# nano /etc/apt/sources.list
trong tệp nguồn chúng tôi đặt:
deb http://ftp.debian.org/debian testing main contrib non-free
và cập nhật:
# aptitude update
Khi hoàn tất, chúng tôi cập nhật các gói đã được cài đặt:
# aptitude safe-upgrade
Khi quá trình này kết thúc, nếu mọi thứ diễn ra tốt đẹp, chúng tôi khởi động lại PC và chúng tôi đã tiếp tục cài đặt KDE.
Cài đặt KDE
Trong hướng dẫn này, chúng tôi sẽ chỉ cài đặt các gói cần thiết để KDE được hiển thị chính xác và có thể sử dụng nó. Chúng tôi cũng sẽ cài đặt một số gói cần thiết không được bao gồm theo mặc định. Khi chúng tôi đăng nhập bằng quyền root, chúng tôi sẽ có một môi trường đầy đủ chức năng bằng cách cài đặt các gói sau:
# aptitude install kde-plasma-desktop kde-l10n-es kde-i18n-es kwalletmanager lightdm
Với điều này là đủ để sau khi hoàn tất và khởi động lại, chúng ta có thể vào màn hình mới hoàn toàn của mình. Nếu bạn nhìn vào phần cuối, tôi đã thêm LightDM và tôi giải thích tại sao. Khi chúng tôi cài đặt gói nơi-plasma-máy tính để bàn, điều này cài đặt chúng tôi kdm đối với tôi rất nặng, vì vậy tôi thay thế nó bằng LightDM. Một khi chúng tôi cho đăng ký hạng mục thi, wizard sẽ hỏi chúng ta muốn sử dụng cái nào, bạn chọn cái bạn muốn.
LightDM nó cũng sẽ cài đặt các gói cho máy chủ đồ họa. Vì tôi sử dụng thông tin, tôi chỉ thêm: xserver-xorg-video-intel, theo cách này:
# aptitude install kde-plasma-desktop kde-l10n-es kde-i18n-es kwalletmanager lightdm xserver-xorg-video-intel
Điều này là đủ, nhưng nếu chúng tôi muốn, chúng tôi có thể cài đặt sau khi nó kết thúc hoặc cùng với những thứ này, các gói sau:
# aptitude install kde-icons-oxygen kde-config-gtk-style kde-style-qtcurve kwalletmanager kde-icons-mono system-config-gtk-kde gtk2-engines-oxygen gtk-qt-engine
Chúng là những gói mà chúng tôi sẽ cải thiện các ứng dụng gtk mà chúng tôi sử dụng và một số biểu tượng mà chúng tôi thêm vào. Nếu bạn không sử dụng ví KDE để quản lý mật khẩu, bạn có thể xóa người quản lý ví.
Các gói bổ sung.
Trước khi khởi động lại, bạn nên cài đặt các gói khác mà chúng ta có thể cần, ví dụ:
Gói liên quan đến âm thanh / video
# aptitude install clementine kmplayer vlc (instalado por defecto) gstreamer0.10-esd gstreamer0.10-ffmpeg gstreamer0.10-fluendo-mp3 gstreamer0.10-plugins-bad lame pulseaudio -y
Các gói liên quan đến tiện ích hệ thống:
# aptitude install ark rar unrar htop mc wicd wicd-kde dbus gdebi-kde rcconf ksnapshot -y
Ứng dụng NO / KDE tôi sử dụng:
# aptitude install iceweasel icedove libreoffice-writer libreoffice-l10n-es libreoffice-kde libreoffice-impress libreoffice-calc gimp inkscape diffuse -y
Những thứ tôi loại bỏ:
# aptitude purge exim4 exim4-base exim4-config exim4-daemon-light -y
Tất nhiên bạn nên thêm hoặc bớt những gì bạn cần 😀
Tùy chỉnh KDE
Nếu chúng ta thực hiện các bước trước đó mà không gặp sự cố, chúng ta sẽ đến phần thú vị nhất của toàn bộ điều này: tùy chỉnh KDE để cứu chúng tôi một vài Mb của tiêu dùng. Đầu tiên chúng ta sẽ thực hiện thủ công (bằng bảng điều khiển) để sau đó chuyển sang các khía cạnh đồ họa.
Vô hiệu hóa Akonadi + Nepomuk:
Tôi sẽ không đi vào chi tiết về nó là gì Akonadi. o Nepomuk, đặc biệt là vì có một bài báo xuất sắc mô tả rất tốt chức năng của từng loại trong số chúng là gì. Bạn có thể đọc nó ở đây. Để hủy kích hoạt hoàn toàn Akonadi, chúng tôi thực hiện như sau:
$ nano ~/.config/akonadi/akonadiserverrc
Chúng tôi tìm kiếm dòng có nội dung:
StartServer=true
và chúng tôi đặt nó thành true:
StartServer=false
Hãy nhớ rằng các ứng dụng như kmail họ sử dụng Akonadi., vì vậy chúng tôi có thể không sử dụng được chúng. Để hủy kích hoạt Nepomuk chỉnh sửa tệp:
$ nano ~/.kde/share/config/nepomukserverrc
và rằng:
[Basic Settings]
Start Nepomuk=true
[Dịch vụ-nepomukstrigiservice]
autostart = true
Chúng tôi để nó như thế này:
[Basic Settings]
Start Nepomuk=false
[Dịch vụ-nepomukstrigiservice]
autostart = false
Về lý thuyết, tất cả điều này có thể được thực hiện bởi Các ưu tiên của Hệ thống, nhưng không có gì, ở đây nhanh hơn 😀
Loại bỏ hiệu ứng.
Chúng ta có thể tiết kiệm một chút tài nguyên bằng cách loại bỏ các hiệu ứng (trong suốt, chuyển tiếp) điều đó đến KDE theo mặc định. Đối với điều này, chúng tôi mở Trình quản lý tùy chọn hệ thống » Giao diện và hành vi của không gian làm việc »Hiệu ứng màn hình và bỏ chọn » Bật hiệu ứng màn hình.
Chúng tôi cũng có thể loại bỏ các hiệu ứng khác bằng cách định cấu hình cài đặt oxy. Đối với điều này, chúng tôi nhấn Alt + F2 và chúng tôi viết cài đặt oxy. Chúng ta sẽ nhận được một cái gì đó như sau:
Ở đó chúng ta có thể giải trí bằng cách loại bỏ các hiệu ứng của nhiều loại khác nhau. Tôi chỉ đơn giản là bỏ chọn: Kích hoạt hoạt ảnh.
Hiển thị đúng các ứng dụng Gtk
Điều đầu tiên chúng tôi làm là lắp đặt động cơ gtk cần thiết:
$ sudo aptitude install gtk2-engines-oxygen gtk2-engines-qtcurve
Sau đó, chúng tôi mở một thiết bị đầu cuối và đặt:
$ echo 'include "/usr/share/themes/QtCurve/gtk-2.0/gtkrc"' >> $HOME/.gtkrc-2.0
$ echo 'include "/usr/share/themes/QtCurve/gtk-2.0/gtkrc"' >> $HOME/.gtkrc.mine
Bây giờ chúng ta chỉ phải chọn trong Tùy chọn KDE hơn cho các ứng dụng gtk sử dụng QtCurve. Kết quả có thể được nhìn thấy trong tôi Firefox:
Loại bỏ các quy trình ngay từ đầu.
Chúng tôi mở Trình quản lý tùy chọn hệ thống »Quản trị hệ thống» Khởi động và tắt máy »Quản lý dịch vụ và bỏ chọn những cái mà chúng tôi không muốn bắt đầu. Ví dụ về một cái mà tôi luôn tắt: Mô-đun tìm kiếm Nepomuk.
Loại bỏ con trỏ đàn hồi.
Mặc dù có vẻ không giống nhưng việc biểu tượng xuất hiện trên con trỏ khi chúng ta mở một ứng dụng sẽ tiêu tốn tài nguyên. Để loại bỏ nó, chúng tôi mở Trình quản lý tùy chọn hệ thống »Xuất hiện và hành vi phổ biến» Thông báo ứng dụng và hệ thống »Thông báo khởi chạy và nó nói ở đâu Con trỏ đàn hồi chúng tôi đặt: Không có con trỏ bận.
Bàn làm việc cổ điển.
Tôi luôn thích có bàn làm việc truyền thống, như trong Gnome o KDE 3. Đối với điều này, chúng tôi đi đến màn hình và nhấp vào biểu tượng ở phần trên bên phải và chọn Tùy chọn xem thư mục:
Và trong cửa sổ xuất hiện, chúng tôi thay đổi vị trí thành Xem thư mục.
RCConf
Chúng tôi cài đặt rcconf để vô hiệu hóa như thường lệ một số daemon khởi động khi hệ thống khởi động. Trong trường hợp của tôi, một trong những cái tôi xóa là kdm kể từ khi tôi sử dụng LightDM. Bạn phải đặc biệt cẩn thận với điều này và không bao giờ xóa dbus.
Và cho đến nay hướng dẫn này. Tôi hy vọng tôi có thể bổ sung nhiều thứ hơn khi thời gian trôi qua.

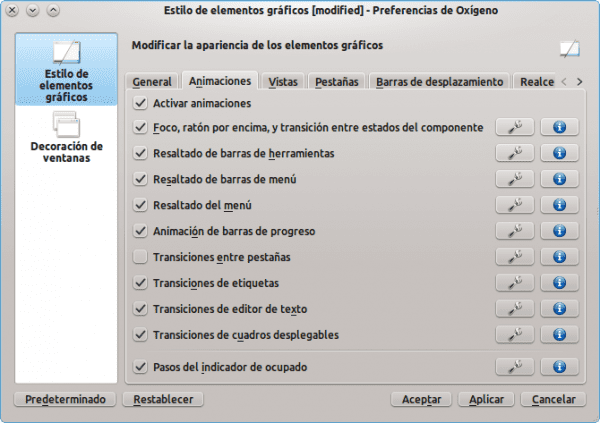

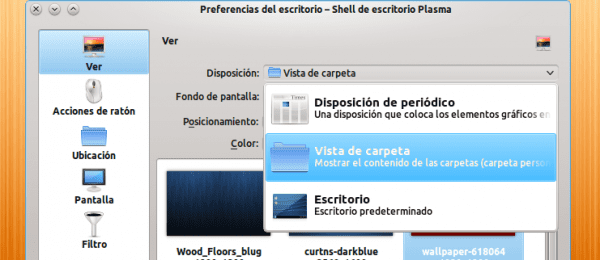
Cảm ơn bạn elav đã giữ lời +1
😀 Tôi hy vọng nó thực sự giúp ích cho bạn ...
Cảm ơn bạn, tôi đã thực hiện tùy chỉnh, chúng tôi sẽ khởi động lại để xem liệu chúng tôi có thực sự chạy nhanh hơn không và tôi có thể thực hiện những chương trình nào mà không cần vào thời gian khởi động?
Điều đó phụ thuộc vào những gì bạn đã cài đặt. Nếu bạn cho tôi xem ảnh chụp màn hình, có lẽ tôi có thể giúp bạn .. 😉
Khi nó nói điều akonadi, bạn đặt ngược lại, để hủy kích hoạt akonadi, biến đó phải là false, như thế này:
StartServer = false
Vâng, nó đã xảy ra với tôi khi tôi đang viết bài, cảm ơn bạn rất nhiều 😀
elav Tôi nghĩ rằng việc vô hiệu hóa akonadi là ngược lại với cách bạn đưa nó vào bài viết.
Bằng cách loại bỏ văn phòng phẩm và vô hiệu hóa Akonadi và Nepomuk, tôi đã giảm mức tiêu thụ 200Mb, tôi hài lòng.
200Mb? 0_o
Nhưng bạn có bao nhiêu RAM? Bạn đã giảm tiêu thụ rất nhiều? Wow .. Tuyệt vời 😀
Tôi có sẵn 1.5Gb và 1.3Gb với bộ xử lý lõi kép AMD64, mà tôi nghĩ, khi tôi đọc trên web, ngốn nhiều RAM hơn i386. Tôi dự định cố gắng lên 4Gb.
MMM OK.
Thực tế là có.
Kde của em chưa vào em bao giờ vì hao Ram nhiều.
Tôi thích nó nhưng tôi đang ở Gnome Ja
Với Gnome2, tôi đồng ý với bạn nhưng tôi đã thử Fedora 15 với Gnome3 và nó có mức tiêu thụ RAM cao gần bằng KDE, tôi hy vọng rằng với sự phát triển nó sẽ cải thiện mức tiêu thụ.
Hướng dẫn rất tốt… .ha, gần giống với bản cài đặt Debian mà tôi có… sự khác biệt là tại thời điểm tôi cài đặt nó với Squeeze và quá trình này diễn ra rất chậm 🙂
liên quan
Cảm ơn bạn Roman77, chúng tôi rất vui vì bạn thích nó 😀
Chào Elav. Mặc dù tôi chưa bao giờ là người dùng KDE, nhưng tôi thấy hướng dẫn này rất thú vị. Tôi thích học hỏi. Cảm ơn bạn rất nhiều và tôi hy vọng bạn tiếp tục xuất bản nhiều hơn nữa.
Cảm ơn Carlos-Xfce, tôi cũng hy vọng sẽ tiếp tục xuất bản những người khác, ý tôi là, nếu Gnome không gọi cho tôi, tôi đã thấy rằng nhiều gói Gnome3 đang tham gia Thử nghiệm 😀
Tôi thấy nó thú vị. Để xem cuối tuần mình có khuyến khích mình cài đặt không nhé. Trân trọng.
Bài viết tuyệt vời, ngay bây giờ tôi bắt đầu theo dõi nó ... Tôi cũng muốn biên dịch hạt nhân cho máy tính của mình nhưng tôi không biết phải cài đặt mô-đun nào, tôi có một chiếc Toshiba sử dụng AMD Thurion Dual core với 4 GB RAM và đây là đầu ra của lspci:
00: 00.0 Cầu máy chủ: Thiết bị vi mô nâng cao [AMD] Cầu máy chủ RS880
Cầu PCI 00: 01.0: Thiết bị Micro nâng cao [AMD] RS780 / RS880 Cầu PCI tới PCI (int gfx)
Cầu PCI 00: 04.0: Thiết bị Micro nâng cao [AMD] RS780 PCI sang cầu PCI (cổng PCIE 0)
Cầu PCI 00: 05.0: Thiết bị Micro nâng cao [AMD] RS780 PCI sang cầu PCI (cổng PCIE 1)
Cầu PCI 00: 06.0: Thiết bị Micro nâng cao [AMD] RS780 PCI sang cầu PCI (cổng PCIE 2)
Bộ điều khiển SATA 00: 11.0: ATI Technologies Inc Bộ điều khiển SATA SB7x0 / SB8x0 / SB9x0 [Chế độ AHCI]
Bộ điều khiển USB 00: 12.0: ATI Technologies Inc SB7x0 / SB8x0 / SB9x0 Bộ điều khiển USB OHCI0
Bộ điều khiển USB 00: 12.1: ATI Technologies Inc Bộ điều khiển USB OHCI7 SB0x1
Bộ điều khiển USB 00: 12.2: ATI Technologies Inc Bộ điều khiển USB EHCI SB7x0 / SB8x0 / SB9x0
Bộ điều khiển USB 00: 13.0: ATI Technologies Inc SB7x0 / SB8x0 / SB9x0 Bộ điều khiển USB OHCI0
Bộ điều khiển USB 00: 13.1: ATI Technologies Inc Bộ điều khiển USB OHCI7 SB0x1
Bộ điều khiển USB 00: 13.2: ATI Technologies Inc Bộ điều khiển USB EHCI SB7x0 / SB8x0 / SB9x0
00: 14.0 SMBus: ATI Technologies Inc Bộ điều khiển SBx00 SMBus (phiên bản 3c)
00: 14.2 Thiết bị âm thanh: ATI Technologies Inc SBx00 Azalia (Intel HDA)
00: 14.3 Cầu ISA: ATI Technologies Inc Bộ điều khiển máy chủ LPC SB7x0 / SB8x0 / SB9x0 LPC
Cầu PCI 00: 14.4: ATI Technologies Inc SBx00 PCI to PCI Bridge
00: 18.0 Cầu máy chủ: Thiết bị Micro nâng cao [AMD] Cấu hình HyperTransport Bộ xử lý 10h gia đình
00: 18.1 Cầu máy chủ: Thiết bị vi nâng cao [AMD] Bản đồ địa chỉ bộ xử lý gia đình 10h
00: 18.2 Cầu máy chủ: Thiết bị Micro nâng cao [AMD] Bộ điều khiển DRAM Bộ xử lý 10h gia đình
00: 18.3 Cầu máy chủ: Thiết bị vi mô nâng cao [AMD] Bộ xử lý gia đình 10h Điều khiển linh tinh
00: 18.4 Cầu máy chủ: Thiết bị vi mô nâng cao [AMD] Điều khiển liên kết bộ xử lý gia đình 10h
Bộ điều khiển tương thích 01: 05.0 VGA: ATI Technologies Inc M880G [Mobility Radeon HD 4200]
02: 00.0 Bộ điều khiển mạng: Realtek Semiconductor Co., Ltd. RTL8191SEvB Wireless LAN Controller (phiên bản 10)
Bộ điều khiển Ethernet 03: 00.0: Realtek Semiconductor Co., Ltd. RTL8101E / RTL8102E Bộ điều khiển PCI Express Fast Ethernet (phiên bản 02)